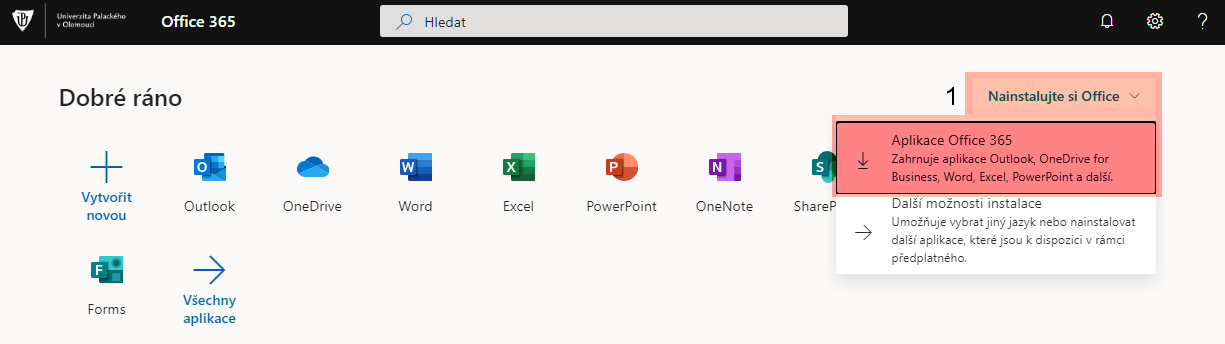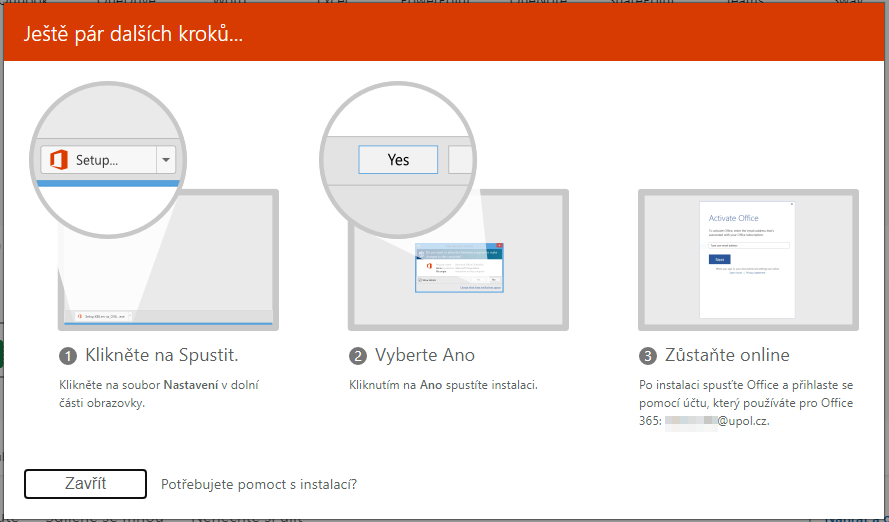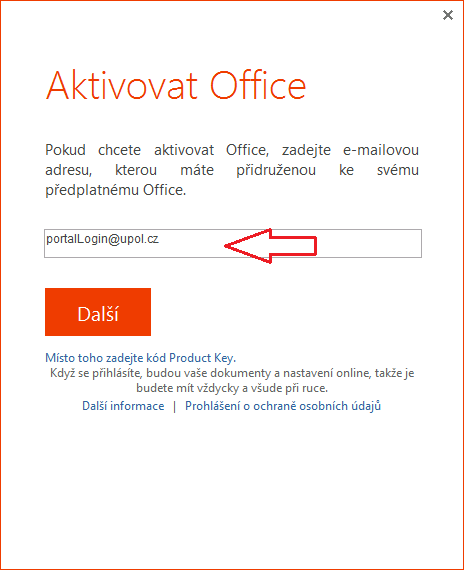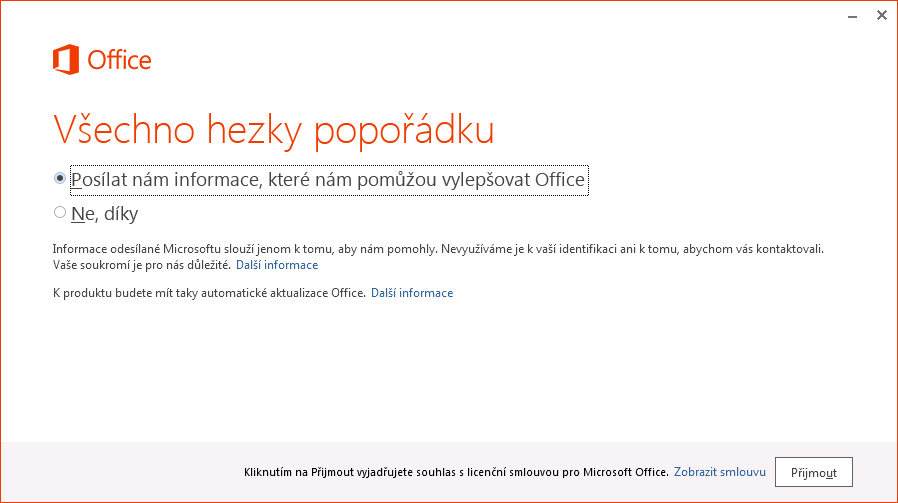Microsoft Office 365 ke stazeni zdarma/cs: Porovnání verzí
Bez shrnutí editace |
Bez shrnutí editace |
||
| Řádek 59: | Řádek 59: | ||
Your new Microsoft Office welcomes you after login. | Your new Microsoft Office welcomes you after login. | ||
[[File:Office navod 08.png|center|Office navod 08.png]] | [[File:Office navod 08.png|center|Office navod 08.png]]You can choose whether you want to send information on the use of Office to the Microsoft, and then click ''Accept''. | ||
[[File:Office navod 10.png|center|Office navod 10.png]] | [[File:Office navod 10.png|center|Office navod 10.png]] | ||
Verze z 30. 10. 2015, 11:46
Univerzita Palackého všem svým studentům umožňuje zároveň stáhnout plnohodnotnou aktuální verzi Microsoft Office Professional zdarma až pro pět přístrojů jednoho uživatele (počítače, tablety, telefony), a to až do ukončení studia, kdy programy přestanou být platné. UP zároveň umožňuje využívat sadu služeb Office 365.
Furthermore, students can also use 1TB storage on OneDrive. Cloud storage OneDrive enables every student to store any file. If student is connected to the internet, the file will available to the student anywhere in the world.
Login to Office365
There are several ways how to access Office 365 web services.
- using special input address http://portal.upol.cz/office365
- after login to Portálu UP click the Office 365 link
- you can use this „shortcut“ to access the UP e-mail https://outlook.com/upol.cz
Step 1
Click the link http://portal.upol.cz/office365
Step 2
Fill in your login details, your login is your Portal ID in form ID@upol.cz and your password which you set up in the Portal.
Students login will look like: 20021111@upol.cz, dvorak04@upol.cz. Students can find their Portal ID in Portal tab Contacts. Employees user ID is the same as their Portal login: např. kocickov@upol.cz. Employees should find their login details from the computer network administrators.
Notice: Your eduroam login detail is not your e-mail address.
Step 3
Click the settings button in upper-right corner and choose Office 365 services settings.
Step 4
Now click the Software link.
Step 5
You can change the language or bit version of the Office package in the Software tab. 32bit version is set by default. Now click on the install button.
Step 6
You can either download or run the installation file. We chose run for the purposes of this manual.
Noteː You might be asked to confirm that you want to run the file right now.
Step 7
Your Office instalation should begin right now.
Fill in your login details, your login is your Portal ID in form ID@upol.cz and your password which you set up in the Portal.
Your new Microsoft Office welcomes you after login.
You can choose whether you want to send information on the use of Office to the Microsoft, and then click Accept.
Pokud jste instalaci rovnou spouštěli, pak se vám Microsoft Office začne instalovat do vašeho počítače, pokud jste aplikaci stahovali, instalace započne také ihned.
Problémy s přihlášením
- měnili jste si účet příliš brzy po vytvoření účtu – problém se týká hlavně studentů. Pokud si student změní heslo stejný den, kdy byl zapsán do studia, tak se toto heslo nedostane do Active Directory, neboť účet v Active Directory se zakládá přes noc. Znovu si nastavte heslo v Portále UP (viz. změna hesla výše).
- neuplynula dostatečná doba pro přiřazení licence v Office 365 – přiřazení licence může trvat až 24 hodin. Tato doba se počítá od založení účtu v celouniverzitní ActiveDirectory. Zkuste přihlášení následující den.
- nemáte zřízen účet v Office 365 – při vytváření vašeho účtu došlo k nějaké nestandardní situaci. Kontaktuje správce sítě na své fakultě. Správce ověří správnost vašeho účtu.