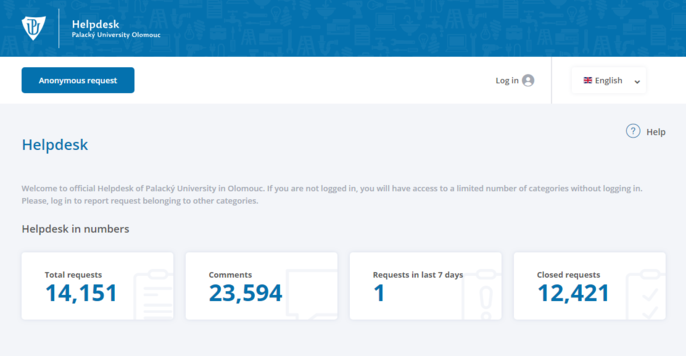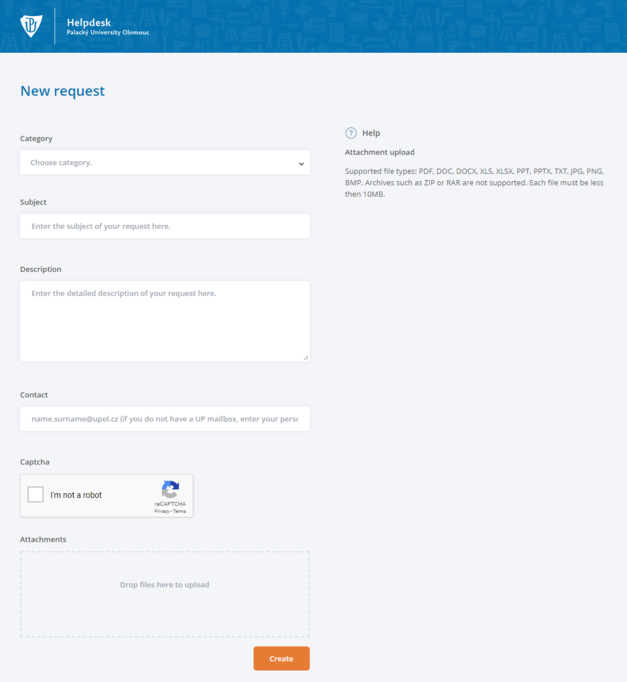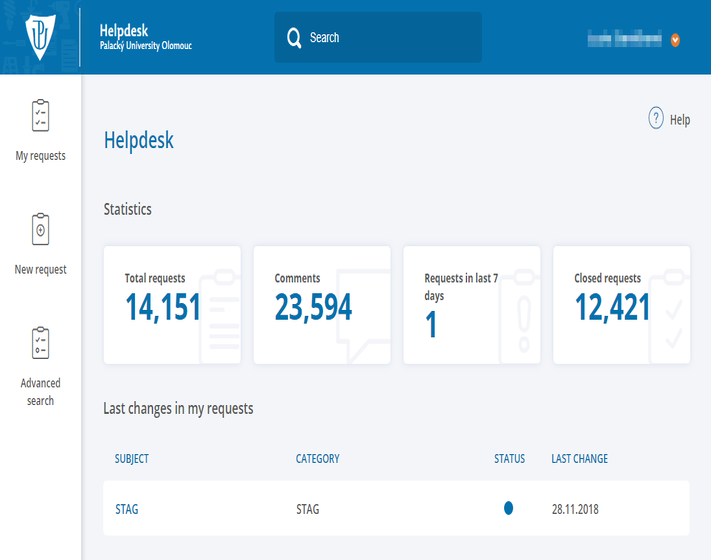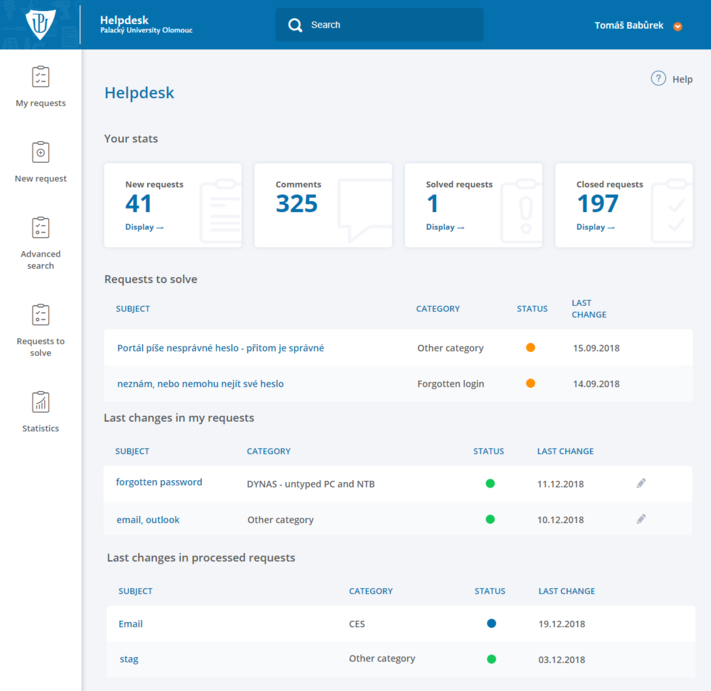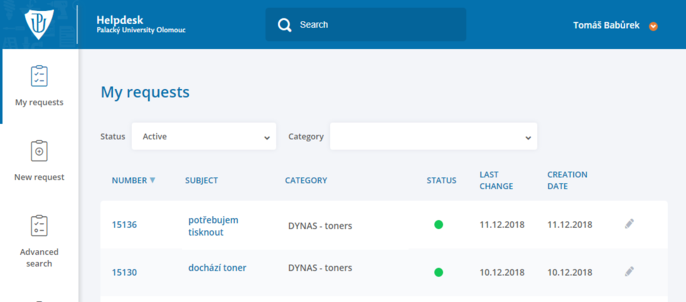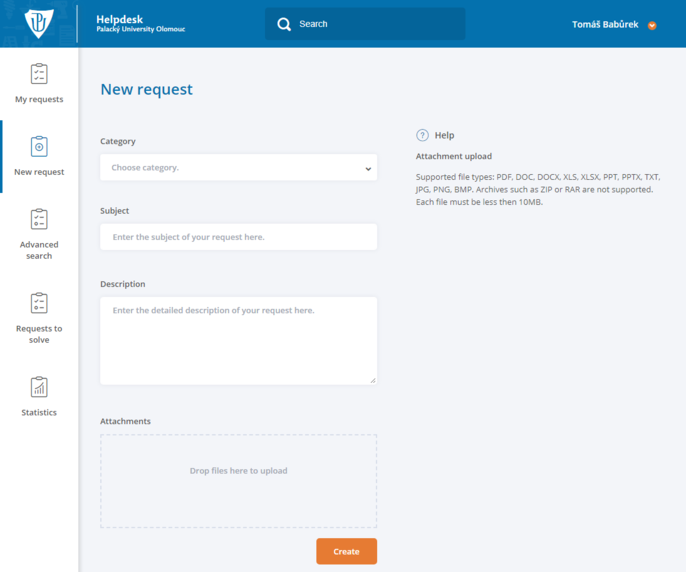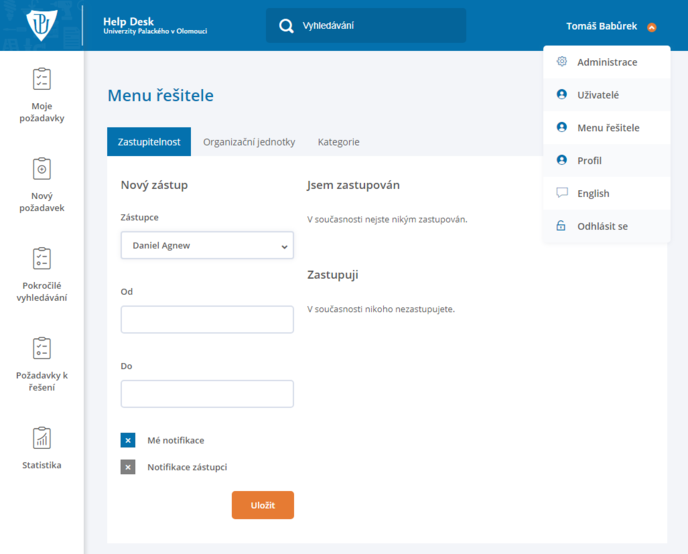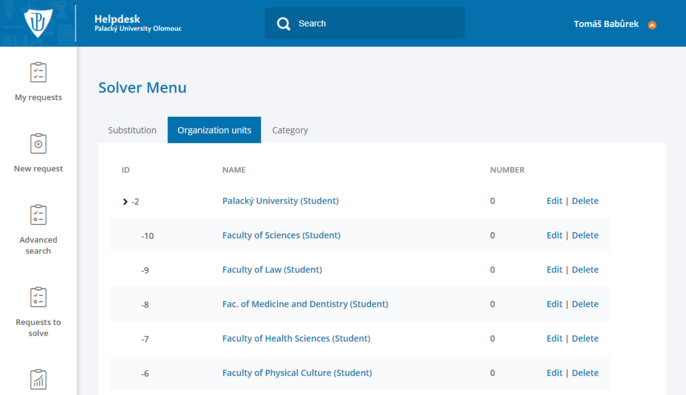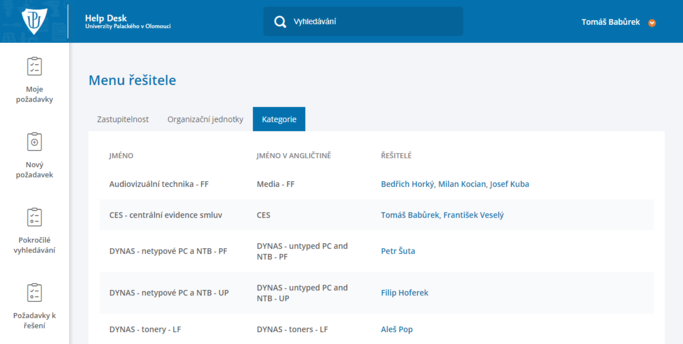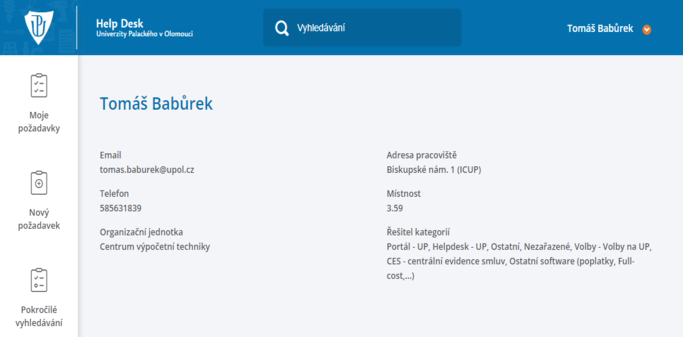Helpdesk/en: Porovnání verzí
Bez shrnutí editace |
Bez shrnutí editace |
||
| Řádek 50: | Řádek 50: | ||
*Inactive - no changes were made recently | *Inactive - no changes were made recently | ||
=== Detail of My request / how to close a request === | |||
'''When is Helpdesk available?''' | '''When is Helpdesk available?''' | ||
Verze z 8. 10. 2019, 14:10
V návodu vám představíme všechny potřebné funkce aplikace Helpdesk. Upozornění: Předchozí zobrazovaný název „Helpdesk“ je nahrazen zobrazovaným názvem „Nápověda k Helpdesku“.
Main page
Helpdesk main page shows updated request stats. You can log in using the form in the upper right corner using your Portal ID and Portal password.
User who do not have a Portal ID or they forgot their login details can send their requests using the Anonymous request form.
Anonymous Request
You can enter an anonymous request in following categories: E-application - change of data, E-application - payments, E-application - questions, Forgotten password, Forgotten login, ISIC - issuing new cards, Recognition of Higher Education or Qualifications
Anonymní požadavek je primárně určen uživatelům, kteří nemají Portal ID nebo zapomněli své přihlašovací údaje.
You have to enter a subject of the request and you must fill in your e-mail so we can contact you as soon as possible. Helpdesk contains several anti-spam control questions, most of them are really simple, therefore it should be easy to answer them.
Main page after login
For students
You can see request stats on the main page after logging in. Furthermore, there is an overview of recent changes made to your requests.
For solvers
You will see your recent activity after logging in, i.e. number of new requests you have to process, comments to your requests, number of solved requests and number of closed requests. Furthermore, you can see last changes in your requests and in those solved by you.
Solved requests are those you have solved in your solver's role. These requests will become closed once the inquirer confirms that their problem is solved.
My Requests
My Requests
You will find all the requests entered to system by you in My Requests tab. You can also filter the request by their status or by category. You can also order the requests by their number, subject, category etc.
Request States:
- New - newly created request
- Processing - request which is being solved at the moment
- New or Processing - filters requests in both states
- Solved - request solved by a solver
- Denied - request was denied by a solver
- Rejected - solution rejected by user
- Active - request was updated recently
- Closed - user accepted the solution as valid
- Inactive - no changes were made recently
Detail of My request / how to close a request
When is Helpdesk available?
Categories for studentsCategories for students are based on their needs. Student of FoA will not see categories of FoHS student. Furthermore, students can easily communicate with student's departments, accommodation department, etc. Wednesday |
12:00 – 15:00 - - Požadavky k řešeníStudents can send their questions or requests at university Helpdesk at http://www.helpdesk.upol.cz. Assistence for employeesEmployees should use electronic Helpdesk available in Portal. http://portal.upol.cz. Helpdesk application archives every user's request or inquiry, so it is easy to check whether your question was answered. Your inquiry will be sent directly to a person responsible at a faculty or at UP Computer Center as you enter a category of your inquiry. These categories are defined by each faculty. ZastupitelnostV této záložce si můžete nastavit zástupce pro řešení požadavků určených vám v době vaší nepřítomnosti. Nejprve určíte svého zástupce, poté nastavíte termín vaší nepřítomnosti. Dále si možností Mé notifikace zvolíte, zda chcete dostávat upozornění na požadavky směřované na vás i ve vaší nepřítomnosti. Pak je stačí kliknout na tlačítko Uložit. Ve spodní části formuláře se pak nachází přehled osob, které vás zastupují nebo které zastupujete vy. Organization unitsYou will find a list of organization units here. Click on any of the organization units to open a overview of solvers for a specified category of requests. Categories of org. unit are those which are a part of the organization unit, inherited categories belong to a superordinate unit, but are related to this particular unit. KategorieZde naleznete kompletní seznam všech kategorií, jejich jmen v angličtině a také řešitele dané kategorie. Detail pracovníkaPři kliknutí na jméno jakéhokoli pracovníka (např. v seznamu kategorií) se dozvíte základní informace o něm. |