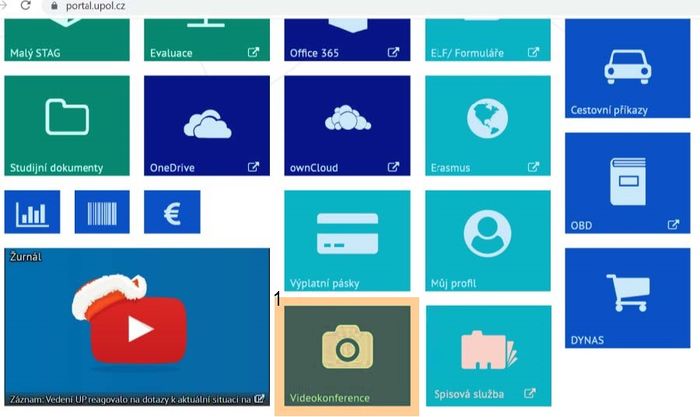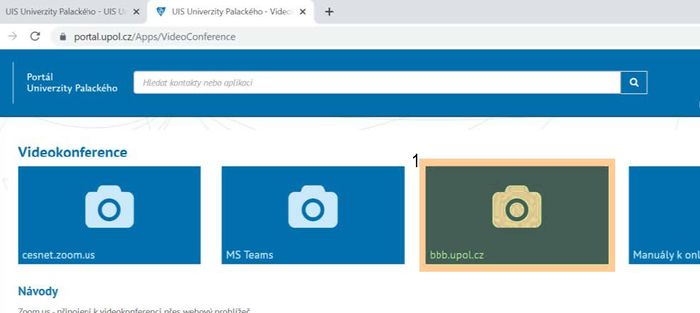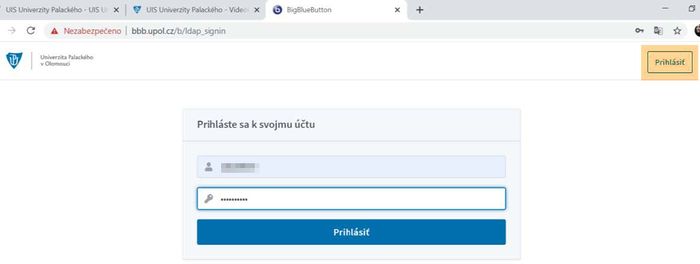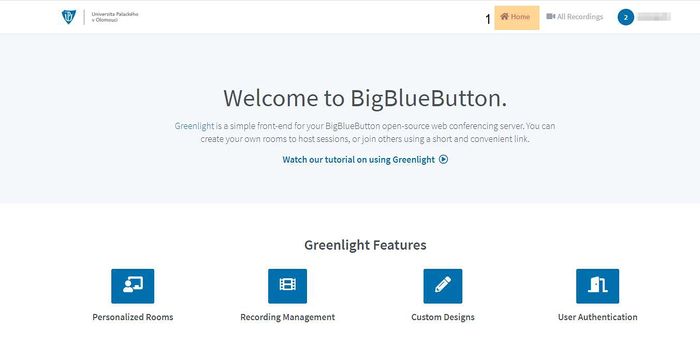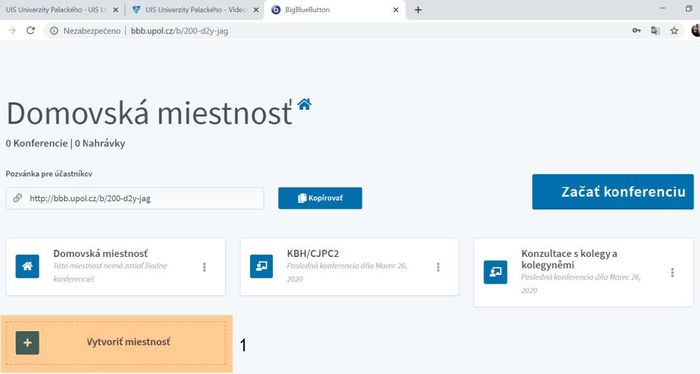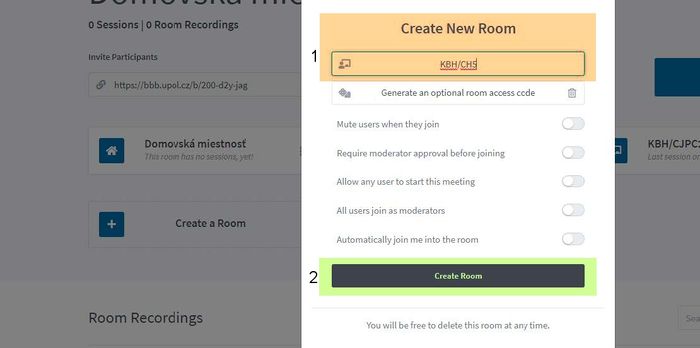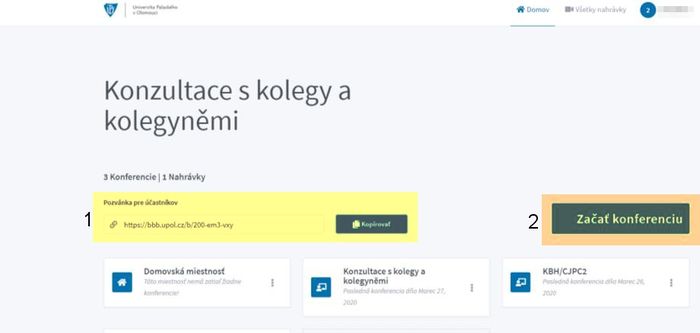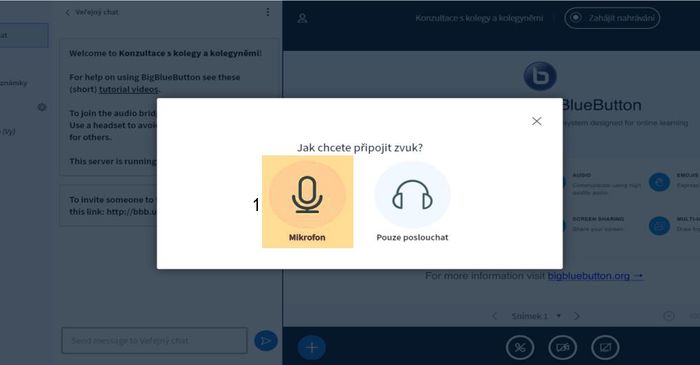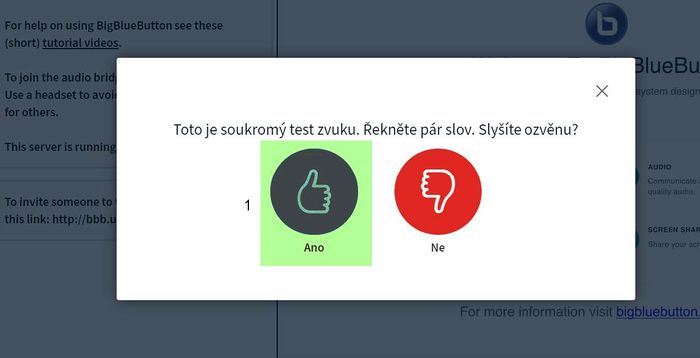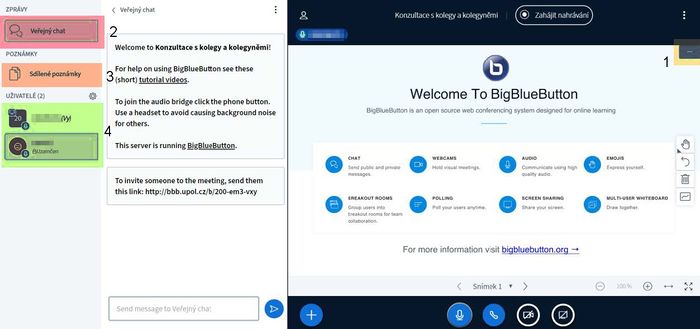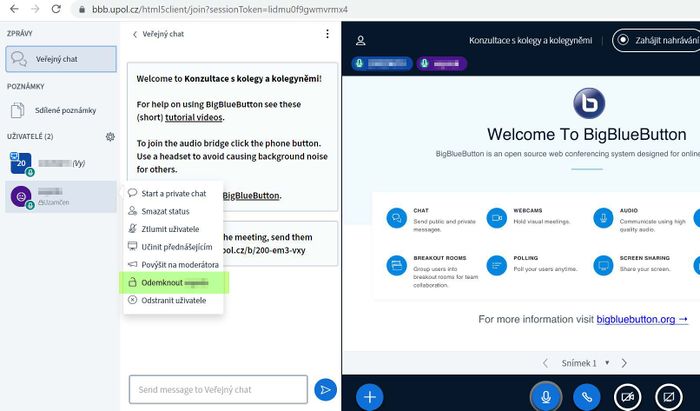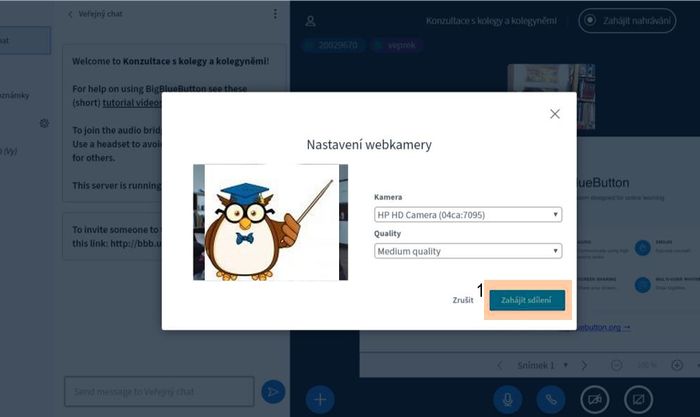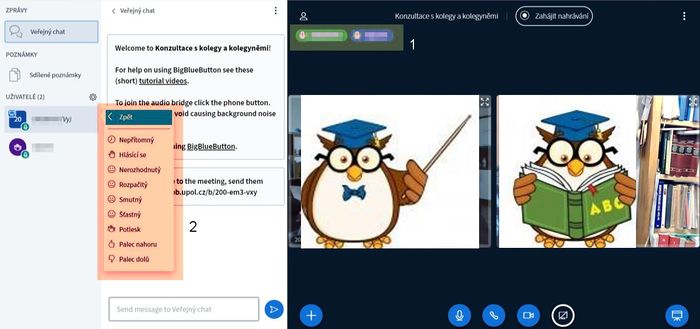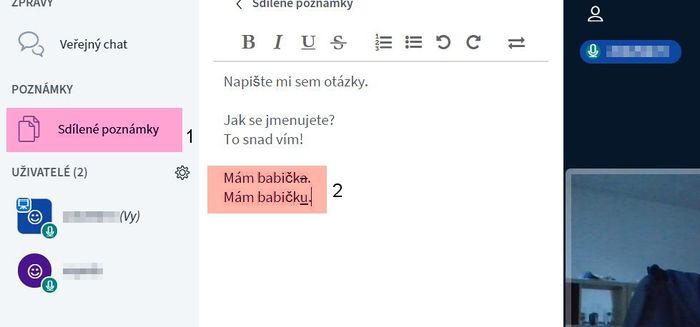BigBlueButtonTeacher: Porovnání verzí
Bez shrnutí editace |
Bez shrnutí editace |
||
| Řádek 22: | Řádek 22: | ||
Takto vytvořená místnost pak získá svůj specifický link, který budete posílat těm, se kterými chcete zahájit hovor, výuku apod. Link se vám objeví vždy v liště nad ikonami místností poté, co na zvolenou místnost kliknete. Tento vygenerovaný link tedy pošlete a už můžete zahájit videokonferenci, výuku, schůzi atd. tak, že kliknete na ZAHÁJIT KONFERENCI. | Takto vytvořená místnost pak získá svůj specifický link, který budete posílat těm, se kterými chcete zahájit hovor, výuku apod. Link se vám objeví vždy v liště nad ikonami místností poté, co na zvolenou místnost kliknete. Tento vygenerovaný link tedy pošlete a už můžete zahájit videokonferenci, výuku, schůzi atd. tak, že kliknete na ZAHÁJIT KONFERENCI. | ||
[[Soubor:Manual bbb vyucujici 07.jpg|centre|700px]] | [[Soubor:Manual bbb vyucujici 07.jpg|centre|700px]] | ||
== Zahájení výuky/schůzky a nastavení uživatelů == | |||
Při každém zahajování vás program žádá o potvrzení, zda chcete použít mikrofon nebo chcete jen poslouchat. Nastavení může pár vteřin trvat. | |||
[[Soubor:Manual bbb vyucujici 08.jpg|centre|700px]] | |||
Poté program zkouší mikrofon, můžete si tedy vyzkoušet, zda vám funguje zvuk. Pokud je vše v pořádku, potvrdíte palcem nahoru. Pozor, ozvěnou se nemyslí varianta, že se vám zvuk nepříjemně vrací, ale jen to, zda se slyšíte. | |||
[[Soubor:Manual bbb vyucujici 09.jpg|centre|700px]] | |||
Nyní jste v místnosti. Pro větší přehlednost doporučuji hned minimalizovat tabulku Welcome to BigBlueButton, ať vás neruší. Vlevo budete mít nabídku veřejného chatu, sdílené poznámky (vizte dále) a seznam uživatelů, kteří už jsou v místnosti. | |||
[[Soubor:Manual bbb vyucujici 10.jpg|centre|700px]] | |||
Uživatelé, kteří se připojí k vám do místnosti, budou tzv. uzamčení. Mohou vás poslouchat, mohou přispívat do chatu, ale nemohou si spustit video. Je tedy vhodné (pokud vy sami chcete) je odemknout, aby mohli provádět veškeré potřebné operace. Odemknutí provedete jednoduše tím, že kliknete na zvoleného uživatele a zobrazí se vám nabídka, co chcete provést (můžete také různě uživatele povyšovat na přednášejícího, moderátora, vypnout mu mikrofon, zahájit osobní chat apod.). V tomto případě zvolíte variantu ODEMKNOUT. | |||
[[Soubor:Manual bbb vyucujici 11.jpg|centre|700px]] | |||
Pomocí ikonky dole uprostřed můžete nastavit vlastní kameru, pokud chcete, aby vás ostatní uživatelé viděli. Jakmile máte nastaveno, kliknete na ZAHÁJIT SDÍLENÍ a ostatní vás uvidí na hlavním panelu programu (vizte níže). Stejně se mohou nastavit ostatní uživatelé, pokud jsou odemčeni. | |||
[[Soubor:Manual bbb vyucujici 12.jpg|centre|700px]] | |||
Podobně jako jste mohli měnit roli uživatelů, můžete spravovat i sami sebe. Kliknete na své jméno v části UŽIVATELÉ a zobrazí se vám nabídka, kde můžete např. zvolit možnost „nepřítomný“, ostatní tak vědí, že nejste k dispozici. Stejná nabídka se zobrazí studentům/kolegům, kteří se k vám připojili, tzn. že studenti vám např. mohou dávat najevo, že se hlásí, palcem nahoru, že rozumí apod. U uživatelů také vidíte, zda mají zapnutý nebo vypnutý mikrofon. Na obrázku níže mají oba uživatelé mikrofony zapnuté, jsou zelené. Vypnutý mikrofon je pak červený. Nahoře v hlavním okně nad videi také vidíte, kteří uživatelé jsou aktivní a hovoří. Uživatel, který aktuálně mluví, svítí výrazněji. Ostatní postupně mohou „mizet“, pokud se nějakou dobu vůbec neozvou. Vlevo v seznamu uživatelů ale zůstávají, takže víte, že jsou stále přítomni. | |||
[[Soubor:Manual bbb vyucujici 13.jpg|centre|700px]] | |||
Je to i výhodné pro studenty, pro které není online výuka komfortní, a raději by vystupovali pouze v roli posluchače. Mohou si tedy ztlumit mikrofon a vypnout video a komunikovat pouze formou chatu. | |||
[[Soubor:Manual bbb vyucujici 14.jpg|centre|700px]] | |||
Verze z 30. 3. 2020, 13:05
Manuál k využití programu BigBlueButton byl vytvořen kolegy z KBH FF UP. Děkujeme za jeho poskytnutí.
Přihlášení a příprava místnosti
Nejdříve se přihlásíte do portálu UPOL a poté kliknete na záložku VIDEOKONFERENCE (bude nejspíš úplně dole).
Z nabídky si vyberete možnost bbb.upol.cz, budete okamžitě přesměrováni na web BigBlueButton.
Na webu se přihlásíte opět přes váš portálový login a heslo.
Po přihlášení klikněte na záložku HOME (domeček vpravo nahoře u Vašeho loginu).
Dostanete se na vaši hlavní stránku, kde spravujete své tzv. místnosti, tj. předměty, konference, jednání, schůzky apod. První místnost je domovská, pak si tvoříte už své vlastní dle potřeby tak, že kliknete na VYTVOŘIT MÍSTNOST.
Místnosti si pojmenujete, jak potřebujete, a případně si upravíte další možné atributy, které program nabízí, např. to, že do místnosti můžete vždy vejít jako první (studenti/kolegové se tedy do místnosti nedostanou dříve, než zahájíte výuku/schůzku) apod. Pak jen potvrdíte.
Takto vytvořená místnost pak získá svůj specifický link, který budete posílat těm, se kterými chcete zahájit hovor, výuku apod. Link se vám objeví vždy v liště nad ikonami místností poté, co na zvolenou místnost kliknete. Tento vygenerovaný link tedy pošlete a už můžete zahájit videokonferenci, výuku, schůzi atd. tak, že kliknete na ZAHÁJIT KONFERENCI.
Zahájení výuky/schůzky a nastavení uživatelů
Při každém zahajování vás program žádá o potvrzení, zda chcete použít mikrofon nebo chcete jen poslouchat. Nastavení může pár vteřin trvat.
Poté program zkouší mikrofon, můžete si tedy vyzkoušet, zda vám funguje zvuk. Pokud je vše v pořádku, potvrdíte palcem nahoru. Pozor, ozvěnou se nemyslí varianta, že se vám zvuk nepříjemně vrací, ale jen to, zda se slyšíte.
Nyní jste v místnosti. Pro větší přehlednost doporučuji hned minimalizovat tabulku Welcome to BigBlueButton, ať vás neruší. Vlevo budete mít nabídku veřejného chatu, sdílené poznámky (vizte dále) a seznam uživatelů, kteří už jsou v místnosti.
Uživatelé, kteří se připojí k vám do místnosti, budou tzv. uzamčení. Mohou vás poslouchat, mohou přispívat do chatu, ale nemohou si spustit video. Je tedy vhodné (pokud vy sami chcete) je odemknout, aby mohli provádět veškeré potřebné operace. Odemknutí provedete jednoduše tím, že kliknete na zvoleného uživatele a zobrazí se vám nabídka, co chcete provést (můžete také různě uživatele povyšovat na přednášejícího, moderátora, vypnout mu mikrofon, zahájit osobní chat apod.). V tomto případě zvolíte variantu ODEMKNOUT.
Pomocí ikonky dole uprostřed můžete nastavit vlastní kameru, pokud chcete, aby vás ostatní uživatelé viděli. Jakmile máte nastaveno, kliknete na ZAHÁJIT SDÍLENÍ a ostatní vás uvidí na hlavním panelu programu (vizte níže). Stejně se mohou nastavit ostatní uživatelé, pokud jsou odemčeni.
Podobně jako jste mohli měnit roli uživatelů, můžete spravovat i sami sebe. Kliknete na své jméno v části UŽIVATELÉ a zobrazí se vám nabídka, kde můžete např. zvolit možnost „nepřítomný“, ostatní tak vědí, že nejste k dispozici. Stejná nabídka se zobrazí studentům/kolegům, kteří se k vám připojili, tzn. že studenti vám např. mohou dávat najevo, že se hlásí, palcem nahoru, že rozumí apod. U uživatelů také vidíte, zda mají zapnutý nebo vypnutý mikrofon. Na obrázku níže mají oba uživatelé mikrofony zapnuté, jsou zelené. Vypnutý mikrofon je pak červený. Nahoře v hlavním okně nad videi také vidíte, kteří uživatelé jsou aktivní a hovoří. Uživatel, který aktuálně mluví, svítí výrazněji. Ostatní postupně mohou „mizet“, pokud se nějakou dobu vůbec neozvou. Vlevo v seznamu uživatelů ale zůstávají, takže víte, že jsou stále přítomni.
Je to i výhodné pro studenty, pro které není online výuka komfortní, a raději by vystupovali pouze v roli posluchače. Mohou si tedy ztlumit mikrofon a vypnout video a komunikovat pouze formou chatu.