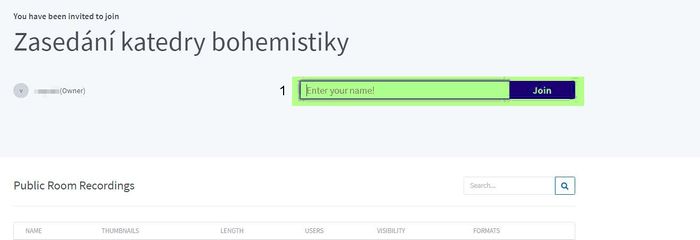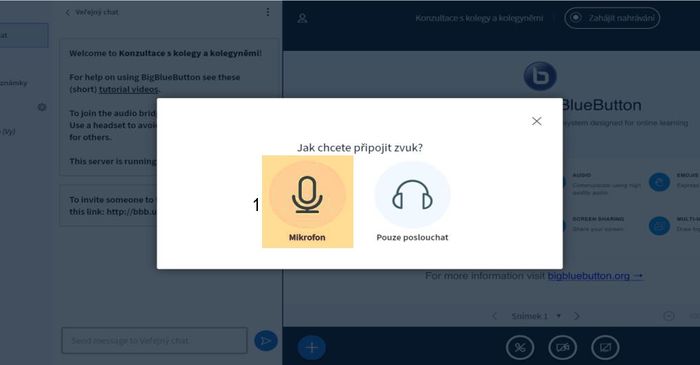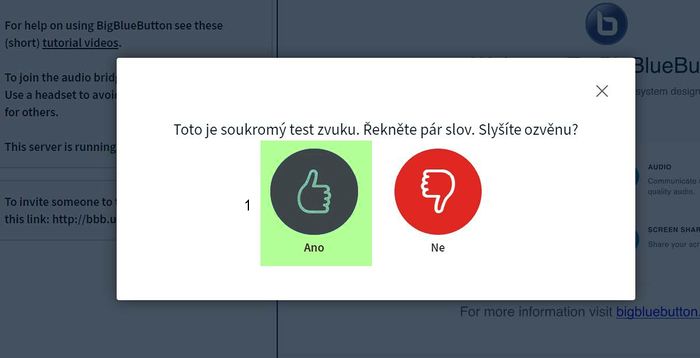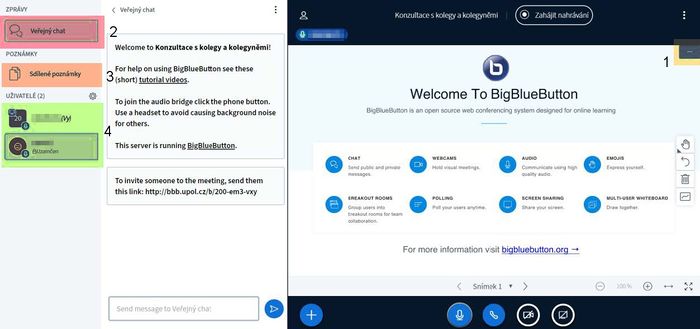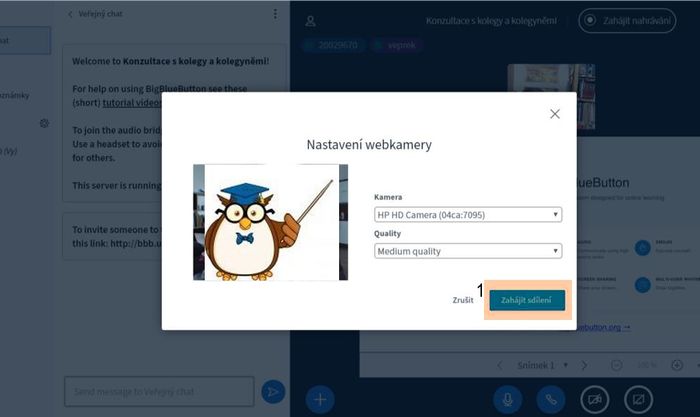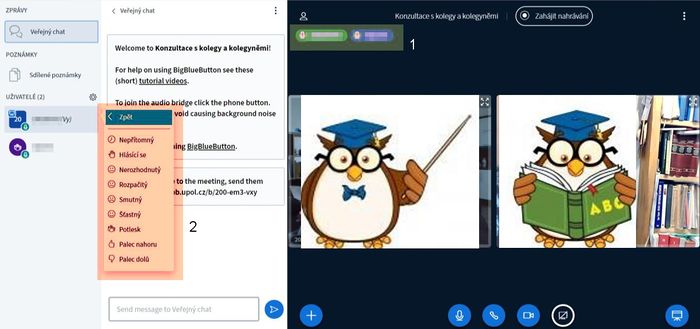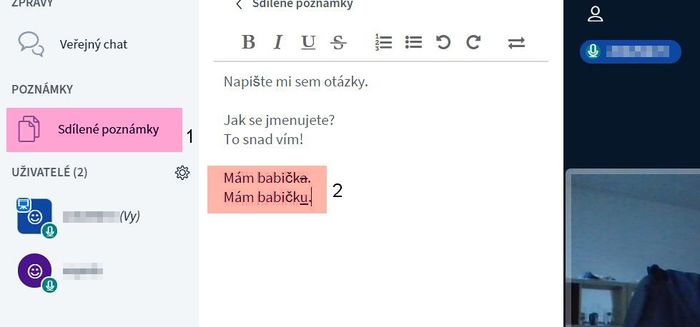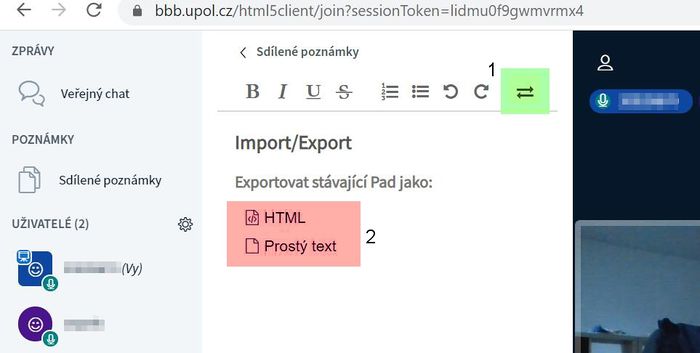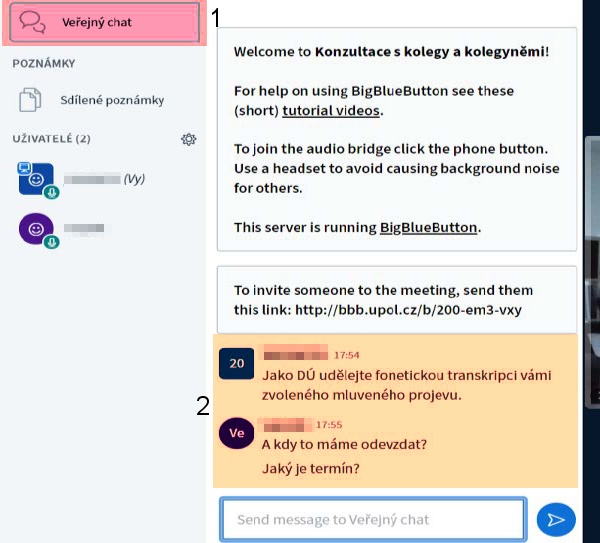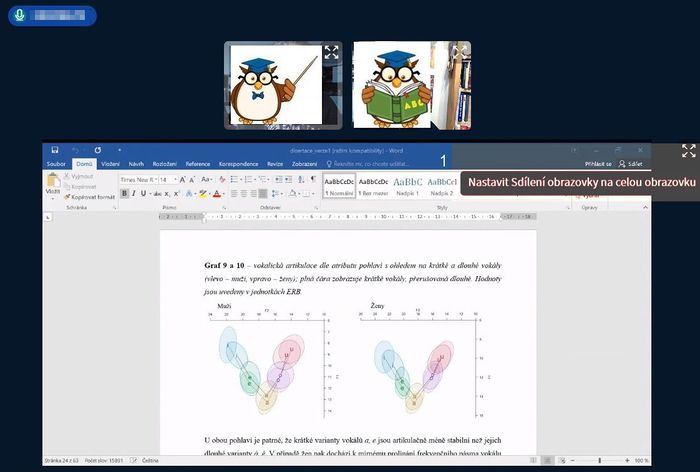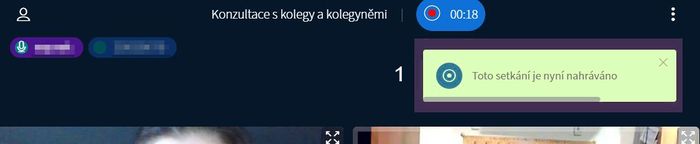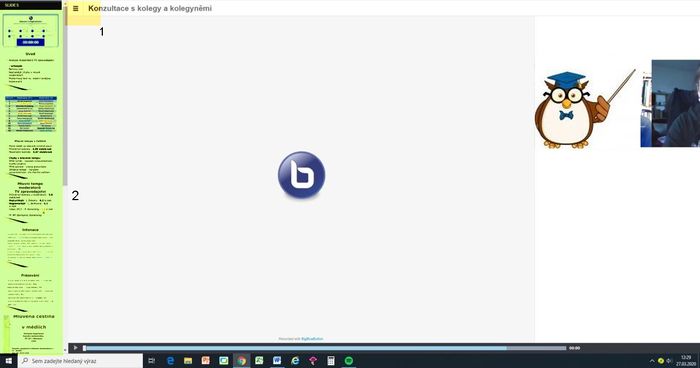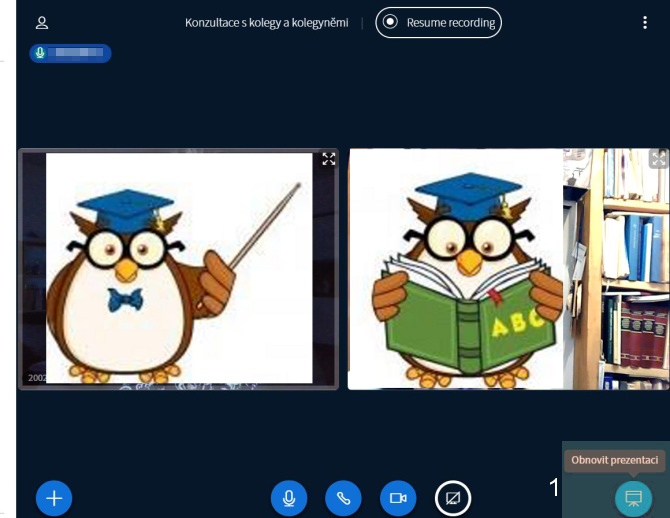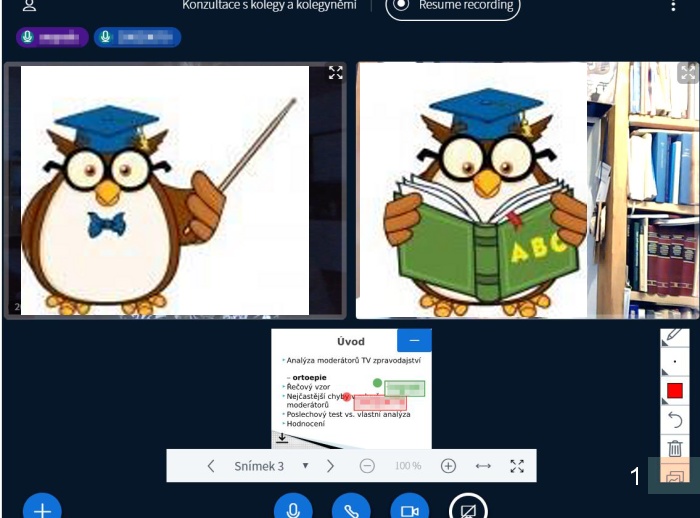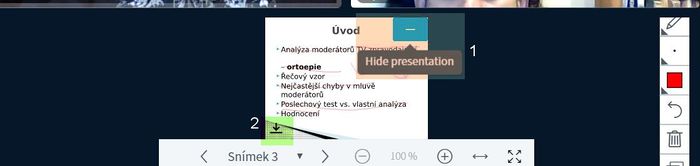BigBlueButton - student
Manuál k využití programu BigBlueButton byl poskytnut kolegy z KBH FF UP.
Přihlášení
K přihlášení do výuky nemusíte být aktuálně přihlášeni do portálu. Od vyučujícího vám některým z komunikačních kanálů (Moodle, e-mail) přijde konkrétní link, přes který se dostanete na příslušnou stránku BigBlueButton.
Link vypadá asi takto: http://bbb.upol.cz/x/xxx-0xx-0xxr
Na stránce uvidíte název tzv. „místnosti“, do které máte vstoupit a vlevo jméno vyučujícího, který vás zve. Vy jen vyplníte své jméno a kliknete na PŘIPOJIT SE/JOIN [1].
Připojení k výuce a nastavení uživatelů
Při každém připojení vás program žádá o potvrzení, zda chcete použít mikrofon [1] nebo jen poslouchat. Nastavení může pár vteřin trvat (mikrofon si můžete zprovoznit i později, ale doporučujeme se připojit s mikrofonem, ať zároveň vyzkoušíte zvuk, později se můžete sami ztlumit).
Pokud zvolíte možnost mikrofonu, program ověřuje jeho funkčnost, můžete si tedy vyzkoušet, zda vám funguje zvuk. Pokud je vše v pořádku, potvrdíte palcem nahoru [1]. Pozor, ozvěnou se nemyslí varianta, že se vám zvuk nepříjemně vrací, ale jen to, zda se slyšíte.
Nyní jste v místnosti. Pro větší přehlednost doporučuji hned minimalizovat [1] tabulku Welcome to BigBlueButton, ať vás neruší. Vlevo budete mít nabídku veřejného chatu [2], sdílené poznámky [3] (viz dále) a seznam uživatelů [4], kteří už jsou v místnosti.
Vy, jako studenti, budete „uzamčení“. V této formě můžete poslouchat i přispívat do chatu, ale nemůžete si spustit video. Vyučující vás může odemknout, abyste mohli provádět veškeré potřebné operace. Může vás také různě povyšovat na přednášejícího, moderátora, vypnout vám mikrofon, zahájit osobní chat apod.). Mikrofon si můžete kdykoliv sami obnovit i vypnout.
Jak bylo řečeno, máte při výuce více možností. Můžete být jen posluchači s vypnutým mikrofonem (komunikujete např. jen přes chat či sdílené poznámky), můžete jej mít zapnutý a komunikovat přímo, případně si můžete nastavit i video.
Kameru si nastavíte pomocí ikonky dole uprostřed, pokud chcete, aby vás ostatní uživatelé viděli. Jakmile máte nastaveno, kliknete na Zahájit sdílení [1] a ostatní vás uvidí na hlavním panelu programu (vizte níže).
U svého jména v panelu UŽIVATELÉ [2] můžete měnit status nebo náladu. Kliknete na své jméno a zobrazí se vám nabídka, kde můžete např. zvolit možnost „nepřítomný“, vyučující tak ví, že nejste k dispozici a nemůžete např. odpovídat. Můžete se „hlásit“, dávat „palcem nahoru“ najevo, že rozumíte apod. Zde také váš vyučující vidí, zda máte zapnutý nebo vypnutý mikrofon. Na obrázku níže mají oba uživatelé mikrofony zapnuté, jsou zelené. Vypnutý mikrofon je pak červený. Nahoře v hlavním okně nad videi také vidíte, kteří uživatelé jsou aktivní [1] a hovoří. Uživatel, který aktuálně mluví, svítí výrazněji. Ostatní postupně mohou „mizet“, pokud se nějakou dobu vůbec neozvou. Vlevo v seznamu uživatelů ale zůstávají, vyučující tedy ví, že jste stále přítomni.