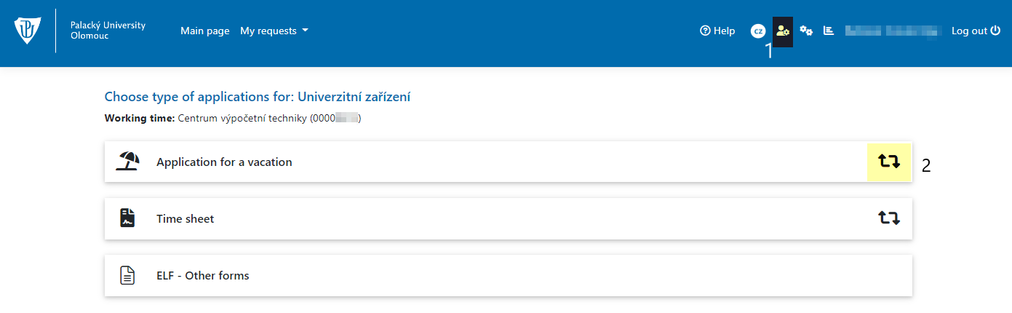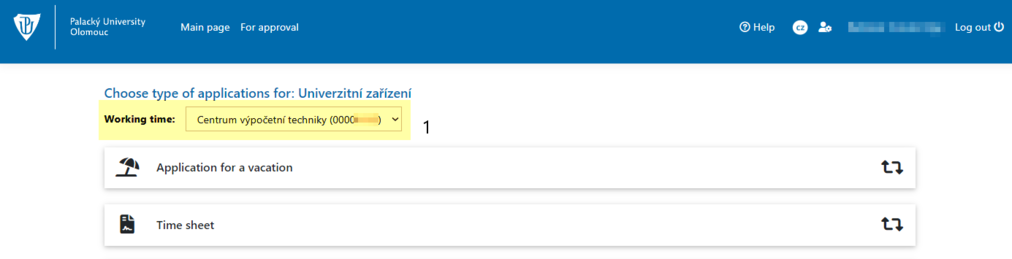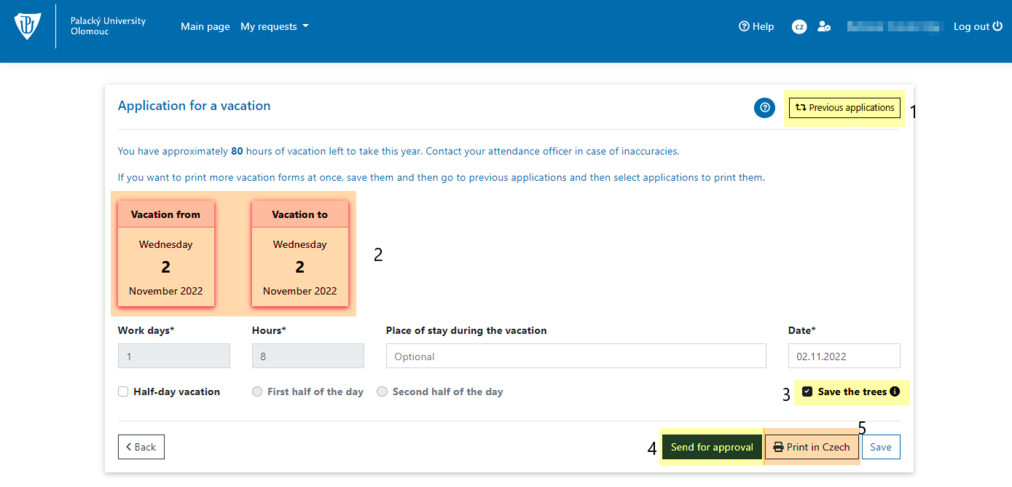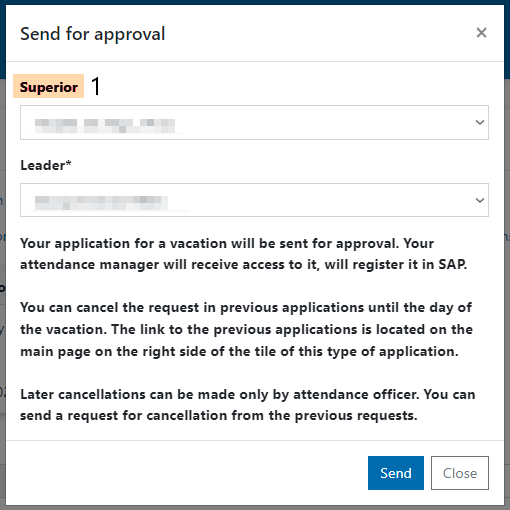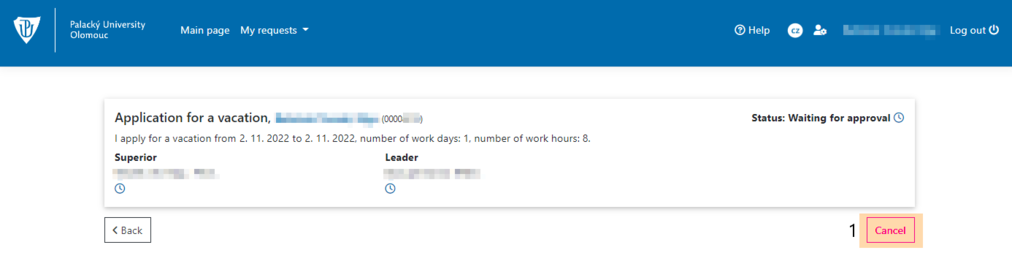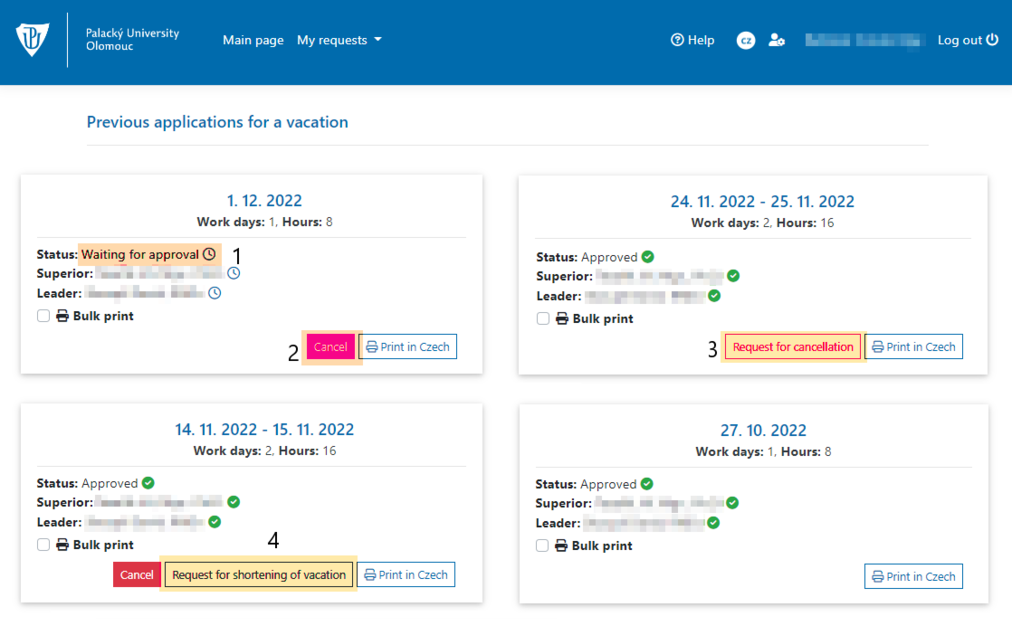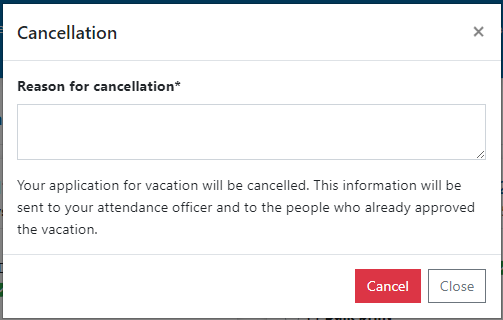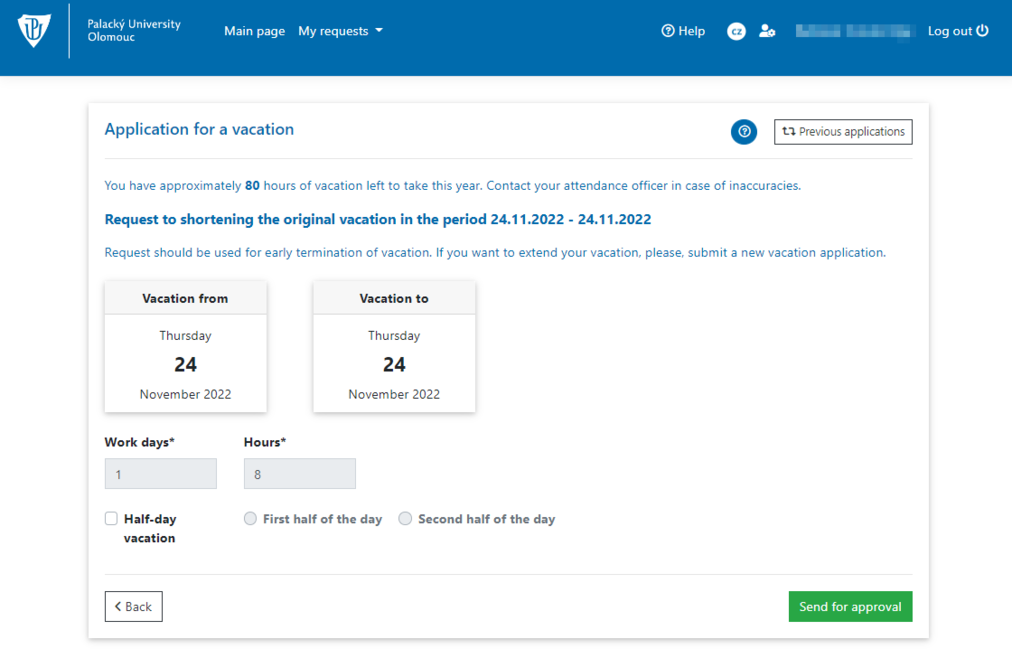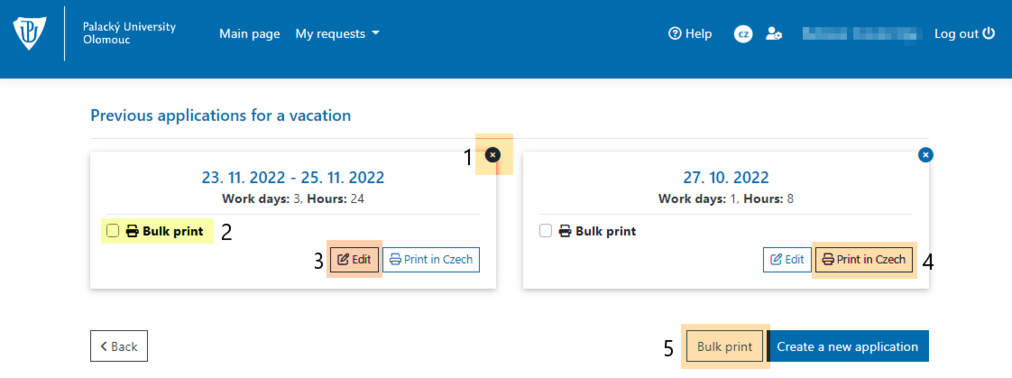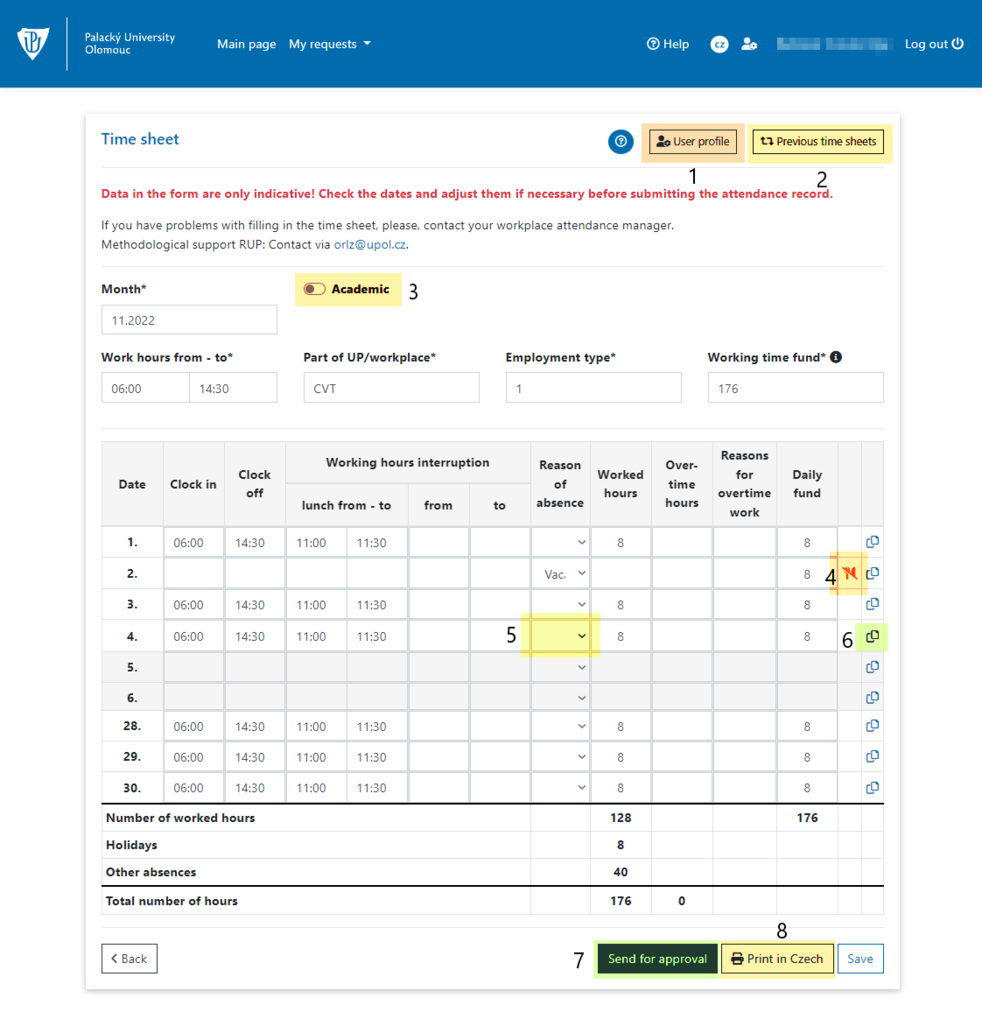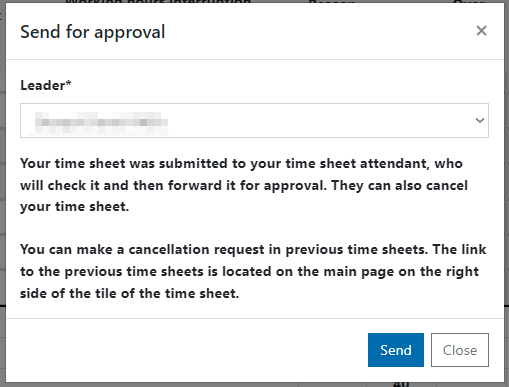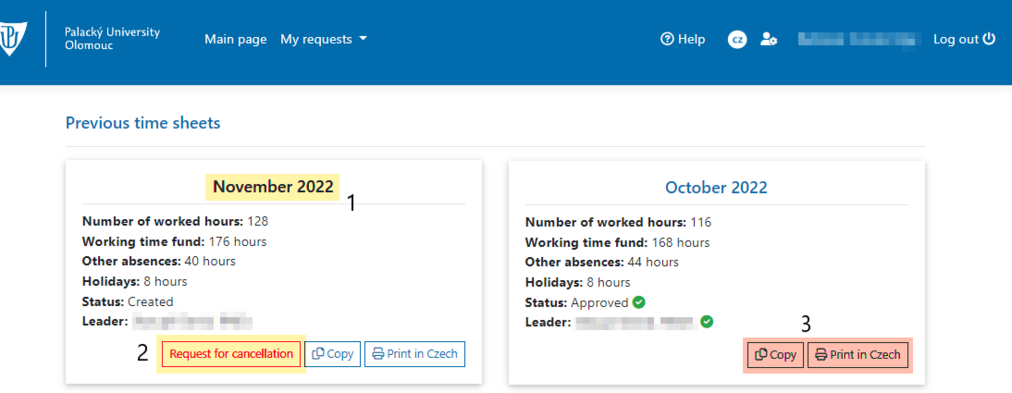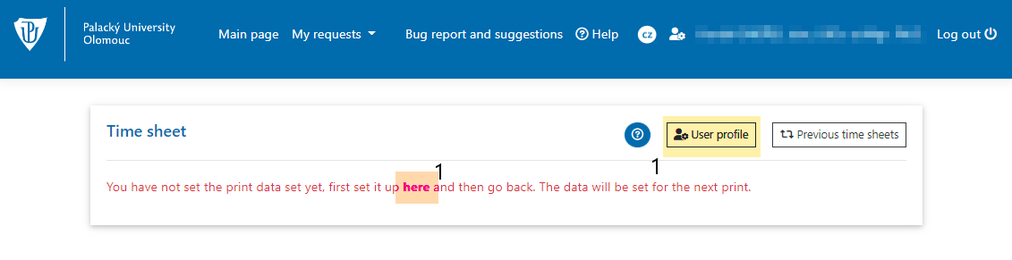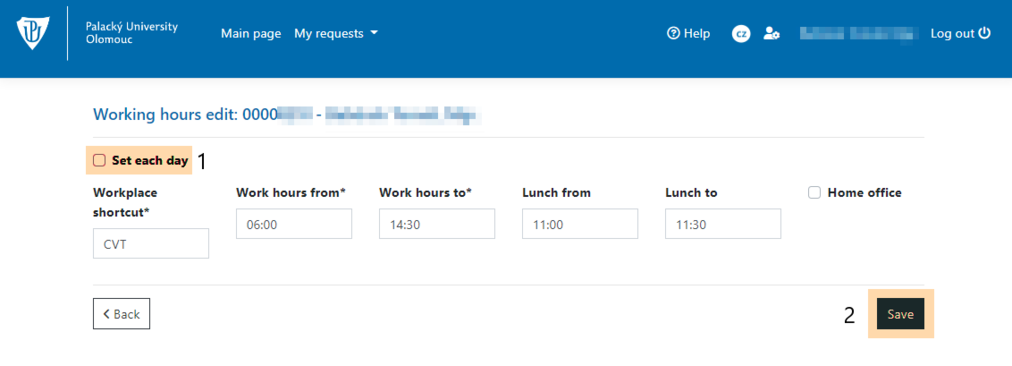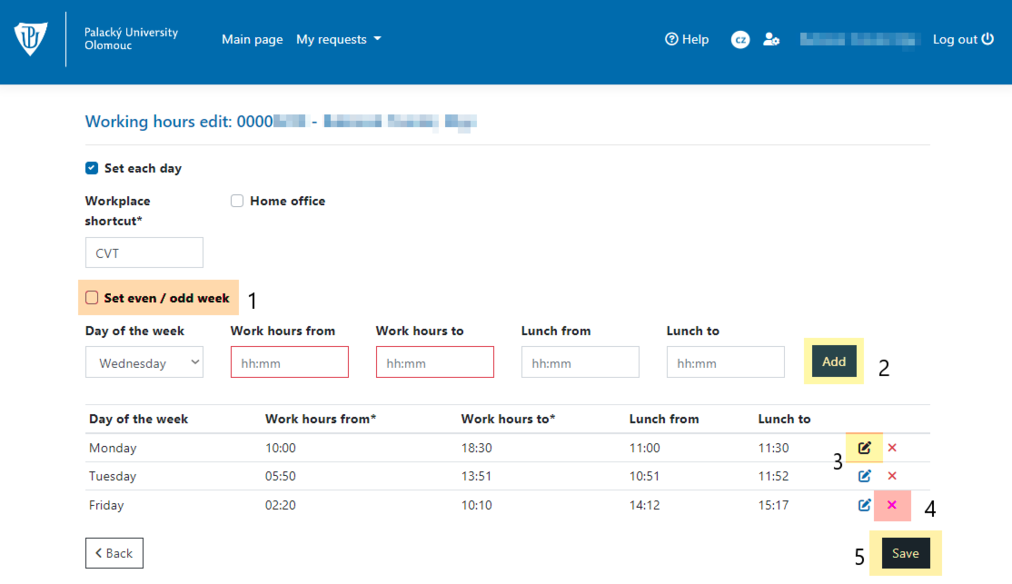EDO - electronic time sheet and application for vacation
Manual for working with the EDO application - Electronic time sheet. The application aims to unify and simplify the submission of time sheets and application for a vacation. Electronic approval process is now available only at selected organization units for a test run.
Main page
Users will se the main page right after logging in to the application. Login information are the same as to Portal. You will see the link for the main page and a shortcut for each type of request in the page header. Furthermore, there is also a button [1] for editation of working hours which will be then used in the time sheet (see more below). If you want to see previous requests [2], click the button.
If you have more working times, you can select which one you want to make requests for in the menu [1].
Application for vacation
Users can create applications for vacation in EDO. There is no need to print anything if your org. unit uses electronic approval system. You must print your applications and hand them over as usual, if your org. unit does not use electronic approval system yet. Vacations saved or approved in the EDO application are displayed in the time sheet. Time sheet displays vacations which were entered to SAP as well.
Click the Previous applications button [1] to view of all previously created vacations. The number of working days is automatically calculated [2] after selecting the dates from and to.. If you use the electronic approval, then the your supervisor will see all the necessary data. If your org. unit does not have access to the electronic approval yet, then the printed vacations have pre-filled data: first and last name, personal number, department number and org. unit. When the save the trees option [3] is checked, you will have the application is printed and three more empty vacation requests will also be printed to save paper. You can then fill them in then manually. , Confirmation window will open by clicking on the Send for approval button [4], where additional information about the approval process or cancellation of the request will be displayed. In the case of printing, you print the completed application [5] in PDF format. The application for vacation is saved by printing the application and sending it for approval,
Send for approval
You will receive information that your supervisor and attendance manager will have access to the request and information regarding the cancellation of the request before submitting for approval. More information on cancellation can be found below. If you have a superior who is supposed to approve the application as well as a department leader this item will be displayed. If you have a leader as the only approver, you will not see the superior [1] item.
Detail of application for a vacation - user
You will see the application overview after submitting the application. You can cancel [1] vacation in the vacation in the detail. Users can cancel the vacation themself in two cases:
· By 8:00 on the day of starting the vacation (in case of a vacation for the second half of a day until 12:30)
· The vacation has not been fully approved yet
Otherwise, they must submit a request for cancellation, which will be sent to the attendance officer for processing.
Předchozí žádosti o dovolenou - uživatelé s přístupem k elektronickému schvalování
Po kliknutí na tlačítko Předchozí žádosti se přesunete na přehled již vytisknutých / odeslaných žádostí. Zde uvidíte stav své žádosti [1]. Žádosti si může každý uživatel stornovat [2] v případech: Do 8:00 dne nástupu na dovolenou (v případě dovolené na druhou část půl dne do 12:30) a nebo když dovolená ještě nebyla kompletně schválena. V ostatních případech musí podat žádost o storno [4], které přijde referentce docházky. Informace o stornování je pak distribuována vedoucímu a referentkám notifikačním e-mailem. V případě žádosti o dovolenou na více než jeden den má uživatel k dispozici do 8:00 dne ukončení dovolené možnost zažádat o zkrácení dovolené [3]. Tato žádost pak je odeslána vedoucímu ke schválení.
Stornování dovolené
Své storno řádně odůvodněte, informace bude zaslána referentce a schvalovatelům vaší žádosti. Žádosti si může každý uživatel stornovat v případech: Do 8:00 dne nástupu na dovolenou (v případě dovolené na druhou část půl dne do 12:30) a nebo když dovolená ještě nebyla kompletně schválena.
Žádost o zkrácení dovolené
V případě žádosti o zkrácení dovolené je potřeba zvolit data, kdy dovolená bude skutečně probíhat. V případě, že by se měla dovolená prodlužovat, původní žádost o dovolenou stornujte a vytvořte novou.
Předchozí žádosti o dovolenou - uživatelé bez elektronického schvalování
Po kliknutí na tlačítko Předchozí žádosti se přesunete na přehled již uložených / vytisknutých žádostí. Jednotlivé zadané žádosti v EDO lze smazat [1]. Můžete označit více uložených žádostí [2] a ty pak můžete hromadně vytisknout [5]. V této části lze upravit žádost [3] či dovolenku vytisknout [4].
Evidence pracovní doby - uživatel
Formulář vždy obsahuje orientační data a je nutné jej před tiskem a odevzdáním zkontrolovat! Formulář Evidence pracovní doby umožňuje nastavit pracovní dobu v pravidelném i nepravidelném režimu, tyto informace můžete nastavit v uživatelském profilu [1]. Uživatelé, kteří nemají prozatím přístup k elektronickému schvalování, formulář evidence pracovní doby tisknou. Z technických důvodů aplikace nemůže předvyplnit všechny data z důvodu velkého množství různých typů úvazků a pracovních dob. V evidenci se zobrazují dovolenky, uložené v EDO a ty, které byly zadány do SAPu. V předchozích evidencích [2] naleznete veškeré vámi vytvořené evidence.
Jste-li akademik, aktivujte si kliknutím zobrazení formuláře určený pro akademické pracovníky [3]. Pokud jste technicko-hospodářský pracovník, pak si tuto možnost deaktivujte. Ikona [4] zobrazuje informaci o tom, že uživatel pro daný den nemá nárok na stravné. Aplikace umožňuje vykopírovávat informace z jednoho řádku do řádku ostatních, možnost kopírování [5] aktivujete kliknutím na danou ikonu. V případě nepřítomnosti, která se nepromítla do evidence pracovní doby si prosím důvod nastavte ze seznamu [6]. V případě, že máte k dispozici, nemusíte evidenci tisknout a jen ji odešlete ke schválení [7]. V ostatních případech evidenci vytiskněte [8].
Odeslání ke schválení
Před odesláním vám budou zobrazeny informace o tom, kdo má přístup k vaší docházce a kdo ji schvaluje. Odeslané docházky lze stornovat v předchozích evidencích.
Předchozí evidence pracovní doby
V této sekci si můžete zobrazit vámi vytvořenou evidenci pracovní doby [1], zažádat o její storno [2] v případě elektronického schvalování. Uživatelé, kteří elektronické schvalování nemají k dispozici mají zde kromě tlačítka Kopírovat a Tisk i tlačítko Upravit [3].
Nastavení pracovní doby
Při prvotním nastavení dat pro tisk je potřeba kliknout v části evidenčního listu na odkaz pro nastavení času své pracovní doby [1]. Pokud jste si již dříve nastavili data pro tisk, lze je měnit rovněž po kliknutí na tlačítko uživatelský profil.
Nastavení pracovní doby
V případě pravidelné pracovní doby stačí zadat zkratku pracoviště, vybrat pracovní dobu a čas obědové přestávky. Poté kliknete na tlačítko Uložit [2]. V případě nepravidelné pracovní doby zaškrtněte možnost Nastavit jednotlivé dny [1].
Nastavení jednotlivých dní
Nyní si můžete nastavit nepravidelnou pracovní dobu pro jednotlivé pracovní dny v týdnu. Navíc můžete zvolit možnost sudého a lichého týdne [1]. Po zadání časů vždy klikněte na tlačítko Přidat [2]. Zadaná data lze editovat [3] nebo mazat [4]. Veškeré změny poté uložte [5]. Pokud si nejste jisti, jak vaši pracovní dobu správně zadat (zejména v případě zkrácených úvazků), kontaktujte evidentku pracovní doby na vašem pracovišti. Další nápovědu najdete přímo v evidenci pracovní doby.