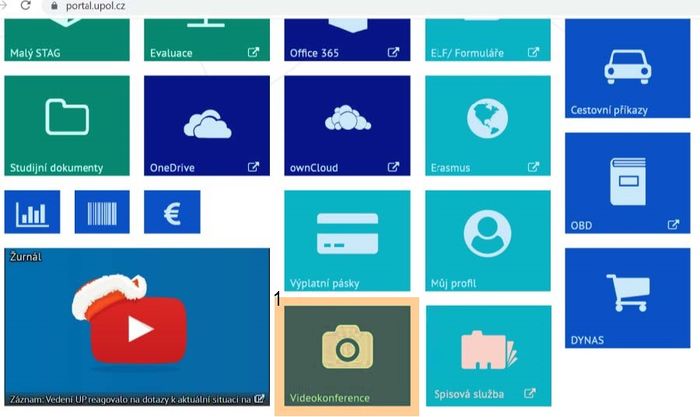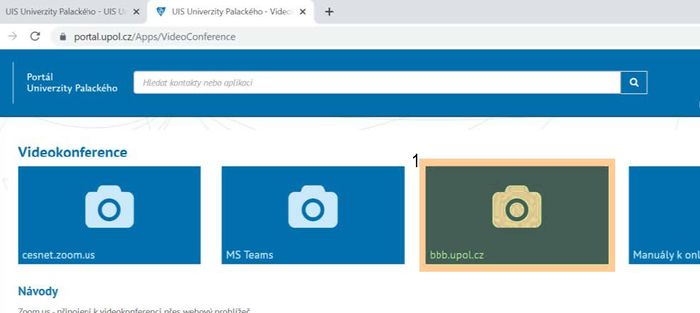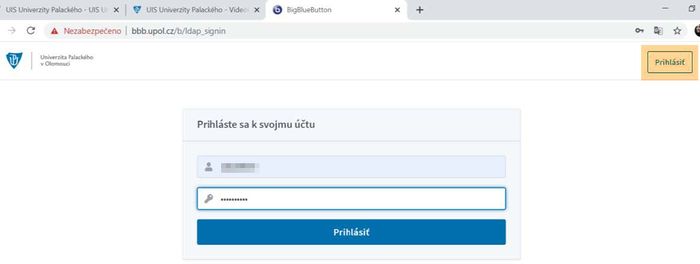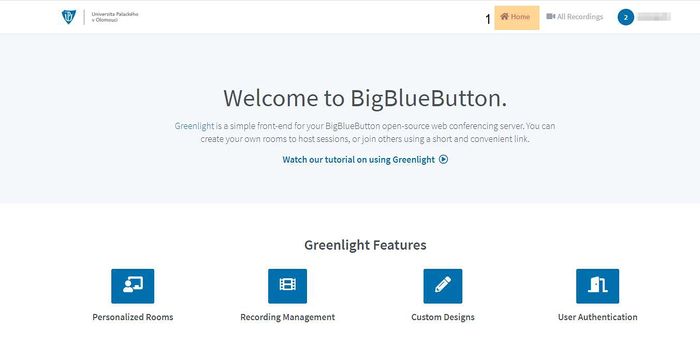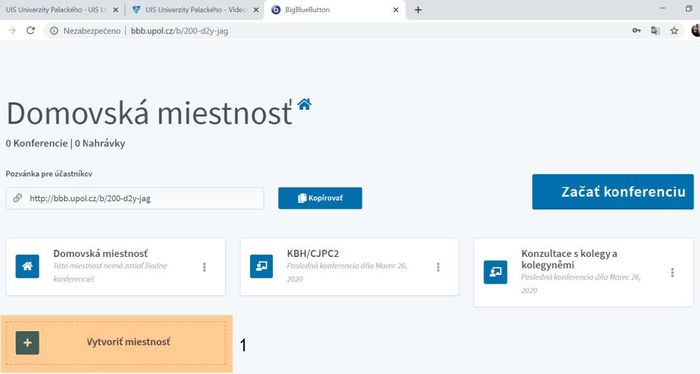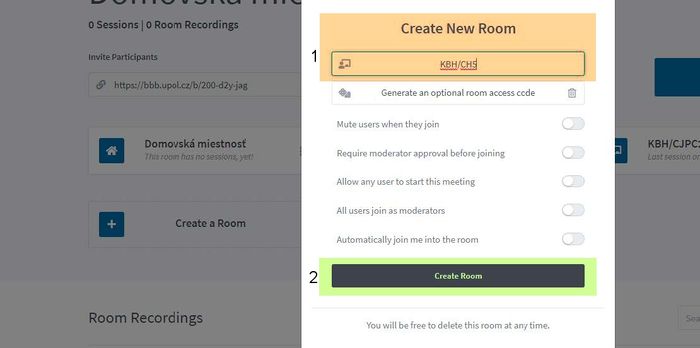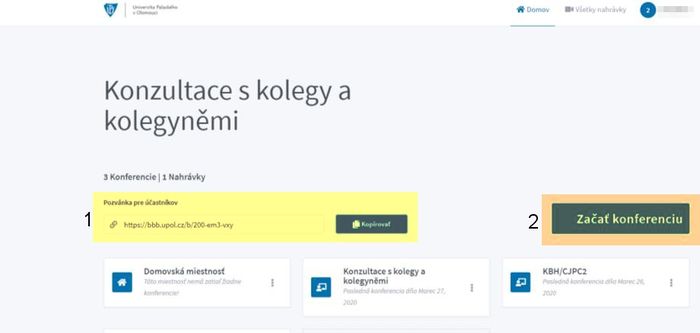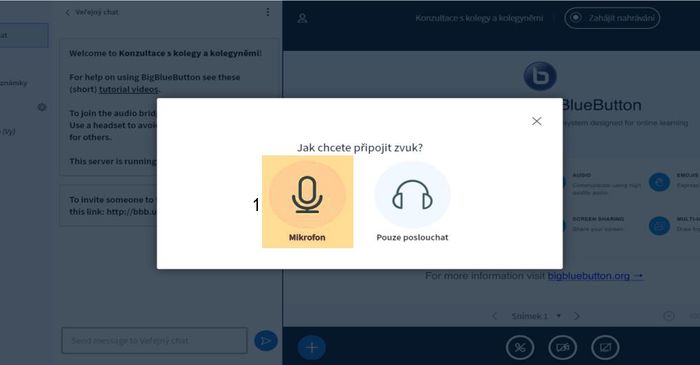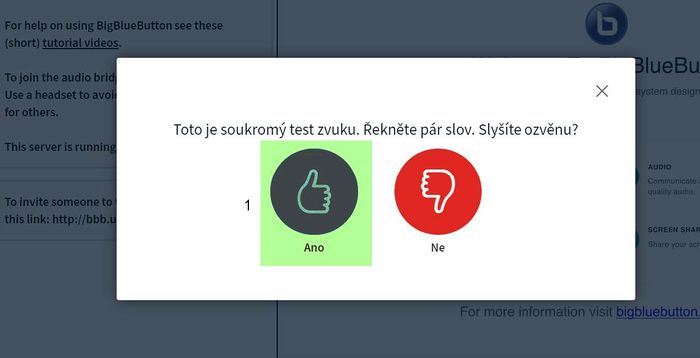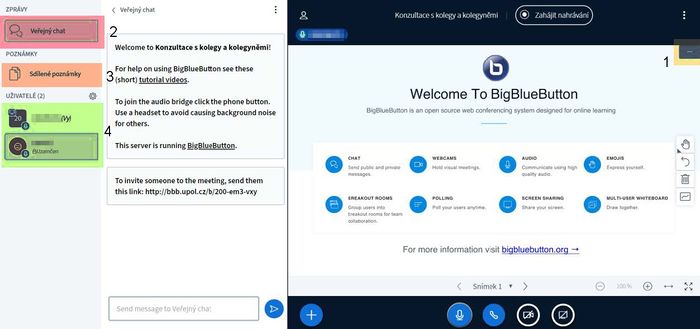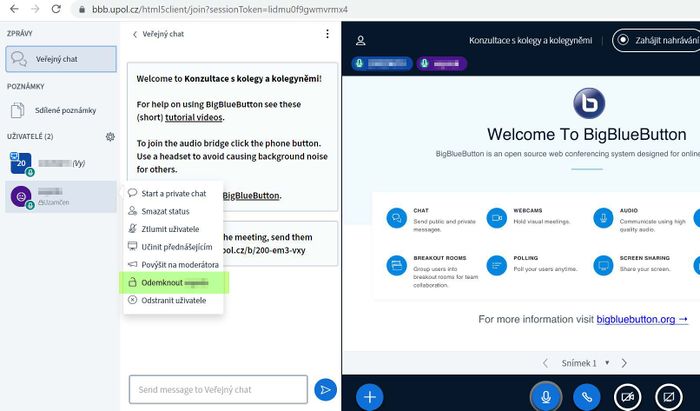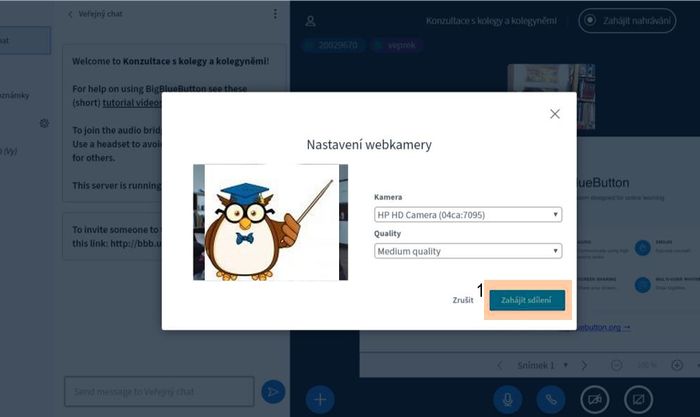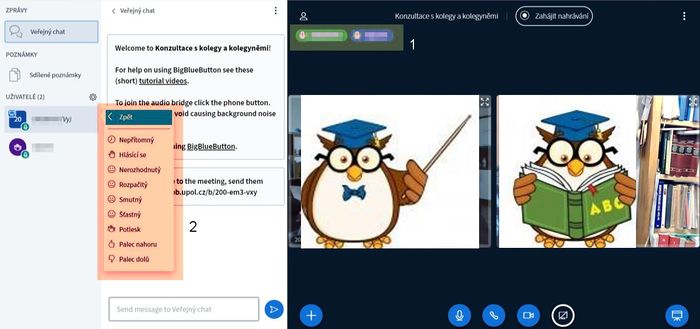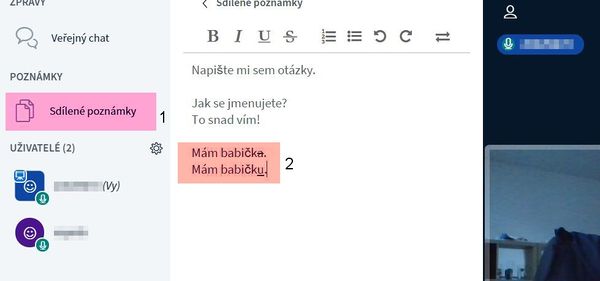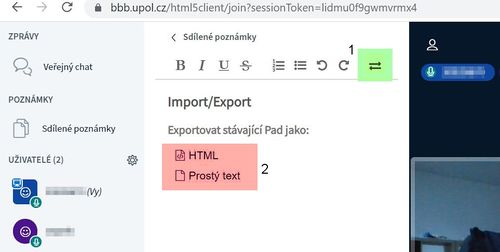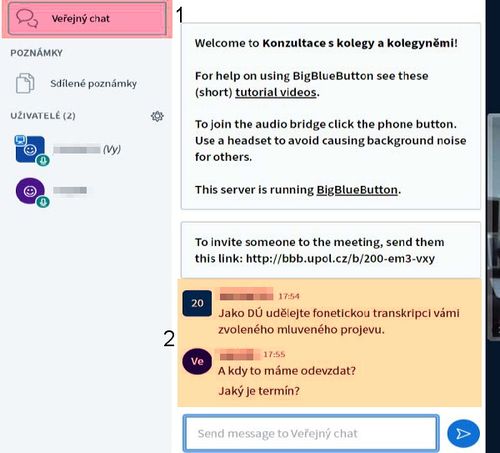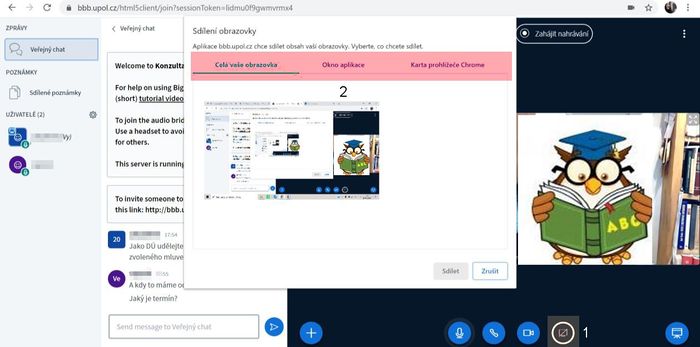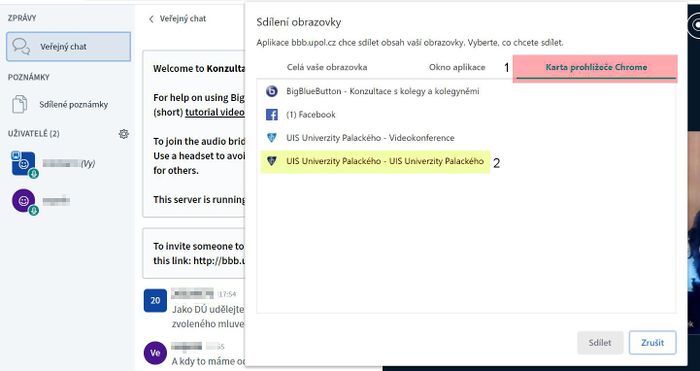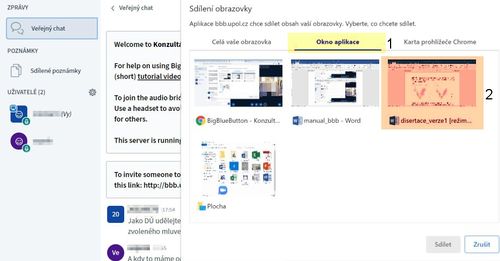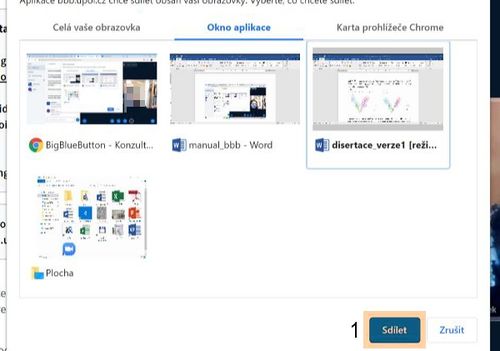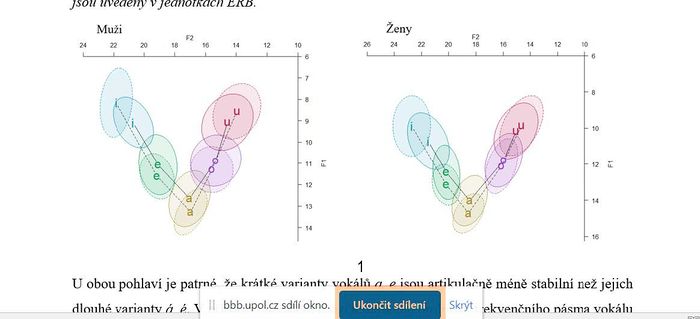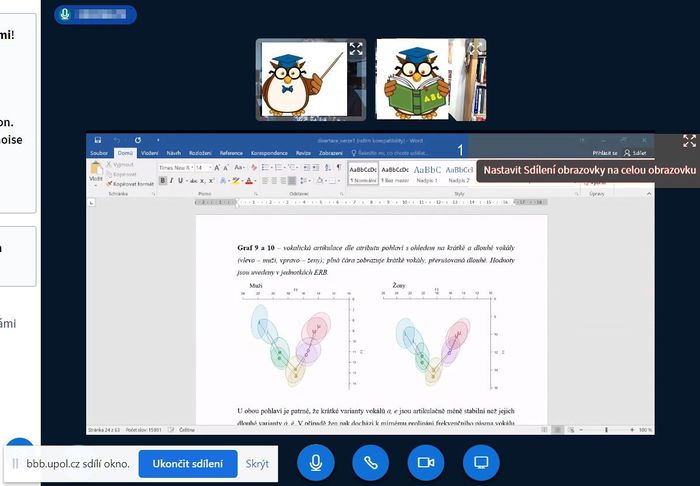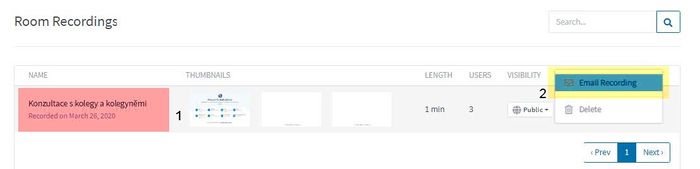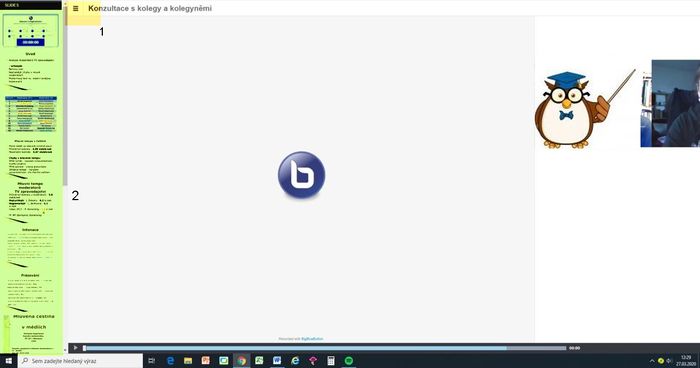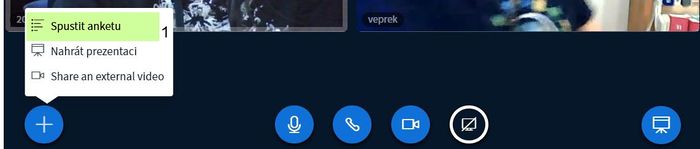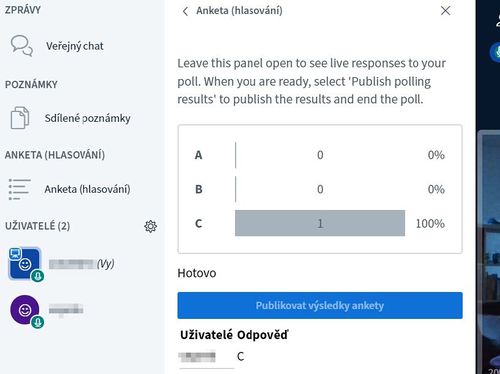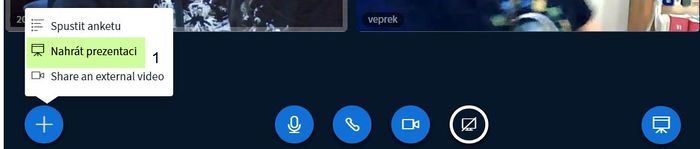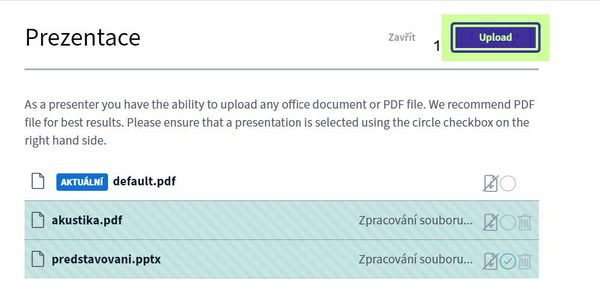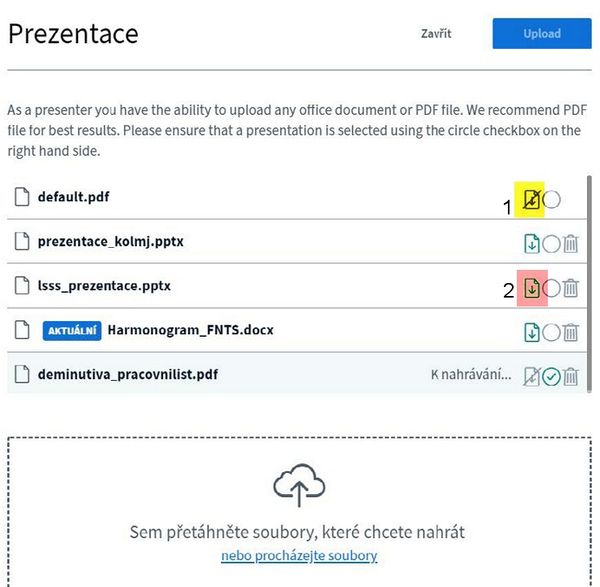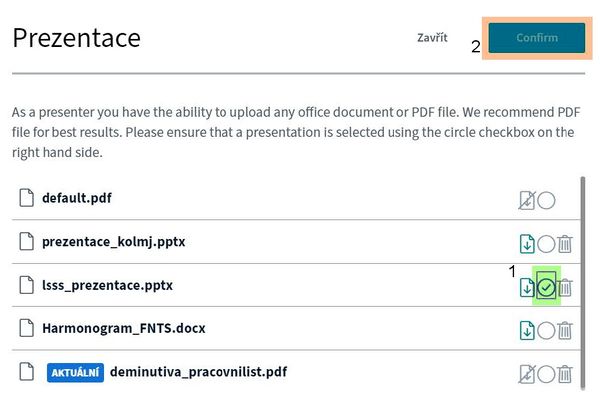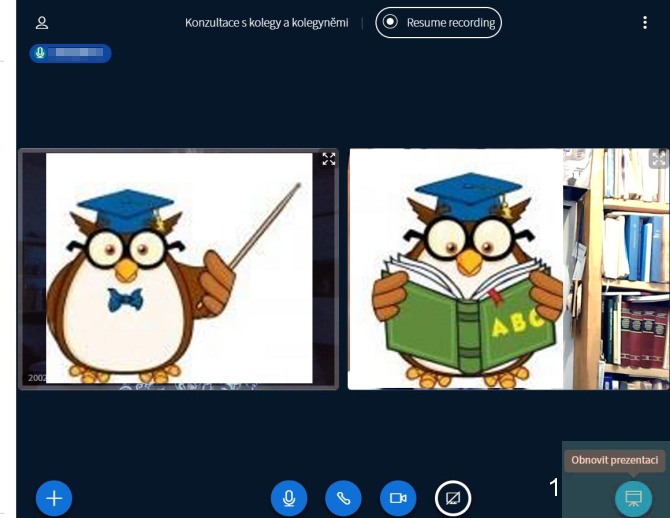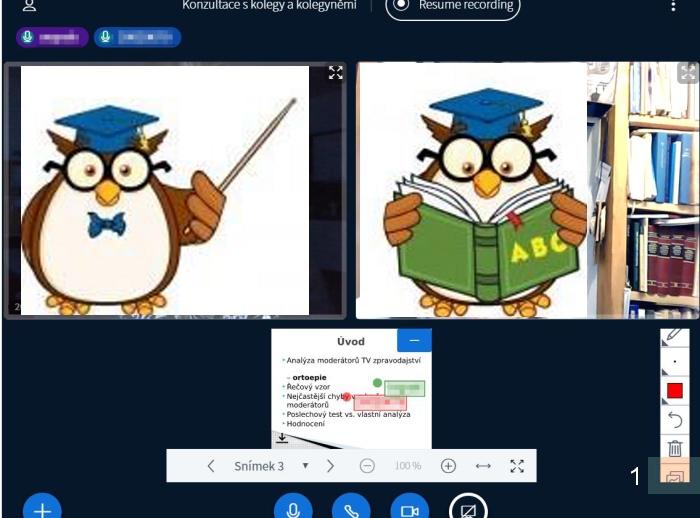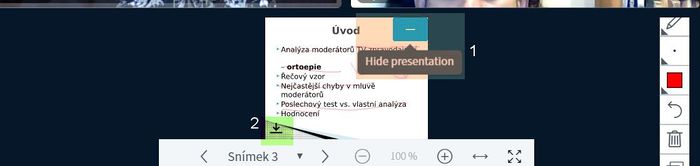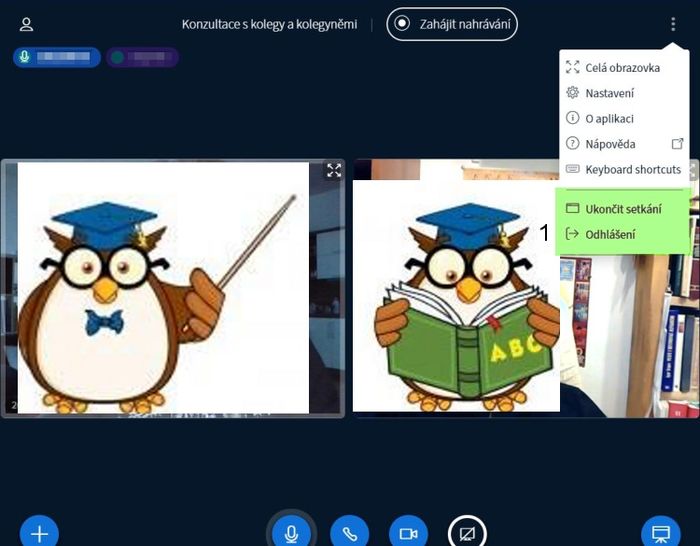BigBlueButton - pro vyučující
Manuál k využití programu BigBlueButton byl vytvořen kolegy z KBH FF UP. Děkujeme za jeho poskytnutí.
Přihlášení
Nejdříve se přihlásíte do portálu UPOL a poté kliknete na záložku VIDEOKONFERENCE [1] (bude nejspíš úplně dole).
Z nabídky si vyberete možnost bbb.upol.cz [1], budete okamžitě přesměrováni na web BigBlueButton.
Na webu se přihlásíte [1] opět přes váš portálový login a heslo.
Příprava místnosti
Po přihlášení klikněte na záložku HOME [1].
Dostanete se na vaši hlavní stránku, kde spravujete své tzv. místnosti, tj. předměty, konference, jednání, schůzky apod. První místnost je domovská, pak si tvoříte už své vlastní dle potřeby tak, že kliknete na Vytvořit místnost [1].
Místnosti si pojmenujete [1], jak potřebujete, a případně si upravíte další možné atributy, které program nabízí, např. to, že do místnosti můžete vždy vejít jako první (studenti/kolegové se tedy do místnosti nedostanou dříve, než zahájíte výuku/schůzku) apod. Pak jen potvrdíte [2].
Takto vytvořená místnost pak získá svůj specifický odkaz [1], který budete posílat těm, se kterými chcete zahájit hovor, výuku apod. Odkaz se vám objeví vždy v liště nad ikonami místností poté, co na zvolenou místnost kliknete. Tento vygenerovaný link tedy pošlete a už můžete zahájit videokonferenci, výuku, schůzi atd. tak, že kliknete na Zahájit konferenci [2].
Zahájení výuky/schůzky a nastavení uživatelů
Při každém zahajování vás program žádá o potvrzení, zda chcete použít mikrofon [1] nebo chcete jen poslouchat. Nastavení může pár vteřin trvat.
Poté program zkouší mikrofon, můžete si tedy vyzkoušet, zda vám funguje zvuk. Pokud je vše v pořádku, potvrdíte palcem nahoru [1]. Pozor, ozvěnou se nemyslí varianta, že se vám zvuk nepříjemně vrací, ale jen to, zda se slyšíte.
Nyní jste v místnosti. Pro větší přehlednost doporučuji hned minimalizovat [1] tabulku Welcome to BigBlueButton, ať vás neruší. Vlevo budete mít nabídku veřejného chatu [2], sdílené poznámky [3] (viz dále) a seznam uživatelů [4], kteří už jsou v místnosti.
Uživatelé, kteří se připojí k vám do místnosti, budou tzv. uzamčení. Mohou vás poslouchat, mohou přispívat do chatu, ale nemohou si spustit video. Je tedy vhodné (pokud vy sami chcete) je odemknout, aby mohli provádět veškeré potřebné operace. Odemknutí provedete jednoduše tím, že kliknete na zvoleného uživatele a zobrazí se vám nabídka, co chcete provést (můžete také různě uživatele povyšovat na přednášejícího, moderátora, vypnout mu mikrofon, zahájit osobní chat apod.). V tomto případě zvolíte variantu ODEMKNOUT.
Pomocí ikonky dole uprostřed můžete nastavit vlastní kameru, pokud chcete, aby vás ostatní uživatelé viděli. Jakmile máte nastaveno, kliknete na Zahájit sdílení [1] a ostatní vás uvidí na hlavním panelu programu (vizte níže). Stejně se mohou nastavit ostatní uživatelé, pokud jsou odemčeni.
Podobně jako jste mohli měnit roli uživatelů, můžete spravovat i sami sebe. Kliknete na své jméno v části UŽIVATELÉ a zobrazí se vám nabídka, kde můžete např. zvolit možnost „nepřítomný“, ostatní tak vědí, že nejste k dispozici. Stejná nabídka se zobrazí studentům/kolegům, kteří se k vám připojili, tzn. že studenti vám např. mohou dávat najevo, že se hlásí, palcem nahoru, že rozumí apod. U uživatelů také vidíte, zda mají zapnutý nebo vypnutý mikrofon. Na obrázku níže mají oba uživatelé mikrofony zapnuté, jsou zelené. Vypnutý mikrofon je pak červený. Nahoře v hlavním okně nad videi také vidíte, kteří uživatelé jsou aktivní a hovoří [1]. Uživatel, který aktuálně mluví, svítí výrazněji. Ostatní postupně mohou „mizet“, pokud se nějakou dobu vůbec neozvou. Vlevo v seznamu uživatelů ale zůstávají, takže víte, že jsou stále přítomni.
Je to i výhodné pro studenty, pro které není online výuka komfortní, a raději by vystupovali pouze v roli posluchače. Mohou si tedy ztlumit mikrofon a vypnout video a komunikovat pouze formou chatu [2].
Výuka/schůze - Možnosti a tipy
Ke komunikaci se studenty/kolegy můžete využít možnosti chatu nebo sdílených poznámek. Sekce Sdílené poznámky [1] jsou vhodné zejména při výuce, jelikož fungují jako tabule. Můžete do nich vpisovat nejen vy, ale i studenti. Vy vidíte v reálném čase, jak uživatelé píší. Poznámky navíc můžete různě sami mazat (i poznámky cizí, stejně tak mohou měnit a mazat studenti) a vzájemně se tak opravovat. Důležité části je pak možno upravit, např. je zvýraznit tučně, podtrhnout, škrtat atd. [2]
Velkou výhodou je, že si tuto popsanou tabuli můžete vy i vaši kolegové/studenti stáhnout přes ikonu IMPORT/EXPORT [1]. Jakmile na ni kliknete, nabídne se vám možnost stáhnout tabuli [2] jako HTML soubor nebo jako TXT.
Další možností je využít klasický chat [1], kde vám nikdo informace nemaže a můžete opět komunikovat [2] se všemi, např. zde zadat DÚ, odpovídat na otázky apod.
Během výuky je také možné sdílet obrazovku. Sdílení obrazovky [1] zahájíte pomocí ikony, která se vám zobrazuje dole uprostřed vedle ikon mikrofonu, sluchátka a kamery. Vyskočí vám okýnko se třemi možnostmi sdílení [2]. První z nich je možnost sdílet celou vaši obrazovku, kdy ostatní uživatelé i v reálném čase uvidí každou vaši činnost, např. že překlikáváte na další karty na prohlížeči apod.
! Volbu sdílení obrazovky máte jen vy jako přednášející. Student vám tedy svou obrazovku nasdílet nemůže, dokud ho nepovýšíte.
Dále můžete zvolit možnost sdílet kartu prohlížeče Chrome [1], tj. některou z webových stránek, které máte v prohlížeči. Vybere tu požadovanou [2], uživatelé by měli vidět pouze tu, i když budete přepínat během sdílení na jiné.
Třetí možností je zvolit variantu sdílet okno aplikace [1]. Zde se vám pak nabídne např. vaše plocha, prohlížeč, nebo Powerpoint a další soubory, které máte v daný okamžik otevřené. Opět zvolíte [2] jen to okno, které chcete aktuálně sdílet, a ostatní vaši aktivitu by uživatelé neměli vidět.
Po výběru zahájíte sdílení kliknutím na tlačítko Sdílet [1].
Při sdílení budete mít u vybrané karty, vybraného webu apod. možnost Ukončit sdílení [1].
To můžete údělat samozřejmě i přímo v programu. Velkou výhodou je, že vy sami vidíte, jak vaši sdílenou obrazovku vidí student/kolega. Zobrazí se pod okny videa.
Pro zvětšení na celou obrazovku [1] stačí, když uživatel zvolí vpravo nahoře u dokumentu variantu nastavit sdílení pro celou obrazovku.
Celou hodinu, konferenci, schůzi můžete i nahrávat. Nahrávání zahájíte kliknutím na ikonu NAHRÁVÁNÍ [1], kterou máte nahoře nad videi k dispozici. Nahrávání můžete kdykoliv přerušit a pak pokračovat. Celý soubor s nahrávkou se uloží potom ve vaší místnosti (počítejte s jistou časovou prodlevou).
Jak bylo řečeno, nahrávka [1] se vám po nějakém čase zobrazí v místnosti. V ji pak můžete zobrazit, vymazat nebo poslat [2] e-mailem uživatelům. Také můžete nahrávku zpřístupnit veřejně, tzn. že všichni z místnosti si ji mohou prohlédnout. Zobrazí se jim přímo v prohlížeči.
Jakmile si uživatel nebo vy pustíte prezentaci, zobrazí se vám nahrávka, kterou si můžete pustit, vlevo nahoře pak můžete pomocí ikony [1] zobrazit snímky případně nahrané prezentace [2] nebo jiného dokumentu a prohlížet si je.
Další možností pro přednášejícího je vytvořit anketu [1], a to s využitím ikony + (akce), kterou najdete vlevo dole v hlavním okně. Můžete se studentů/kolegů na něco zeptat, popř. zadat dotaz do chatu, uživatelé pak hlasují v jednoduché anketě.
Máte možnost zvolit varianty jako PRAVDA/NEPRAVDA, klasické A/B/C apod.
Velmi důležitou možností pod ikonou + (akce) je Nahrávání prezentace [1], čímž je myšleno nahrávání různých Office souborů, tj. PowerPoint, Word, ale také PDF.
Můžete nahrát i více souborů najednou. Důležité je, abyste po načtení souborů zvolili možnost UPLOAD [1], jinak by se vám soubory nenahrály.
U souborů budete mít automaticky zakázáno [1] jejich stahování, ale můžete ho během nahrávání povolit [2], takže si je mohou uživatelé pohodlně stáhnout.
Pokud máte souborů nahraných více, můžete vždy zakliknout [1] ten, který se má aktuálně zobrazit, a potvrdit tlačítkem CONFIRM [2].
Uživatelé váš nahraný soubor uvidí dole pod videi stejně jako v případě sdílené obrazovky. Pokud ji vy nevidíte, otevřete si ji pomocí ikony vpravo dole (televize) – OBNOVIT PREZENTACI [1].
Zobrazí se vám dokument, lišta s možností přepínání snímků/stránek a také panel, díky kterému můžete do dokumentu psát, kreslit atd. Tuto možnost (malování) můžete povolit [1] i ostatním uživatelům pomocí ikony úplně dole v panelu.
Pokud nepotřebujete prezentaci dále sledovat a pracovat s ní, můžete si ji skrýt [1] pomocí ikony vpravo nahoře. V případě, že jste zvolili možnost stahování [2], může si ji uživatel stáhnout pomocí ikony vlevo dole.
Ukončení výuky/schůze
Na konci výuky/schůze máte jako přednášející dvě možnosti ukončení. Nabídku najdete pod ikonou vpravo nahoře (tři tečky). Můžete konverzaci opustit, resp. se odhlásit (tuto možnost mají i studenti/kolegové), nebo UKONČIT SETKÁNÍ [1]. Pokud zvolíte tuto možnost, vrátíte se na původní stránku BigBlueButton, vaši studenti/kolegové budou upozorněni, že bylo setkání ukončeno, a rovněž je to vrátí zpět.