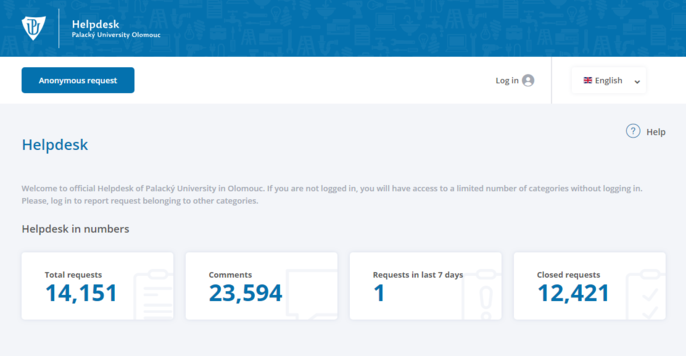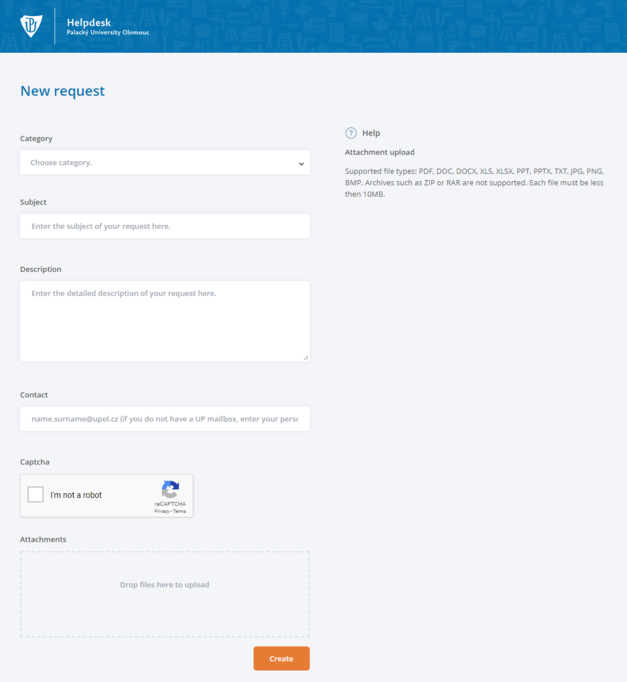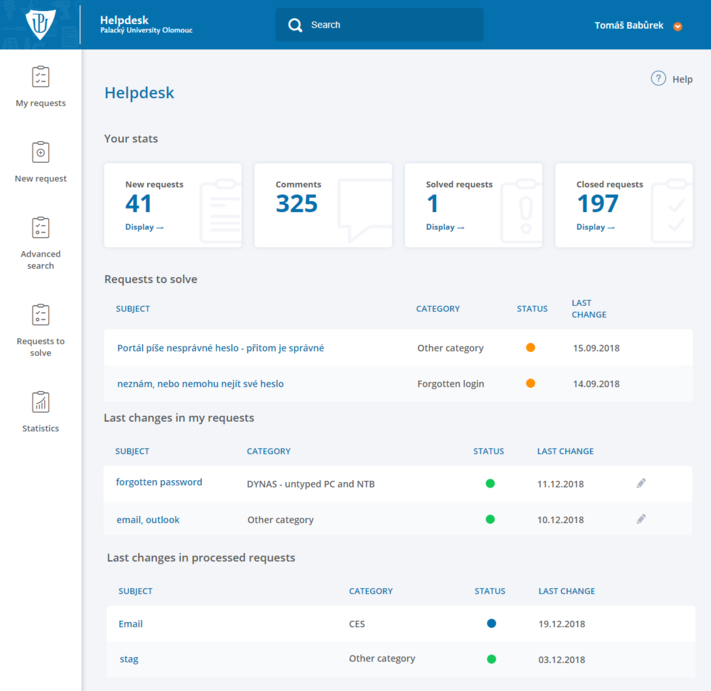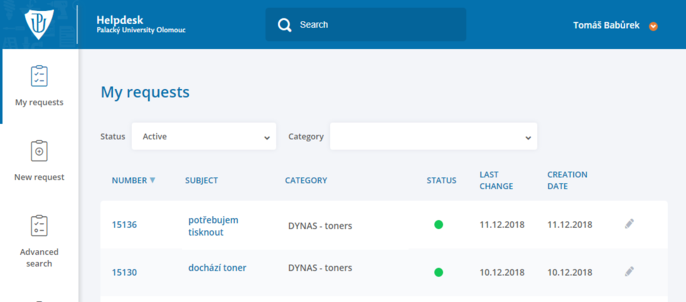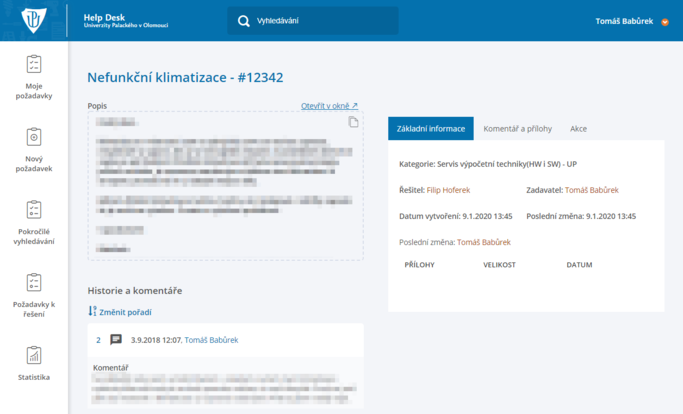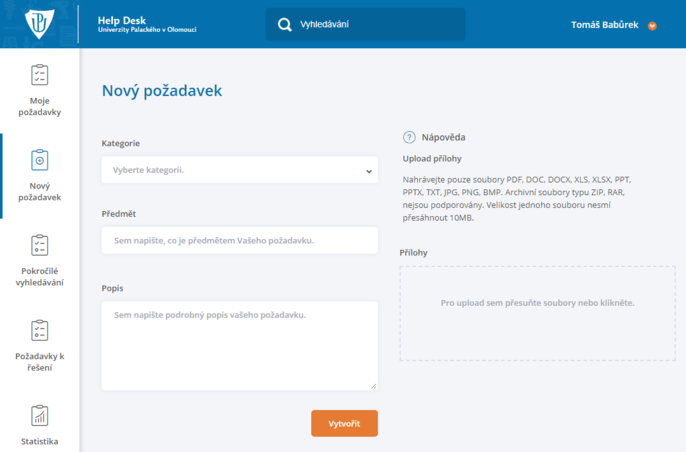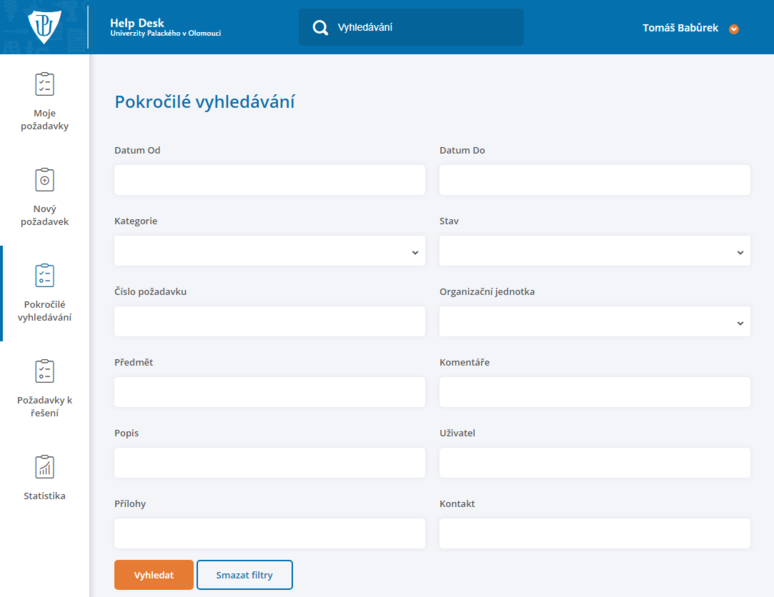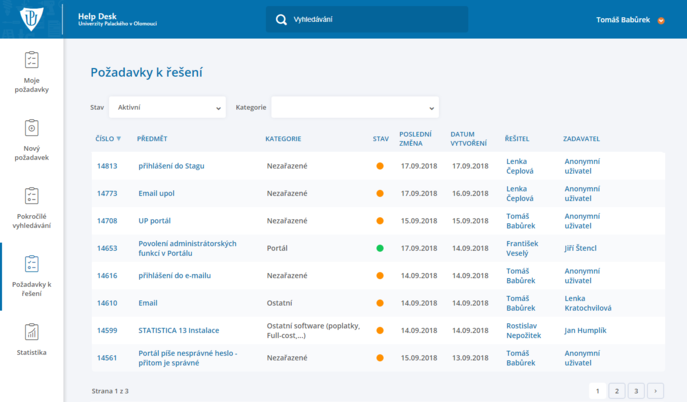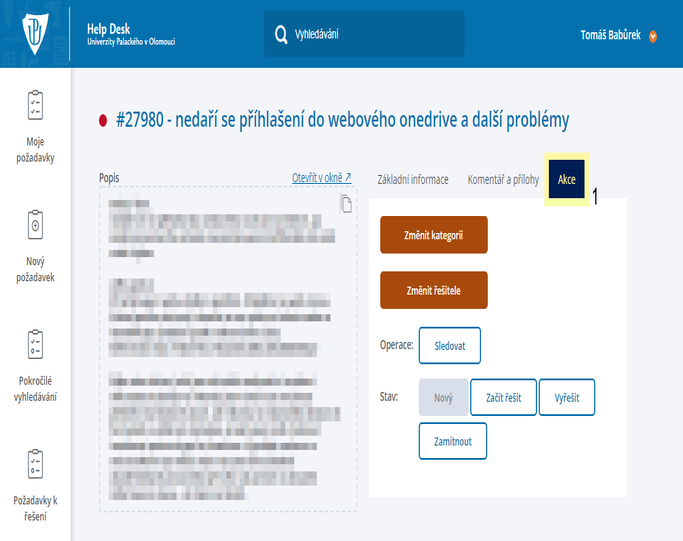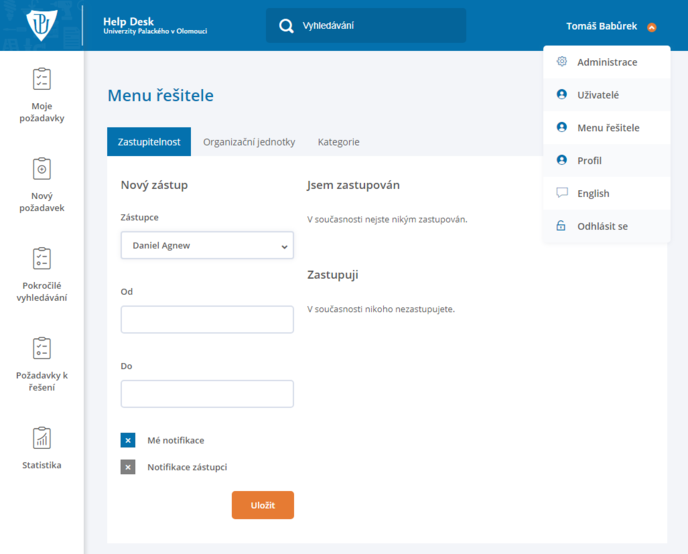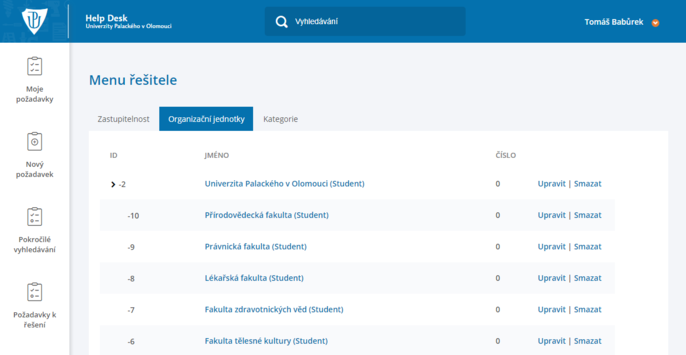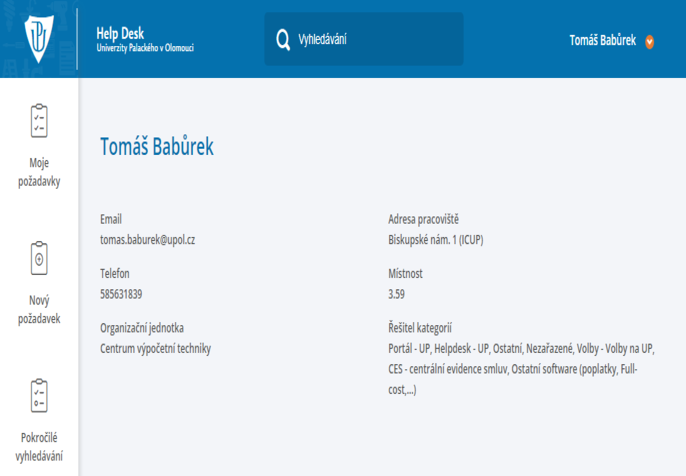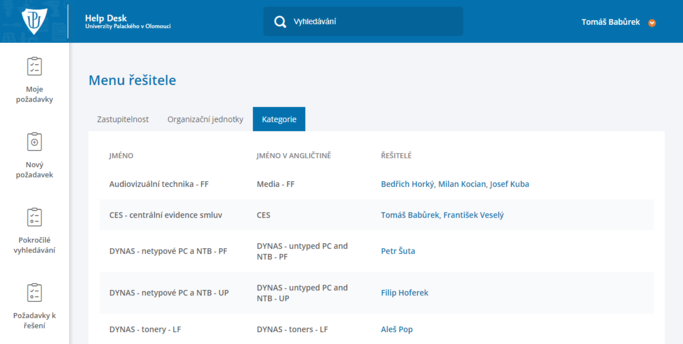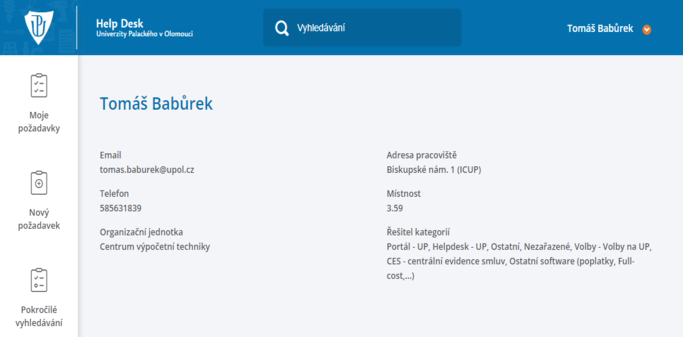Napoveda k Helpdesku/en
Helpdesk is a powerful tool. We'll show you how to use it in the following text.
Main page without login
Helpdesk main page shows updated request stats. You can log in using the form in the upper right corner using your Portal ID and Portal password. Logging in to Helpdesk is accessible only to employees at the moment. However, students are able to use the Helpdesk as well by sending an Anonymous Request.
Anonymous Request
You can enter an anonymous request in following categories: E-application - change of data, E-application - payments, E-application - questions, Forgotten password, Forgotten login, ISIC - issuing new cards, Recognition of Higher Education or Qualifications You have to enter a subject of the request and you must fill in your e-mail so we can contact you as soon as possible. Helpdesk contains several anti-spam control questions, most of them are really simple, therefore it should be easy to answer them.
Main page after login
You will see your recent activity after logging in, i.e. number of new requests you have to process, comments to your requests, number of solved requests and number of closed requests. Furthermore, you can see last changes in your requests and in those solved by you.
Solved requests are those you have solved in your solver's role. These requests will become closed once the inquirer confirms that their problem is solved.
My Requests
You will find all the requests entered to system by you in My Requests tab. You can also filter the request by their status or by category. You can also order the requests by their number, subject, category etc.
Request States:
- New - newly created request
- Processing - request which is being solved at the moment
- New or Processing - filters requests in both states
- Solved - request solved by a solver
- Denied - request was denied by a solver
- Rejected - solution rejected by user
- Active - request was updated recently
- Closed - user accepted the solution as valid
- Inactive - no changes were made recently
Detail mého požadavku / uzavření požadavku uživatelem
V detailech vašeho požadavku máte možnost vidět kdo váš požadavek řeší, jaký je stav požadavku a případné komentáře. Požadavek lze editovat pomocí tlačítka Upravit. V případě, že byl váš požadavek úspěšně vyřešen, uzavřete jej kliknutím na možnost Uzavřít v řádku stav.
Vložení nového požadavku
Nový požadavek musí obsahovat stejné informace jako požadavek anonymní s tím rozdílem, že pro každou kategorii požadavků se otevře menu doplňujících požadavků, které budete muset vyplnit. Důvodem je usnadnění hledání problému a jeho rychlejší vyřešení.
Pokročilé vyhledávání
Vyhledávat požadavky v Helpdesku můžete jak fulltextově tabulkou v pravém horním rohu, tak i pomocí záložky vyhledávání. Zde se si můžete vybrat vyhledávání dle např. kategorie, stavu či organizační jednotky.
Požadavky k řešení
V záložce Požadavky k řešení se nacházejí všechny požadavky, u kterých jste přiřazeni jako řešitelé. Požadavky lze filtrovat a řadit stejně jako v záložce Moje požadavky.
Detail požadavku k řešení
Jako řešitel se můžete podívat na detail požadavku k řešení. Můžete určit, zda na budete řešitel požadavku vy, či někdo z vašich kolegů. Zároveň nastavíte stav a prioritu daného úkolu. Do textu komentáře můžete vepsat jak postupovat k vyřešení problémů atd.
Menu řešitele
V Menu řešitele se nachází možnosti Zastupitelnost, Organizační jednotky a Kategorie.
Zastupitelnost
V této záložce si můžete nastavit přehled zástupce pro řešení požadavků určených vám v době vaší nepřítomnosti. Nejprve určíte svého zástupce, poté nastavíte termín vaší nepřítomnosti. Dále si možností Mé notifikace zvolíte, zda chcete dostávat upozornění na požadavky směřované na vás i ve vaší nepřítomnosti. Pak je stačí kliknout na tlačítko Uložit.
Ve spodní části formuláře se pak nachází přehled osob, které vás zastupují nebo které zastupujete vy.
Organizační jednotky
V této záložce naleznete seznam organizačních jednotek.
Po kliknutí na jakoukoli organizační jednotku se vám otevře přehled řešitelů pro vybrané kategorie požadavků. Mezi kategorie organizační jednotky patří ty, které přímo spadají pod danou organizační složku univerzity. Mezi zděděné kategorie patří ty, které náleží nadřazené organizační jednotce, ale souvisí i s aktuální organizační jednotkou.
Kategorie
Zde naleznete kompletní seznam všech kategorií, jejich jmen v angličtině a také řešitele dané kategorie.
Detail pracovníka
Při kliknutí na jméno jakéhokoli pracovníka (např. v seznamu kategorií) se dozvíte základní informace o něm.