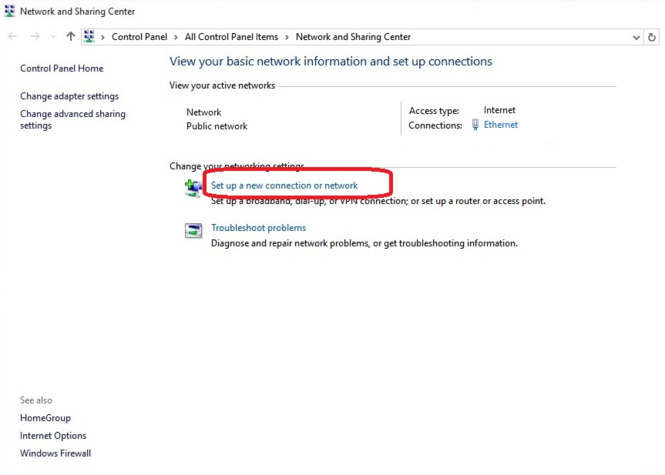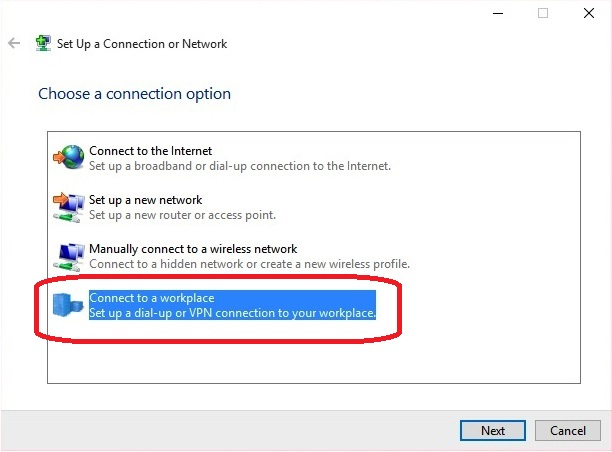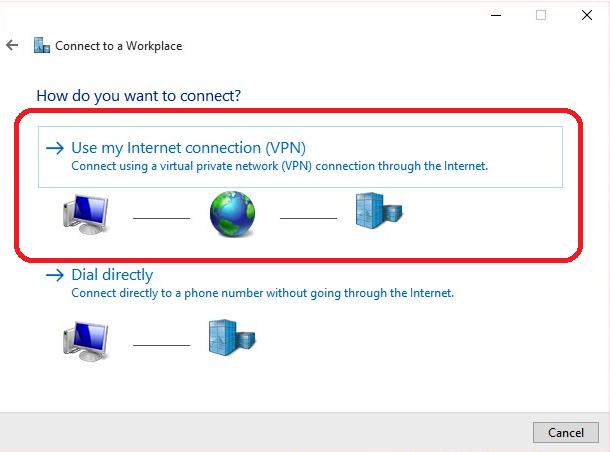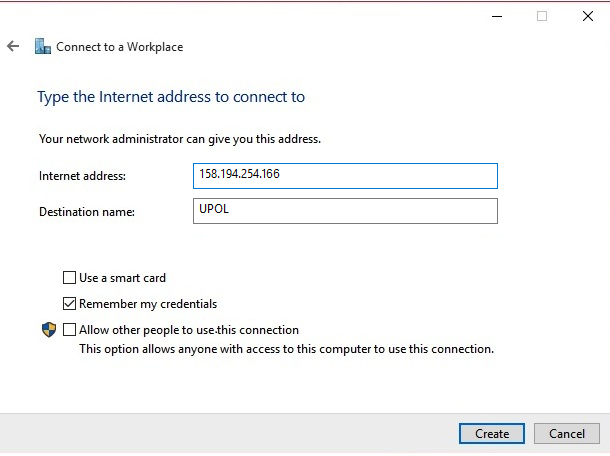VPN connection for Windows 10
You can find all the basic, necessary steps, which must be done before you can connect to UP VPN network, at page with all the basic information regarding UP network. Please, continue only after finishing all the steps, or you will be unable to connect to the VPN properly. So, how to we set up the VPN?
Step 1 - Network and sharing center
Right-click the wireless connection button and choose Network and sharing center. When a new window opens up choose option Set up a new connection or network.
Step 2 - Connect to a workplace
When Set up connection or network window opens up choose the Connect to a workplace option.
Step 3 - VPN
Choose Use my Internet connection (VPN) in the next window.
Step 4 - Fill in information
Fill in the IP address 158.194.254.9 into the Internet address box.
You can create any Destination name you want, however, we recommend using UPOL or UPOL VPN, because this way you can identify UP VPN network easily.
Now, enable the option Do not connect now (...) as we have to finish setting up network specifications. Click the Next button.
Krok 5 - Vlastnosti
Protože je třeba udělat drobné změny v nastavení, je nutné abyste si otevřeli Ovládací panely, v nich klikněte na složku Síť a Internet, kde vyberte složku Síťová připojení. Tam najdete svou nově vytvořenou VPN síť. Klikněte na ni pravým tlačítkem myši na zvolte možnost Vlastnosti.
Krok 6 - Záložka "Zabezpečení"
Otevře se vám ono s vlastnostmi vaší VPN sítě. V záložce Obecné zkontrolujte zadanou IP adresu 158.194.254.9. Poté přejděte do záložky Zabezpečení, kde nastavte v řádku pro Šifrování dat možnost Vyžadovat šifrování a v řádku pro Ověřování vyberete možnost Povolit tyto protokoly, kde zaškrtnete protokol MS-CHAP v2. Jakmile je záložka zabezpečení nastavená, vše potvrdíte stisknutím tlačítka OK.
Krok 7 - Připojení
Nyní se již můžete připojit. Síť VPN aktivujeme jednoduše. Kliknete na ikonku bezdrátových připojení vedle hodin na hlavním panelu a vyberete VPN síť UPOL a vyberte možnost Připojit.
Krok 8 - Síťová připojení
Otevře se okno síťových připojení, kde vyberete UPOL a kliknete na Připojit.
Krok 9 - Přihlášení do sítě
Objeví se přihlašovací okno, do kterého vyplníte své přihlašovací údaje ve formátu Portal ID (např. dvorak04) a heslo, které si nastavíte na Portálu UP.
Budete-li se chtít po dokončení práce odhlásit, klikněte opět na ikonku bezdrátového připojení na hlavním panelu a vyberte možnost Odpojit.