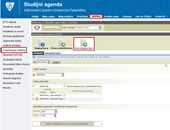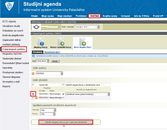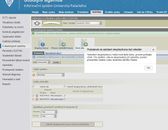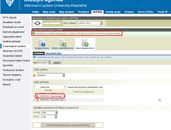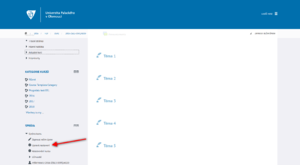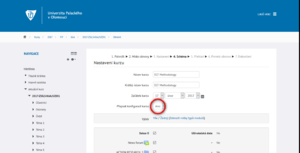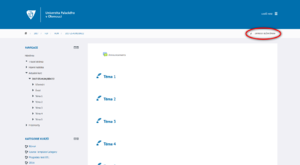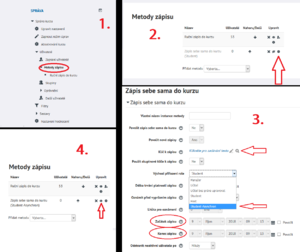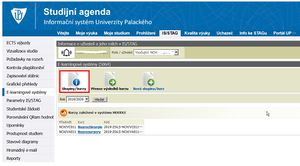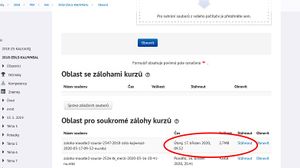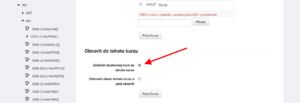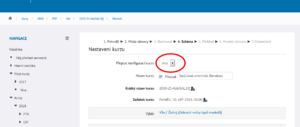Moodle UP
Univerzita Palackého používá LMS Moodle, který patří mezi nejrozšířenější LMS. Jedná se o systém jenž by měl řešit podporu a řízení výuky, včetně správy kurzů, výukových zdrojů, komunikačních a testovacích nástrojů, včetně nezbytných autentifikačních a autorizačních procedur. Najdete ho na adrese https://moodle.upol.cz a přihlásíte se svými přihlašovacími údaji jako do Portálu UP.
Moodle UP je jediná centrálně podporovaná instance, kterou spravuje CVT. (https://cvt.upol.cz/moodle) Je propojená se STAGem, což umožňuje automatické přiřazování vyučujících a studentů do předmětů a zpětný export výsledků splnění kurzů (je-li nastaveno) do STAGu. V centrálním Moodle si kurzy zakládají vyučující sami, přes IS/STAG (viz níže). Synchronizace uživatelů přes STAG a Moodle probíhá každý den. Kurzy je třeba si založit pro každý semestr/akademický rok.
Návod níže slouží vyučujícím pro základní správu a nastavení kurzu a nejčastější problémy, které při nasazení Moodle vznikají. Podrobnější návod pro učitele k jednotlivým funkcím najdete např. na adrese http://moodledocs.phil.muni.cz/
Popis služeb propojení se STAGem naleznete na https://is-stag.zcu.cz/napoveda/stag-v-portalu/is-stag_administrace-moodle.html a na https://is-stag.zcu.cz/napoveda/stag-v-portalu/vyuka_ekurzy_prace.html.
Cvičná prostředí pro Vaše nezávazné pokusy a zkoušení:
Cvičný MOODLE – https://moodletest.upol.cz Cvičný STAG - http://stag-demo.upol.cz
Ukázka e-learningového kurzu
Základní přehled možností a funkcionalit Moodlu, způsobů tvorby obsahu kurzů včetně odkazů a ukázek naleznete v testovacím prostředí Moodlu. Kurz, do něhož se můžete sami přihlásit, najdete na adrese https://moodletest.upol.cz/course/view.php?id=2233.
Založení kurzů
Vyučující si pro své předměty mohou založit kurzy v prostředí Moodle UP. Kurzy se zakládají přes IS/STAG a většinou obratem se objeví na stránce Moodle UP v příslušné kategorii. Kurzu mu přiřazen vyučující a všichni zapsaní studenti podle STAGu. Podmínkou je, aby byl vyučující zaveden u předmětu v roli přednášející/vede seminář/vede cvičení - poté bude u kurzu jako vyučující a může editovat obsah. Garant předmětu se v Moodle objeví pouze v roli needitujícího učitele.
Postup:
- přihlásit se do IS/STAG
- přejít na záložku IS/STAG
- v levém menu kliknout na E-learningové systémy
- kliknout na zelený křížek "Nová skupina/kurz"
- vybrat sytém Moodle
- označit předměty nebo rozvrhové akce, pro něž budeme zakládat kurzy a zda chceme z předchozí verze
- kliknout "Založit kurzy pro níže vybrané úpředměty"
Šedá ikonka Moodle znamená, že požadavek byl odeslán.
Několik upozornění:
- Všimněte si, pro jaký akademický rok kurz vytváříte, podle toho bude zařazen do struktury kurzů v Moodle UP.
- Pokud zakládáte kurz, který se pod stejným kódem učí v zimním i letním semestru, bude kurz založen pro celý akademický rok a bude veden vyučujícím, který je ve STAGu zaveden za začátku zimního semestru.
- Bývá výhodnější založit kurz podle rozvrhové akce (např. tentýž kurz v pondělí, druhý ve středu). Studenti se pak do kurzů načtou automaticky podle dne, na nějž jsou zapsáni ve STAGu, nikoli
- Pozor, nezakládejte kurzy pro každou rozvrhovou akci zvlášť. Pokud se předmět učí v různých týdnech semestru v různé časy, stačí vybrat jednu, např. první, rozvrhovou akci a týdny pak přidat ručně až v prostředí Moodle.
- Pokud uživatel v portálu IS/STAG zaškrtl volbu „Vytvořit kurzy z předchozích verzí (pokud existují)“, pak se Moodle pokusí nalézt adekvátní starší verzi kurzu (pro ten samý předmět, některý z loňských let či semestrů) - hledají se prioritně kurzy označené příznakem „Template“ a v každém případě se vybírá kurz, který je „nejnovější ze starších verzí“. V případě že neuspěje (a nebo pokud zmíněná volba zaškrtnutá není), je kurz vytvořen ze standardní šablony Moodle.
První nastavení kurzu
V případě nově vytvořeného kurzu se objeví standardní šablona Moodle obsahující pět témat. Toto nastavení lze měnit následujícím způsobem. V levé části je menu Správa kurzu a v něm Upravit nastavení.
- Název kurzu se kopíruje ze STAGu, pakliže se rozhodnete jej změnit, mělo by to jednotné podle domluvy na katedře/ústavu. Krátky název měnit nelze a nesmí se měnit, slouží jako identifikátor.
Je třeba si rozmyslet, jak bude kurz uspořádán:
- Týdenní uspořádání
- Podle datumu začátku kurzu nastaví na každý modul datum odpovídajícího týdne, např. 17. - 23. září
- Počet týdnů v semestru se pak nastaví v Počtu sekcí (např. 13 týdnů podle semestru)
- Tematické uspořádání
- Každý modul představuje jedno téma, které lze jakkoli nazvat, např. Základy mineralogie
- Moduly lze pojmenovat podle datumu, kdy se kurz koná. Např. 4x za semestr pro studenty kombinované formy
- Formát jednoho modulu
- je vhodný pro jednu konkrétní aktivitu kurzu, např. diskusi, správa souborů, databáze a pod.
- Diskusní uspořádání
- V podstatě nahrazuje internetový chat
- Diskusi organizuje podle diskusních vláken
Stěhování kurzů ze starších a jiných verzí Moodlu (např. z Moodle FF, Inkultus, atd...)
V případě, že má vyučující již vytvořený kurz v některé ze starších verzí Moodle, které běžely pod jednotlivými katedrami, je nutné přestěhovat kurz do centrálního Moodle UP.
Doporučený postup je následující:
- vytvořit si pomocí IS/STAG v Moodle UP stránku kurzu (nejlépe přes rozvrhovou akci, viz Založení kurzu výše.
- provést zálohu (backup) kurzu ve starší verzi Moodlu BEZ UŽIVATELŮ
- stáhnout soubor se zálohou na disk do počítače
- v Moodle UP provést do nově vytvořeného obnovu kurzu (Obnovit v sekci Správa kurzu)
- nahrát staženou zálohu
- v sekci Obnovit do tohoto kurzu zakliknout "Začlenit zálohovaný kurz do tohoto kurzu"
- zatrhnout možnost upravit nastavení v kroku 4 obnovy
Video návod je ke shlédnutí zde: https://youtu.be/4qvI69VSuxQ a https://youtu.be/i5_DN_AKhCU.
Vkládání obsahu a činností
Abyste mohli začít upravovat obsah a činnosti, je třeba vždy nejprve Zapnout režim úprav.
Podrobnější návod na vkládání obsahu a činností najdete např. na adrese http://moodledocs.phil.muni.cz/ Zde jen několik užitečných rad:
- Studijní materiály pro studenty lze v zapnutém režimu úprav vkládat pouhým přetažením myší do modulu.
- Moduly, materiály a činnosti lze libovolně přemisťovat uvnitř kurzu.
- Připravené materiály v kurzu, které studenti nemají vidět hned, lze buď skrýt (očičkem), nebo nastavit podmínky pro jejich viditelnost, např. splnění nějakého úkolu, apod.
- Studenti, kteří z nějakého důvodu nejsou zapsaní v kurzu, mohou být do kurzu přiřazeni ručně. Stejně tak i vyučující.
Problém JEDEN KURZ V MOODLE - VÍCE KÓDŮ VE STAGU (aneb studenti nezapsaní ve STAGu)
Moodle UP nedokáže sloučit v jeden kurz předměty ze STAGu vyučované pod různými zkratkami. Rovněž se objevuje situace, kdy je potřeba do Moodle kurzu zapsat studenty, kteří nejsou v daném předmětu z různých důvodů zapsaní ve STAGu. Řešením je umožnit studentům, aby se do daného kurzu zapsali sami - povolit možnost Zápisu sebe sama do kurzu. Z bezpečnostních důvodů je přitom vhodné nastavit jim "klíč k zápisu", což je heslo, bez kterého se do kurzu nezapíší. Studenty instruujte, aby se s pomocí hesla do kurzu zapsali. Poté doporučujeme možnost Zápisu sebe sama do kurzu opět vypnout.
Osvědčený postup je následující:
- vytvořit si jeden "výchozí" kurz v Moodlu UP (viz výše), do kterého se pak studenti z pod jiných kódů budou dodatečně zapisovat
- přejmenovat si kurz podle potřeby, např. přidáním potřebných kódů předmětů (Správa kurzu - upravit nastavení)
- v sekci Správa kurzu rozkliknout Uživatelé a kliknout na Metody zápisu
- upravit nastavení u řádku Zápis sebe sama do kurzu (ozubené kolečko)
- nastavit klíč k zápisu (heslo - může být i velmi prosté)
- změnit výchozí přiřazení role na Student - asynchron (aby jej Moodle při synchronizaci se STAGem nevyřadil z kurzu)
- podle potřeby lze nastavit délku trvání (Začátek zápisu, Konec zápisu)
- dole na stránce kliknout Uložit změny
- povolit Zápis sebe sama kliknutím na očičko
- dát dotčeným studentům link na kurz a heslo
- po zapsání všech studentů doporučujeme opět očičkem Zápis sebe sama zakázat.
Přenos výsledků z kurzu do STAGu
Pokud máte v kurzu zapnuto známkování a chcete např. přenést celkové výsledky kurzu (nebo třeba jen závěrečného testu) do STAGu, postup je následující:
- Přihlásit se od STAGu
- v záložce IS/STAG přejít vlevo v menu do E-learningové systémy
- Kliknout na Přenos výsledků kurzu
- Vybrat skupinu/kurz, z něhož budeme přenášet
- Pokud máme známky z kurzu, můžeme je potvrdit v záložce Zápočty, zkoušky a dát Uložit
Stěhování kurzů z testovacího do ostrého Moodlu
Máte-li vytvořený kurz v testovacím prostředí moodletest.upol.cz, můžete jeho obsah přenést do "ostré" verze moodle.upol.cz následujícím způsobem:
- Je třeba nejprve v ostré verzi založit kurz, do něhož bude obsah vložen (viz Založení kurzu)
- Po přihlášení do testovacího Moodlu UP vstupte do kurzu, jehož obsah chcete přenést do ostré verze
- V menu Správa kurzu, klikněte na Záloha
- Přejděte na poslední krok a po úspěšné záloze (zelená hláška Soubor zálohy byl úspěšně vytvořen) klikněte na tlačítko Pokračovat
- Na následující stránce přejděte do sekce Oblast pro soukromé zálohy kurzů. Zde by měl na prvním místě nahoře zálohovaný kurz ve formátu *.mbz - zle zkontrolovat název kurzu a čas. Poté kliknětě na odkaz Stáhnout a uložte si soubor do svého PC
- Nyní přejděte do ostré verze Moodlu a vstupte do kurzu, do nějž budete přesouvat obsah a sekci Správa kurzu kliněte na Obnovit
- Vyberte stažený MBZ soubor nebo jej přetáhněte do okna a klikněte na tlačítko Obnovit
- Krok 1 - Odrolujte dolů na tlačítko Pokračovat
- Krok 2 - Níže na stránce zvolte v části Obnovit do tohoto kurzu a vyberte si, zda začlenit zálohovaný kurz to stávajícího kurzu nebo nejprve odtranit obsah a poté obnovit. Klikněte na tlačítko Pokračovat
- Krok 3 - níže na stránce klikněte tlačítko Další
- Krok 4 - Schéma Pokud zvolíte přepsat konfiguraci kurzu (Ano), bude mít obsah stejnou podobu, jako v kurzu z testovacího Moodlu (což asi většinou uživatel chce) Implicitně nemůže učitel měnit nastavení krátkého názvu, ale pokud ano, pak je nutné zrušit zaškrtnutí u krátkého názvu kurzu (check-box musí musí prázdný) V opačném případě nebude kurz synchronizován se STAGem!
- Podle potřeby je možno níže ručně odstranit sekce ze zálohovaného kurzu, které v ostré verzi nechcete
- Krok 5 - Přehled: kliknout na tlačítko dole.
- Krok 6 - Provést obnovu
- Krok 7 - Dokončení
Vkládání prezentace jako objekt - nikoli jako soubor
Řeší problém s vkládáním prezentací do kurzů, které ovšem vyučující nechce sdílet jako soubor, nad kterým potom ztratí kontrolu. Zde jsou dvě základní možnosti, jak vytvořit prezentaci jako vnořený (embedded) objekt, který nelze stáhnout (nebo jen s jistými obtížemi).
Varianta Google Slides
- Máte-li účet na Google, nahrajte prezentaci na svůj Google Drive
- Klikněte na ni a otevřete v prohlížeči: nad prvním slidem klikněte na "Open with Google Slides"
- V menu "File" klikněte na "Save as Google Slides"
- Znovu se otevře a opět v menu "File" klikněte na "Publish to the Web"
- V dialogu vyberte možnost "Embed" (a můžete zvolit velikost objektu, "small" obvykle stačí)
- Objeví se dlouhý link, který si zkopírujte do schránky "CTRL+C", nebo pravý klik a "kopírovat" (Link je dlouhý a zkopírovat se musí celý!)
- V prostředí Moodle UP zvolte kurz, zapněte režim úprav a vložte materiál typu "Stránka"
- Zadejte název a okně Obsah stránky klikněte na první tlačítko vlevo (Zobrazit/skrýt pokročilá tlačítka)
- Klikněte na úplně poslední tlačítko v druhém řádku vpravo <> (HTML)
- Nyní do okna vložte zkopírovaný link
- Dole tlačítko "Uložit a zobrazit"
Video návod je zde:
Varianta SlideShare
- Nemáte-li Google, můžete použít např. SlideShare
- Na stránce www.slideshare.net si vytvořte účet
- Po zalogování klikněte vpravo nahoře na tlačítko Upload a vyberte prezentaci.
- Vyplňte krátký popis, vyberte kategorii Education a v nabídce Privacy vyberte možnost "Limited - Anyone with the link"
- Pod náhledem prezentace kliknout na tlačítko "Privacy settings"
- Vybrat v sekci Embed Settings možnost "Anywhere" a potvrdit dole tlačítkem "Update"
- Pod prezentací klikněte na tlačítko Share a zkopírujte si celý link v části Embed (pravý klik, kopírovat; můžete zde i změnit velikost obrazu)
- V prostředí Moodle UP zvolte kurz, zapněte režim úprav a vložte materiál typu "Stránka"
- Zadejte název a okně Obsah stránky klikněte na první tlačítko vlevo (Zobrazit/skrýt pokročilá tlačítka)
- Klikněte na úplně poslední tlačítko v druhém řádku vpravo <> (HTML)
- Nyní do okna vložte zkopírovaný link
- Dole tlačítko "Uložit a zobrazit"
Video návod zde:
Mazání kurzů
Pokud je potřeba z nějakého důvodu kurz smazat (např. chybně vytvořen, předmět místo rozvrhové akce, a pod.) je třeba v ve Správě kurzu, Upravit nastavení a před název kurzu vložit slovo SMAZAT. Pak poslat žádost o smazání včetně adresy s ID kurzu (např. https://moodle.upol.cz/course/view.php?id=875) paní Mgr. Bohdaně Řehákové, bohdana.rehakova(at)upol.cz.