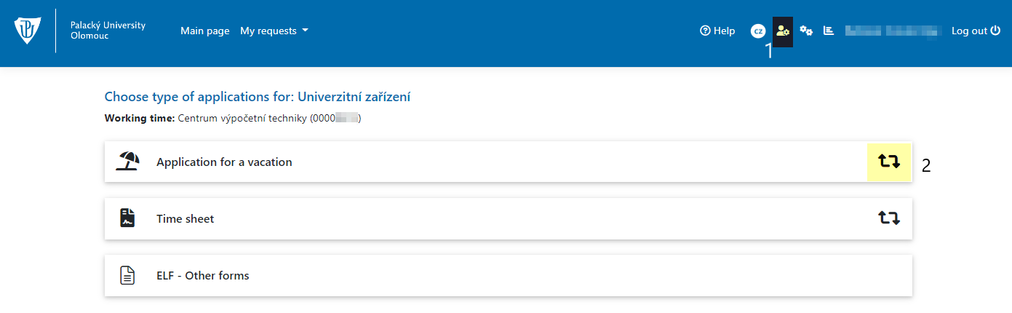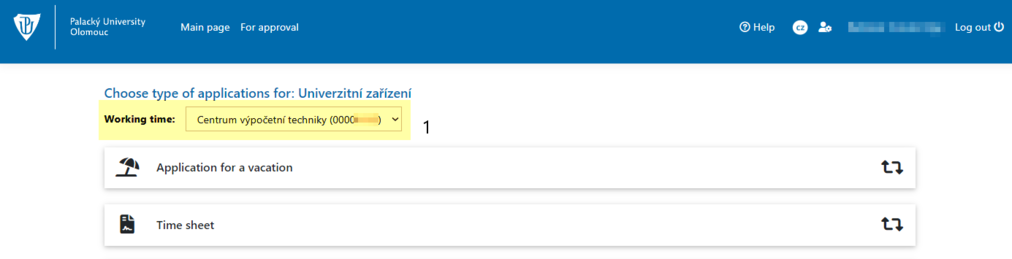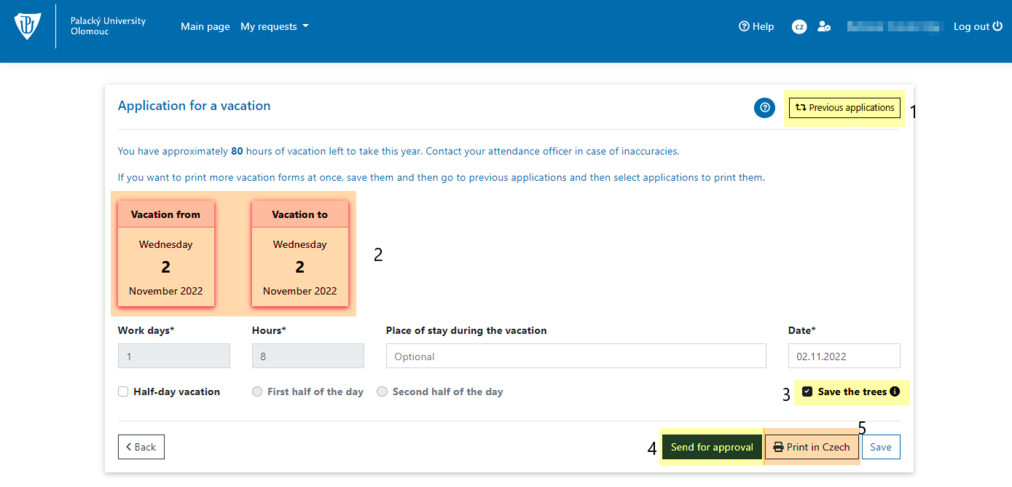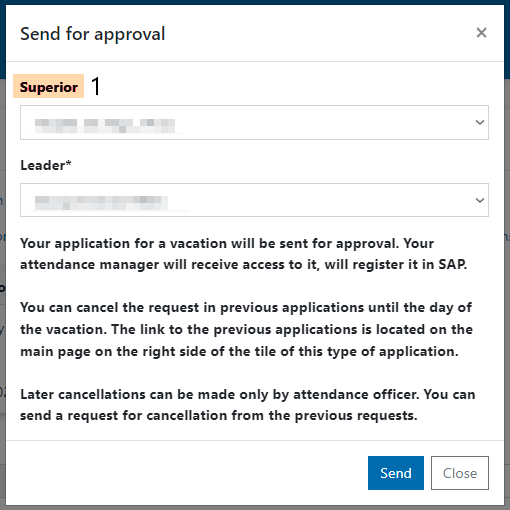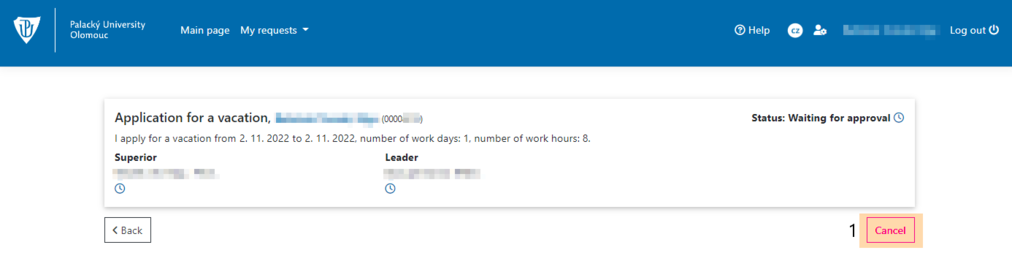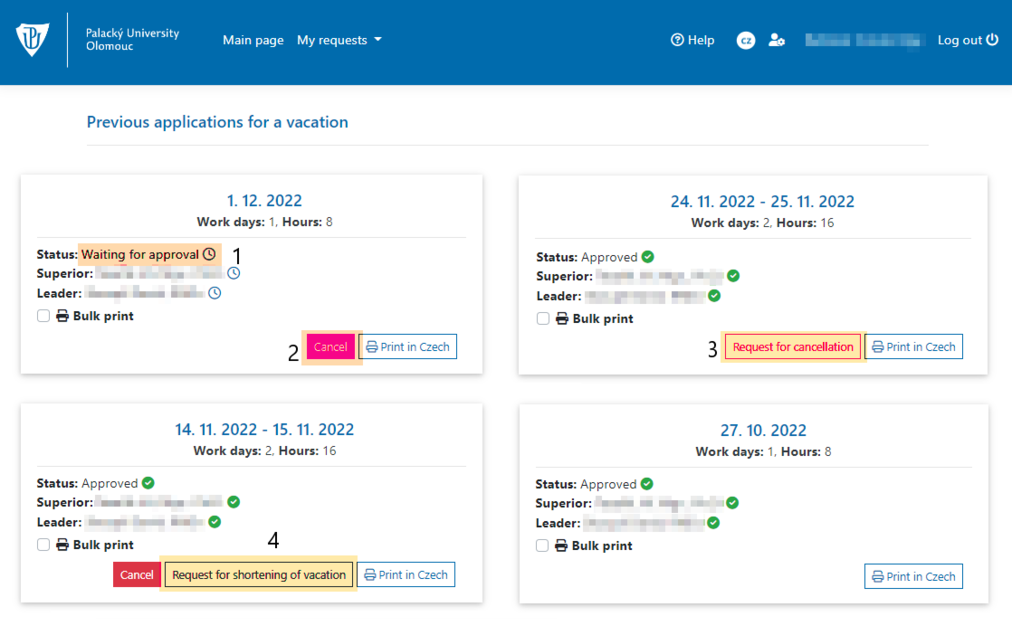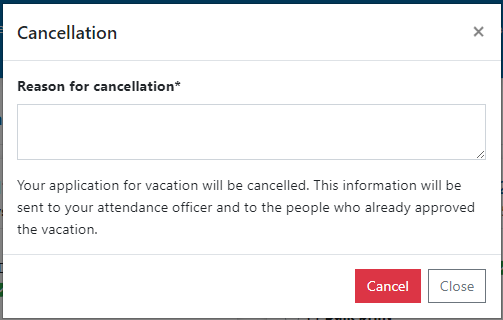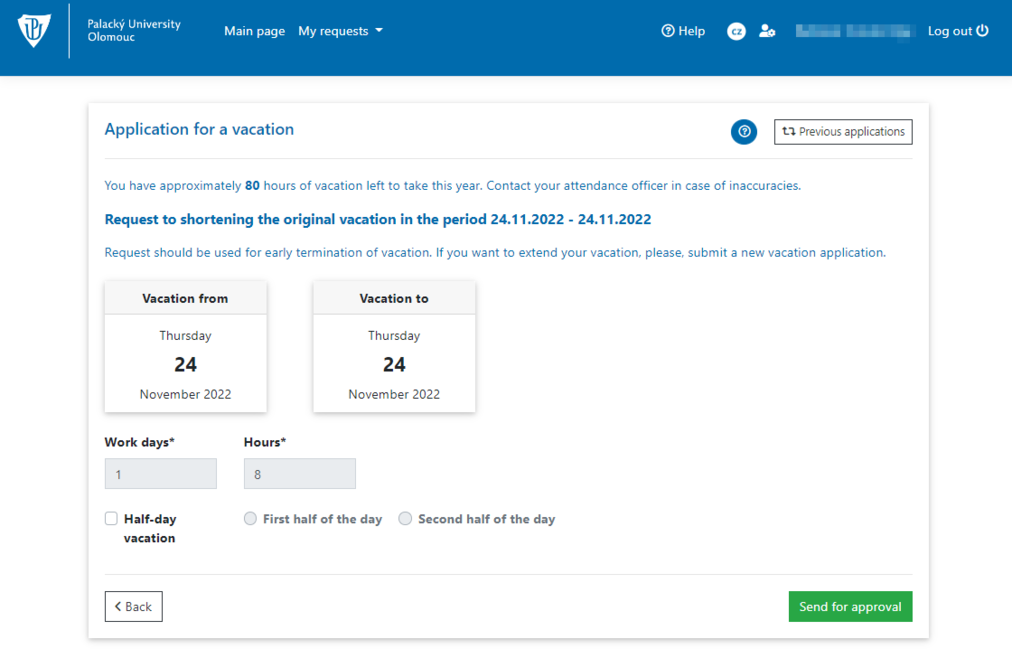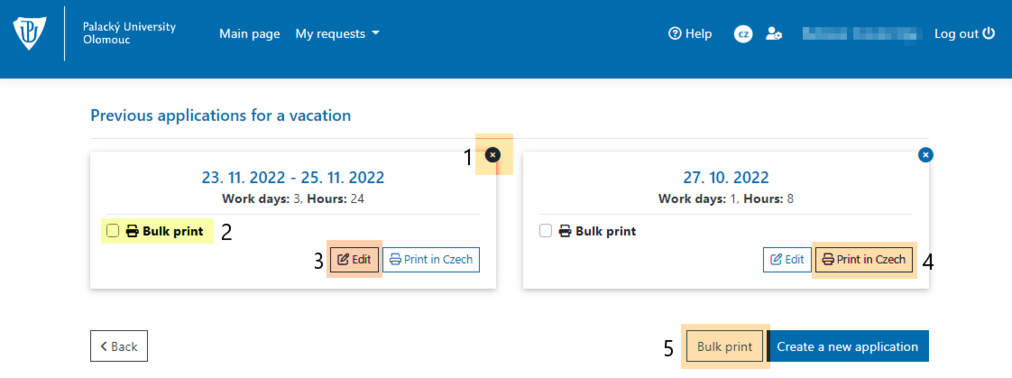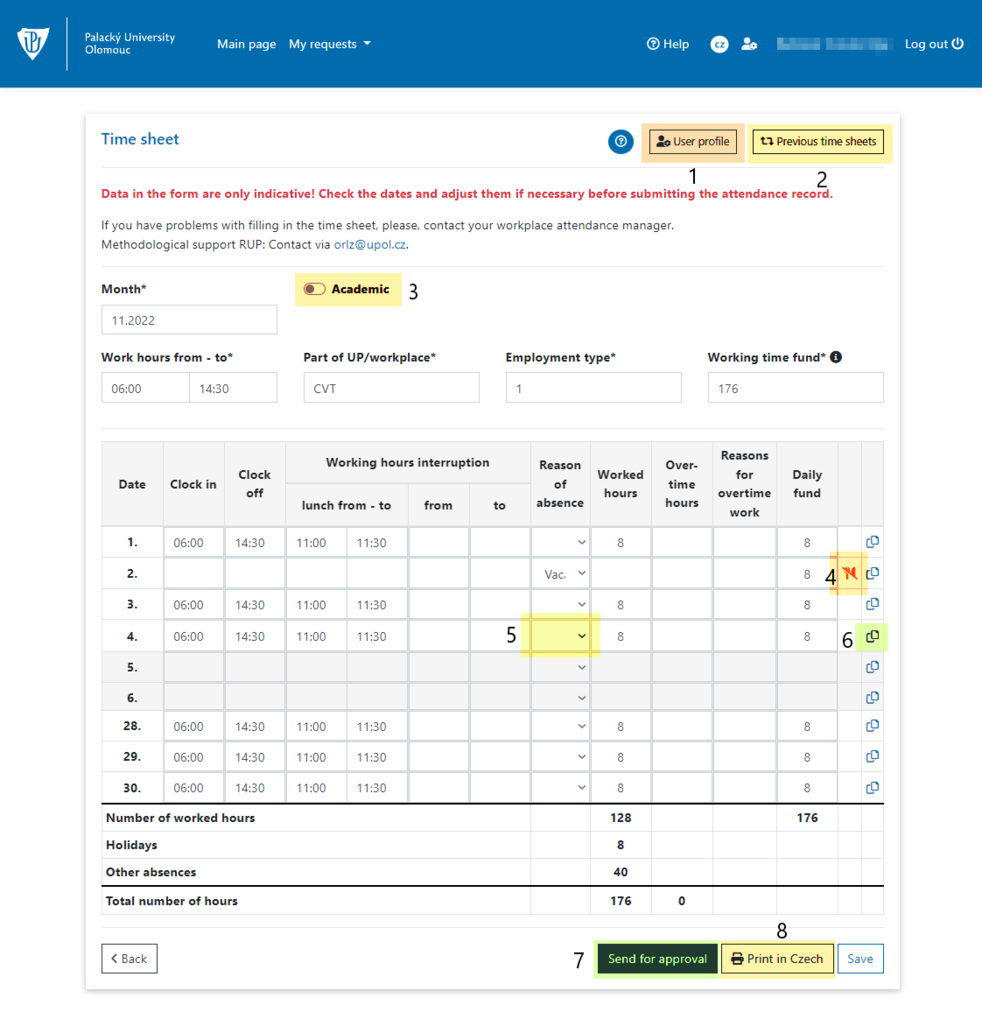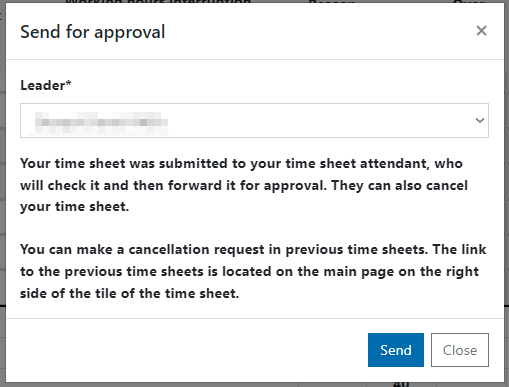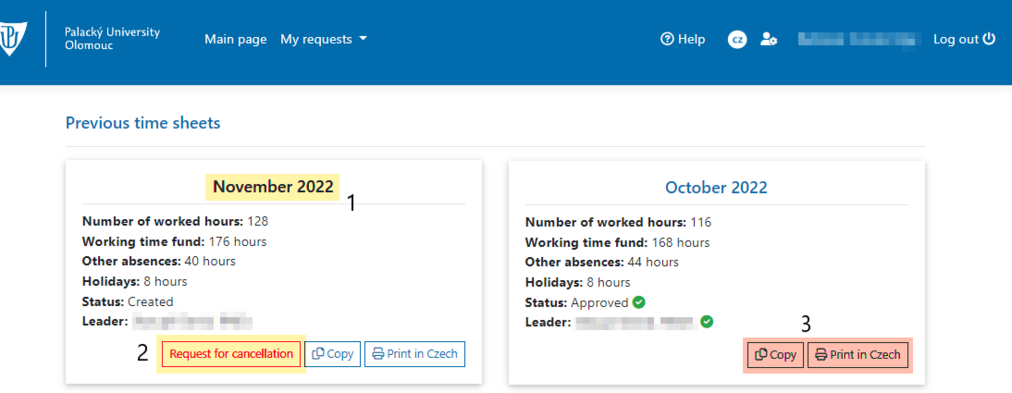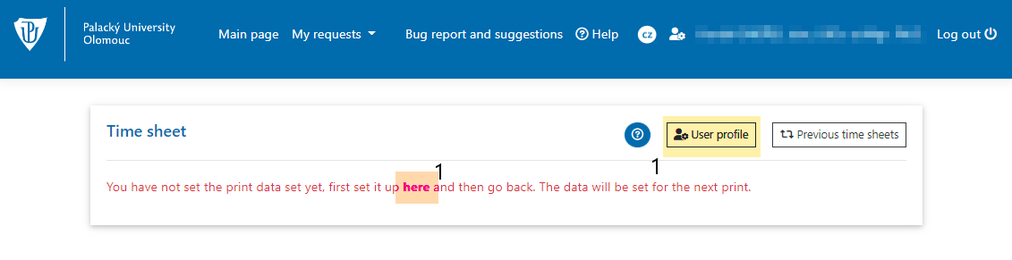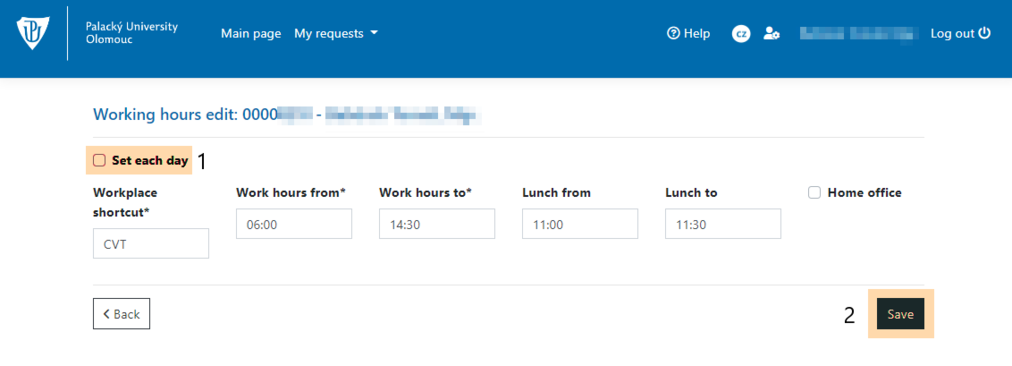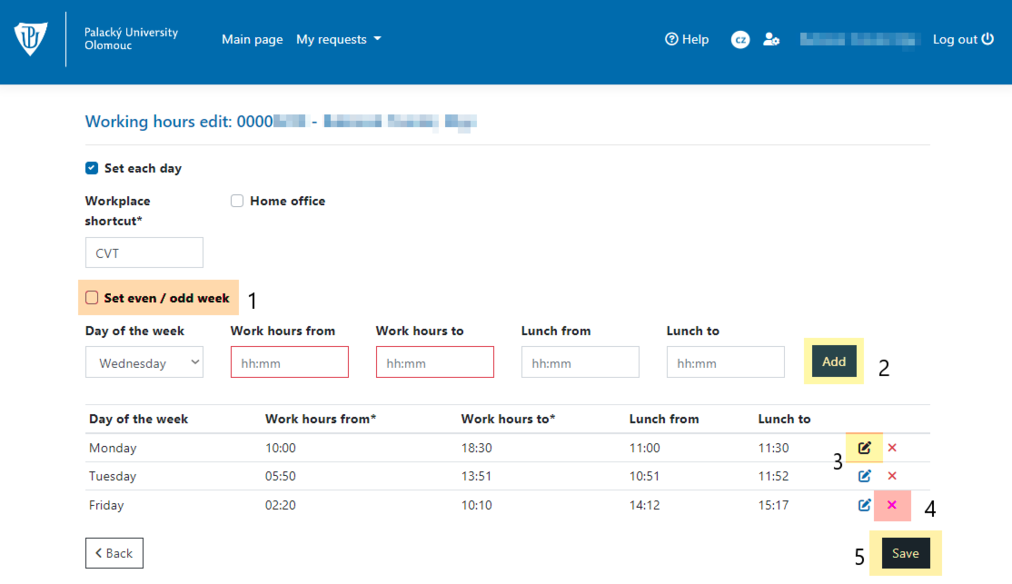EDO - electronic time sheet and application for vacation
Manual for working with the EDO application - Electronic time sheet. The application aims to unify and simplify the submission of time sheets and application for a vacation. Electronic approval process is now available only at selected organization units for a test run.
Main page
Users will se the main page right after logging in to the application. Login information are the same as to Portal. You will see the link for the main page and a shortcut for each type of request in the page header. Furthermore, there is also a button [1] for editation of working hours which will be then used in the time sheet (see more below). If you want to see previous requests [2], click the button.
If you have more working times, you can select which one you want to make requests for in the menu [1].
Application for vacation
Uživatelé mohou v aplikaci vytvářet žádosti o dovolenou. Využívá-li již vaše organizační jednotka elektronické schvalování žádostí, není potřeba nic tisknout ani ukládat v aplikaci. Pokud na vaší org. jednotce nebylo zatím spuštěno elektronické schvalování, pak dovolenky musíte stále tisknout a odevzdávat jako doposud. Uložené dovolenky z aplikace EDO se zobrazují rovnou v evidenčním listu docházky. V docházkovém listu se automaticky také zobrazují dovolenky, které jsou již zadány do SAPu a tím pádem jsou zobrazeny ve vašem Portálovém profilu v části Nepřítomnosti.
Pro přehled všech dříve vytvořených dovolenek klikněte na tlačítko Předchozí žádosti [1]. Po vyplnění data od a do se automaticky vypočítá počet pracovních dní [2]. Tato zadaná data jdou pak při elektronickém schvalování vašemu nadřízenému, který vaši dovolenou schvaluje. Pokud žádosti tisknete, pak vytištěné dovolenky mají předvyplněné údaje: jméno a příjmení, osobní číslo, číslo útvaru a útvar. Při zaškrtnutí možnosti šetřit lesy [3] se při vytisknutí jedné dovolenky se vytisknou i další tři prázdné dovolenky z důvodu úspory papíru. Ty si následně můžete vypsat ručně. Kliknutím na tlačítko Odeslat ke schválení [4] se otevře potvrzovací okno, kde budou zobrazeny dodatečné informace k procesu schvalování, či stornu žádosti. V případě tisku si vyplněnou žádost vytisknete [5] ve formátu PDF. Vytisknutím žádosti a odesláním ke schválení se dovolenka zároveň i uloží.
Odeslání ke schválení
Před odesláním ke schválení obdržíte informace, že k žádosti bude mít přístup váš nadřízený a referentka docházky a informace o stornování žádosti. Bližší informace ke stornu naleznete níže. V případě, že v rámci org. struktury vaší org. jednotky máte i nadřízeného, který má dovolenku schvalovat, bude vám tato položka zobrazena. Pokud máte vedoucího jako jediného schvalovatele, položka nadřízený [1] se vám zobrazovat nebude.
Detail žádosti o dovolenou - uživatel
Po odeslání žádosti o dovolenou se vám zobrazí detail dovolené. V detailu dovolené můžete stornovat [1] dovolenou. Uživatel si může zrušit dovolenou sám ve dvou případech:
· Do 8:00 dne nástupu na dovolenou (v případě dovolené na druhou část půl dne do 12:30)
· Dovolená ještě nebyla kompletně schválena
Jinak musí podat žádost o storno, které přijde referentce docházky.
Předchozí žádosti o dovolenou - uživatelé s přístupem k elektronickému schvalování
Po kliknutí na tlačítko Předchozí žádosti se přesunete na přehled již vytisknutých / odeslaných žádostí. Zde uvidíte stav své žádosti [1]. Žádosti si může každý uživatel stornovat [2] v případech: Do 8:00 dne nástupu na dovolenou (v případě dovolené na druhou část půl dne do 12:30) a nebo když dovolená ještě nebyla kompletně schválena. V ostatních případech musí podat žádost o storno [4], které přijde referentce docházky. Informace o stornování je pak distribuována vedoucímu a referentkám notifikačním e-mailem. V případě žádosti o dovolenou na více než jeden den má uživatel k dispozici do 8:00 dne ukončení dovolené možnost zažádat o zkrácení dovolené [3]. Tato žádost pak je odeslána vedoucímu ke schválení.
Stornování dovolené
Své storno řádně odůvodněte, informace bude zaslána referentce a schvalovatelům vaší žádosti. Žádosti si může každý uživatel stornovat v případech: Do 8:00 dne nástupu na dovolenou (v případě dovolené na druhou část půl dne do 12:30) a nebo když dovolená ještě nebyla kompletně schválena.
Žádost o zkrácení dovolené
V případě žádosti o zkrácení dovolené je potřeba zvolit data, kdy dovolená bude skutečně probíhat. V případě, že by se měla dovolená prodlužovat, původní žádost o dovolenou stornujte a vytvořte novou.
Předchozí žádosti o dovolenou - uživatelé bez elektronického schvalování
Po kliknutí na tlačítko Předchozí žádosti se přesunete na přehled již uložených / vytisknutých žádostí. Jednotlivé zadané žádosti v EDO lze smazat [1]. Můžete označit více uložených žádostí [2] a ty pak můžete hromadně vytisknout [5]. V této části lze upravit žádost [3] či dovolenku vytisknout [4].
Evidence pracovní doby - uživatel
Formulář vždy obsahuje orientační data a je nutné jej před tiskem a odevzdáním zkontrolovat! Formulář Evidence pracovní doby umožňuje nastavit pracovní dobu v pravidelném i nepravidelném režimu, tyto informace můžete nastavit v uživatelském profilu [1]. Uživatelé, kteří nemají prozatím přístup k elektronickému schvalování, formulář evidence pracovní doby tisknou. Z technických důvodů aplikace nemůže předvyplnit všechny data z důvodu velkého množství různých typů úvazků a pracovních dob. V evidenci se zobrazují dovolenky, uložené v EDO a ty, které byly zadány do SAPu. V předchozích evidencích [2] naleznete veškeré vámi vytvořené evidence.
Jste-li akademik, aktivujte si kliknutím zobrazení formuláře určený pro akademické pracovníky [3]. Pokud jste technicko-hospodářský pracovník, pak si tuto možnost deaktivujte. Ikona [4] zobrazuje informaci o tom, že uživatel pro daný den nemá nárok na stravné. Aplikace umožňuje vykopírovávat informace z jednoho řádku do řádku ostatních, možnost kopírování [5] aktivujete kliknutím na danou ikonu. V případě nepřítomnosti, která se nepromítla do evidence pracovní doby si prosím důvod nastavte ze seznamu [6]. V případě, že máte k dispozici, nemusíte evidenci tisknout a jen ji odešlete ke schválení [7]. V ostatních případech evidenci vytiskněte [8].
Odeslání ke schválení
Před odesláním vám budou zobrazeny informace o tom, kdo má přístup k vaší docházce a kdo ji schvaluje. Odeslané docházky lze stornovat v předchozích evidencích.
Předchozí evidence pracovní doby
V této sekci si můžete zobrazit vámi vytvořenou evidenci pracovní doby [1], zažádat o její storno [2] v případě elektronického schvalování. Uživatelé, kteří elektronické schvalování nemají k dispozici mají zde kromě tlačítka Kopírovat a Tisk i tlačítko Upravit [3].
Nastavení pracovní doby
Při prvotním nastavení dat pro tisk je potřeba kliknout v části evidenčního listu na odkaz pro nastavení času své pracovní doby [1]. Pokud jste si již dříve nastavili data pro tisk, lze je měnit rovněž po kliknutí na tlačítko uživatelský profil.
Nastavení pracovní doby
V případě pravidelné pracovní doby stačí zadat zkratku pracoviště, vybrat pracovní dobu a čas obědové přestávky. Poté kliknete na tlačítko Uložit [2]. V případě nepravidelné pracovní doby zaškrtněte možnost Nastavit jednotlivé dny [1].
Nastavení jednotlivých dní
Nyní si můžete nastavit nepravidelnou pracovní dobu pro jednotlivé pracovní dny v týdnu. Navíc můžete zvolit možnost sudého a lichého týdne [1]. Po zadání časů vždy klikněte na tlačítko Přidat [2]. Zadaná data lze editovat [3] nebo mazat [4]. Veškeré změny poté uložte [5]. Pokud si nejste jisti, jak vaši pracovní dobu správně zadat (zejména v případě zkrácených úvazků), kontaktujte evidentku pracovní doby na vašem pracovišti. Další nápovědu najdete přímo v evidenci pracovní doby.