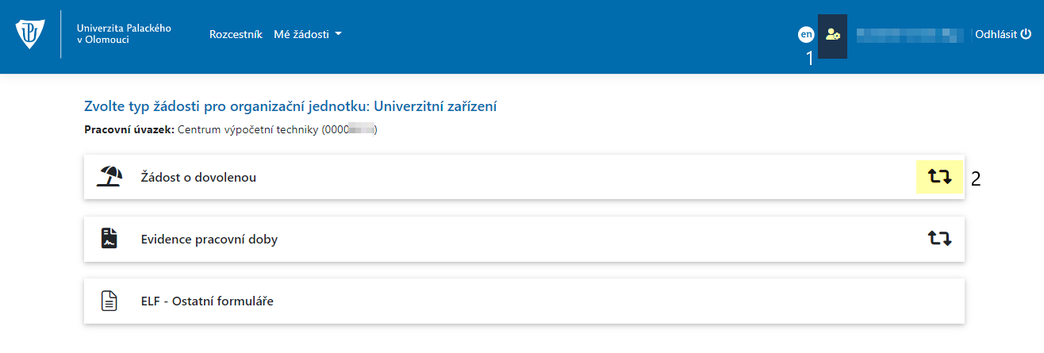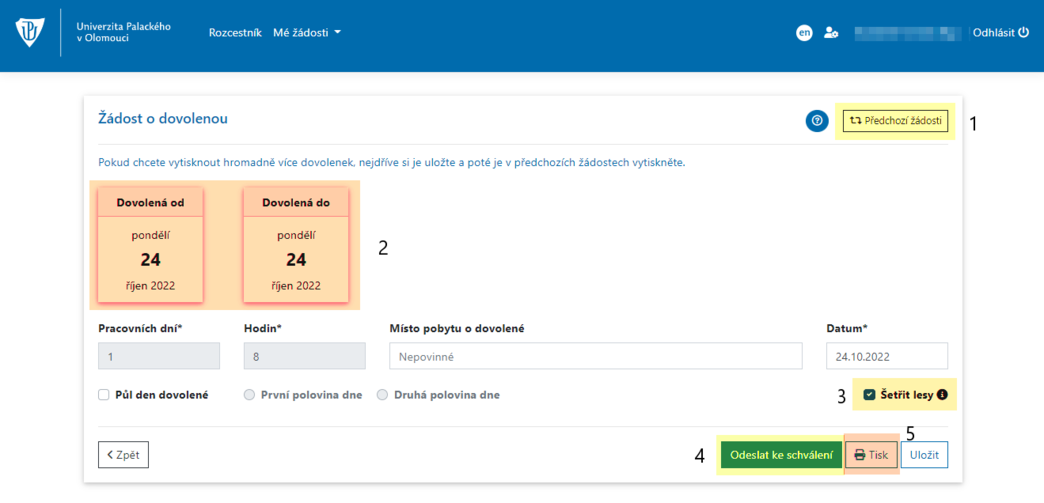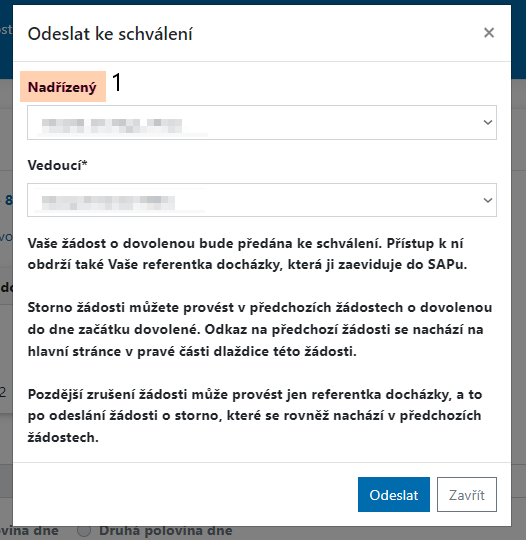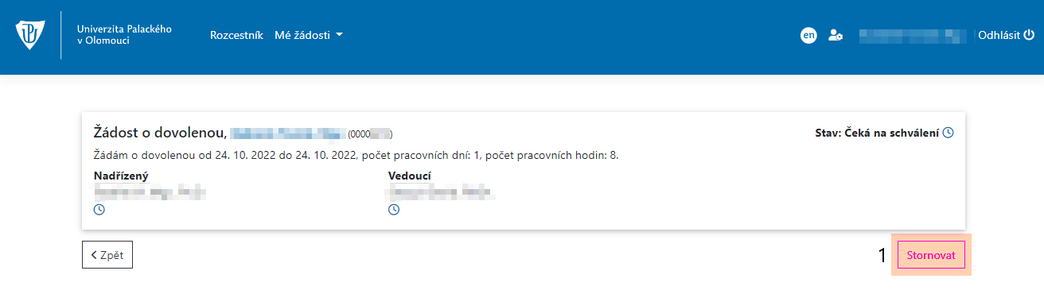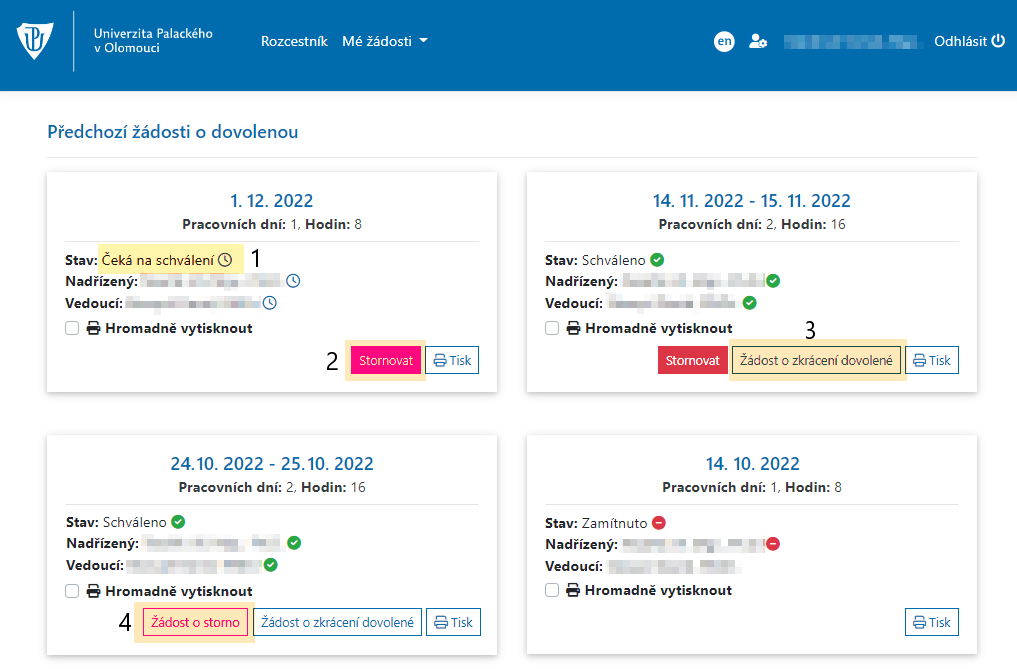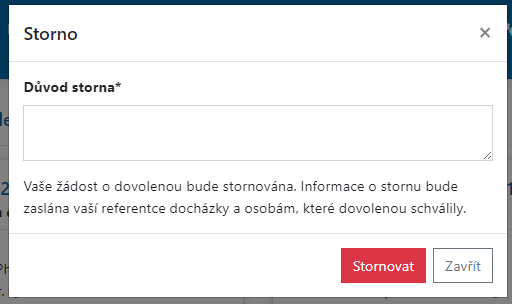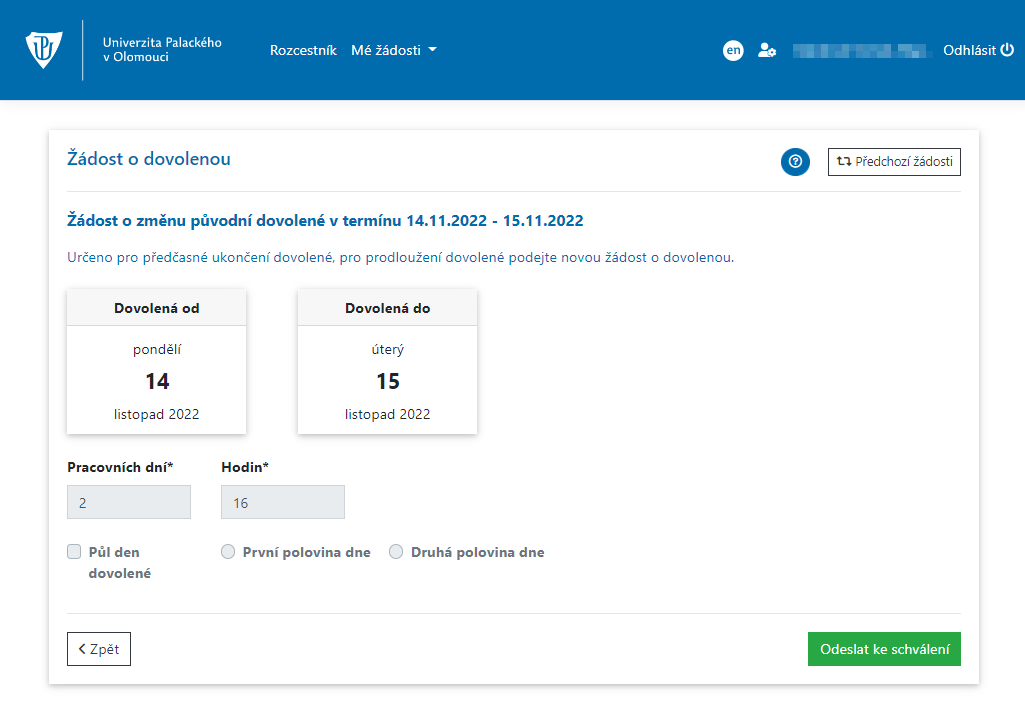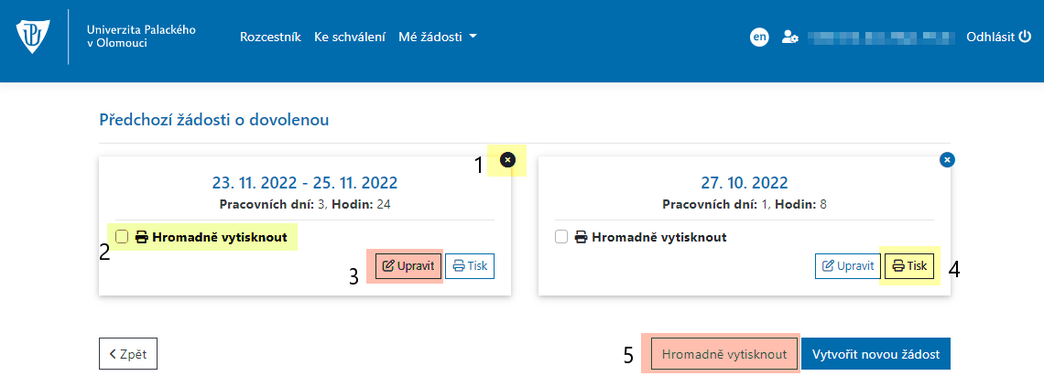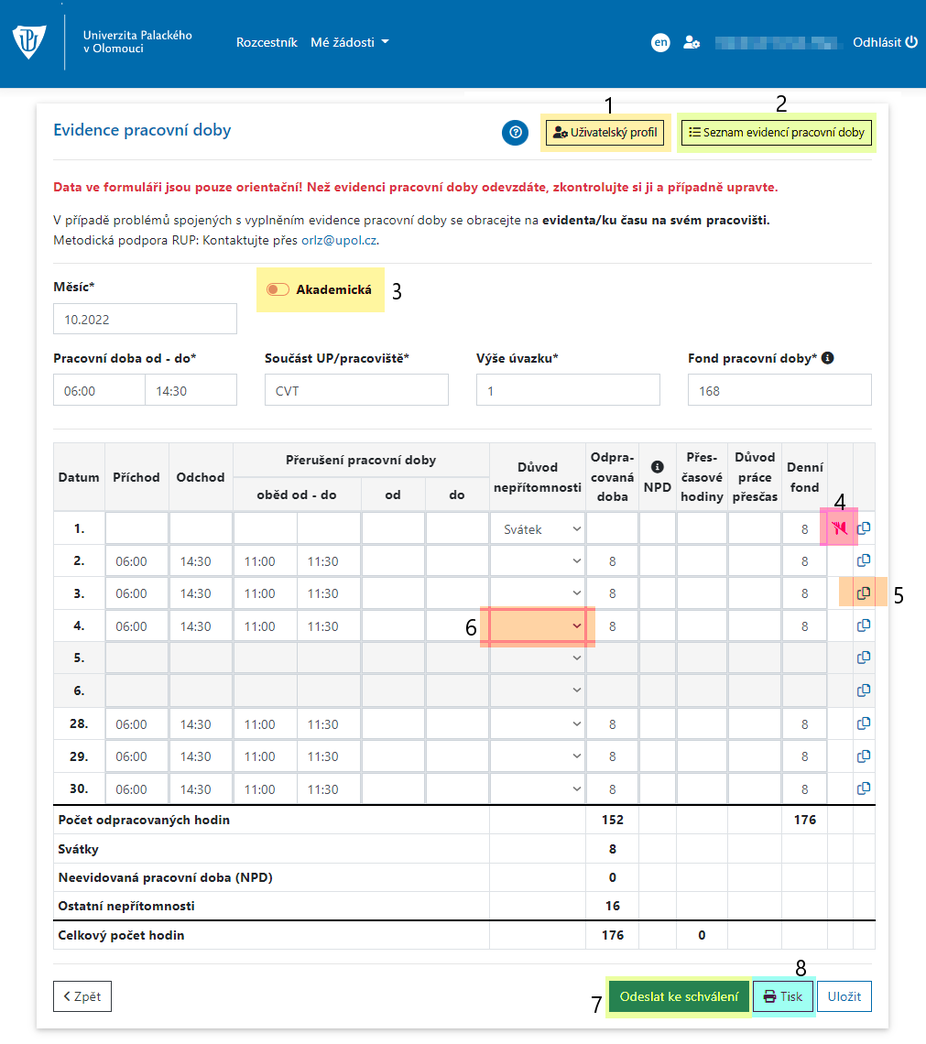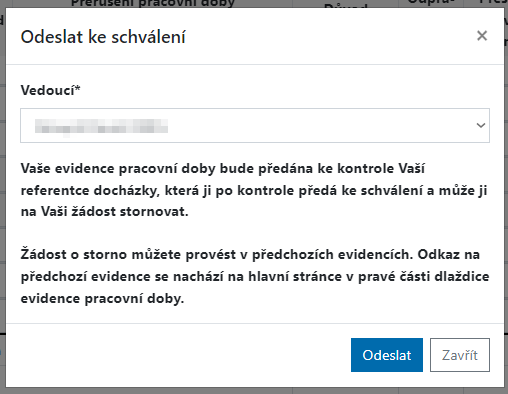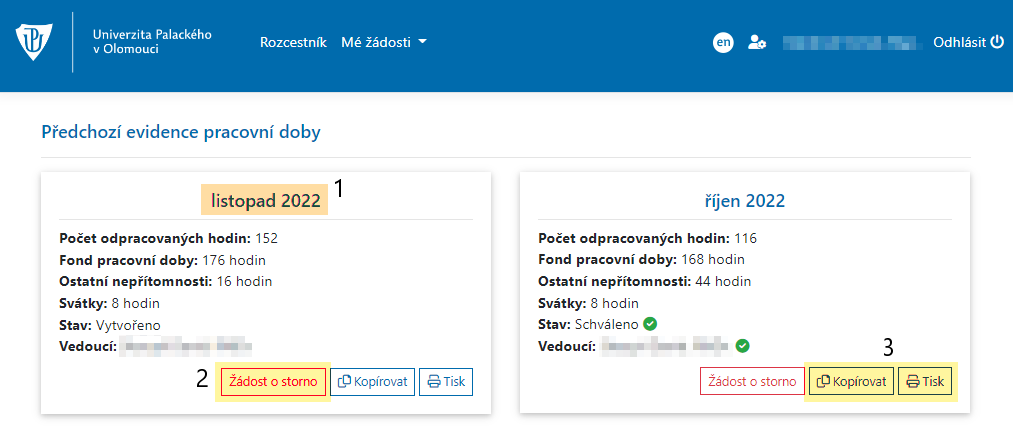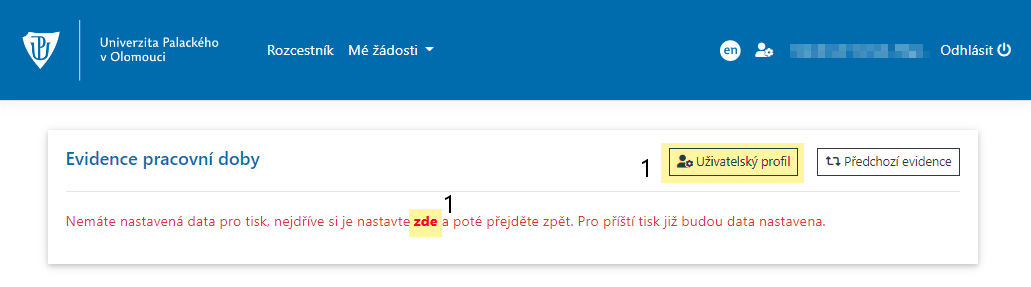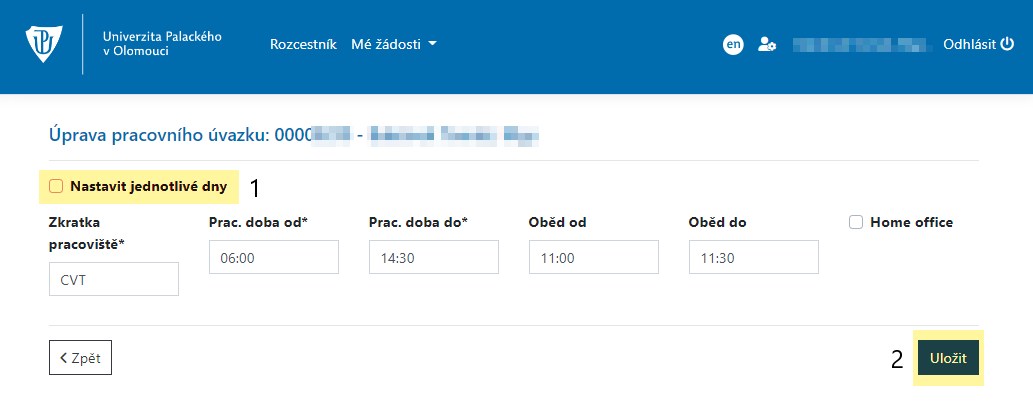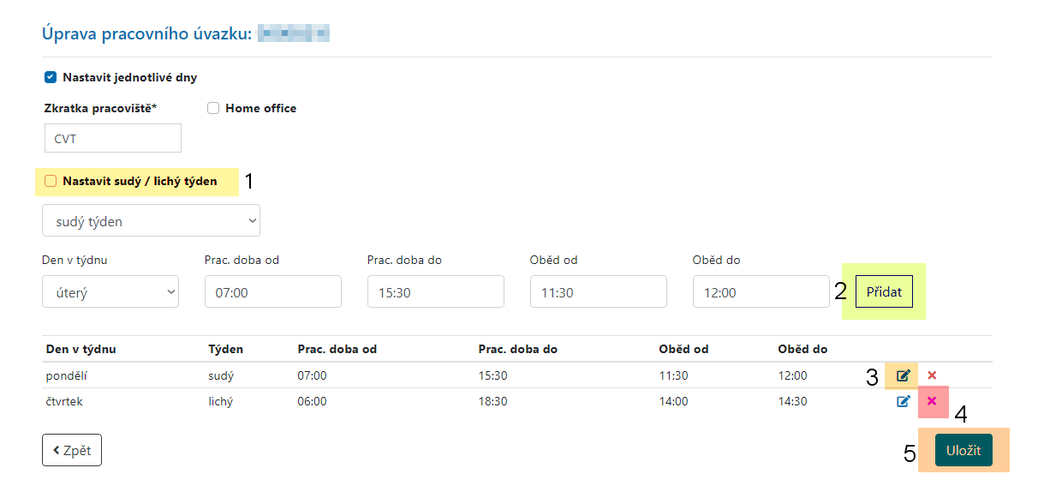EDO - electronic time sheet and application for vacation
Manuál pro práci s aplikací EDO - Elektronická docházka. Aplikace má za cíl sjednotit a zjednodušit odevzdávání docházek a žádostí o dovolenou. Na některých org. jednotkách je v testovacím režimu spuštěn proces elektronického schvalování.
Rozcestník
Rozcestník se uživatelům zobrazuje hned po přihlášení do aplikace. Přihlašovací údaje jsou stejné jako do Portálu. V záhlaví se kromě odkazu na rozcestník a zkratky na jednotlivé žádosti nachází také tlačítko [1] pro nastavení pracovní doby, která se následně bude zobrazovat v evidenci pracovní doby. Bližší informace k nastavení jsou dostupné níže. Chcete-li si zobrazit naše předchozí žádosti [2], klikněte na vyznačené tlačítko.
Máte-li více úvazků vyberete si příslušné žádosti pro danou jednotku v menu [1]. Pro vybraný úvazek pak budete vytvářet žádosti.
Žádost o dovolenou - uživatel
Uživatelé mohou v aplikaci vytvářet žádosti o dovolenou. Využívá-li již vaše organizační jednotka elektronické schvalování žádostí, není potřeba nic tisknout ani ukládat v aplikaci. Pokud na vaší org. jednotce nebylo zatím spuštěno elektronické schvalování, pak dovolenky musíte stále tisknout a odevzdávat jako doposud. Uložené dovolenky z aplikace EDO se zobrazují rovnou v evidenčním listu docházky. V docházkovém listu se automaticky také zobrazují dovolenky, které jsou již zadány do SAPu a tím pádem jsou zobrazeny ve vašem Portálovém profilu v části Nepřítomnosti.
Pro přehled všech dříve vytvořených dovolenek klikněte na tlačítko Předchozí žádosti [1]. Po vyplnění data od a do se automaticky vypočítá počet pracovních dní [2]. Tato zadaná data jdou pak při elektronickém schvalování vašemu nadřízenému, který vaši dovolenou schvaluje. Pokud žádosti tisknete, pak vytištěné dovolenky mají předvyplněné údaje: jméno a příjmení, osobní číslo, číslo útvaru a útvar. Při zaškrtnutí možnosti šetřit lesy [3] se při vytisknutí jedné dovolenky se vytisknou i další tři prázdné dovolenky z důvodu úspory papíru. Ty si následně můžete vypsat ručně. Kliknutím na tlačítko Odeslat ke schválení [4] se otevře potvrzovací okno, kde budou zobrazeny dodatečné informace k procesu schvalování, či stornu žádosti. V případě tisku si vyplněnou žádost vytisknete [5] ve formátu PDF. Vytisknutím žádosti a odesláním ke schválení se dovolenka zároveň i uloží.
Odeslání ke schválení
Před odesláním ke schválení obdržíte informace, že k žádosti bude mít přístup váš nadřízený a referentka docházky a informace o stornování žádosti. Bližší informace ke stornu naleznete níže. V případě, že v rámci org. struktury vaší org. jednotky máte i nadřízeného, který má dovolenku schvalovat, bude vám tato položka zobrazena. Pokud máte vedoucího jako jediného schvalovatele, položka nadřízený [1] se vám zobrazovat nebude.
Detail žádosti o dovolenou - uživatel
Po odeslání žádosti o dovolenou se vám zobrazí detail dovolené. V detailu dovolené můžete stornovat [1] dovolenou. Uživatel si může zrušit dovolenou sám ve dvou případech:
· Do 8:00 dne nástupu na dovolenou (v případě dovolené na druhou část půl dne do 12:30)
· Dovolená ještě nebyla kompletně schválena
Jinak musí podat žádost o storno, které přijde referentce docházky.
Předchozí žádosti o dovolenou - uživatelé s přístupem k elektronickému schvalování
Po kliknutí na tlačítko Předchozí žádosti se přesunete na přehled již vytisknutých / odeslaných žádostí. Zde uvidíte stav své žádosti [1]. Žádosti si může každý uživatel stornovat [2] v případech: Do 8:00 dne nástupu na dovolenou (v případě dovolené na druhou část půl dne do 12:30) a nebo když dovolená ještě nebyla kompletně schválena. V ostatních případech musí podat žádost o storno [4], které přijde referentce docházky. Informace o stornování je pak distribuována vedoucímu a referentkám notifikačním e-mailem. V případě žádosti o dovolenou na více než jeden den má uživatel k dispozici do 8:00 dne ukončení dovolené možnost zažádat o zkrácení dovolené [3]. Tato žádost pak je odeslána vedoucímu ke schválení.
Stornování dovolené
Své storno řádně odůvodněte, informace bude zaslána referentce a schvalovatelům vaší žádosti. Žádosti si může každý uživatel stornovat v případech: Do 8:00 dne nástupu na dovolenou (v případě dovolené na druhou část půl dne do 12:30) a nebo když dovolená ještě nebyla kompletně schválena.
Žádost o zkrácení dovolené
V případě žádosti o zkrácení dovolené je potřeba zvolit data, kdy dovolená bude skutečně probíhat. V případě, že by se měla dovolená prodlužovat, původní žádost o dovolenou stornujte a vytvořte novou.
Předchozí žádosti o dovolenou - uživatelé bez elektronického schvalování
Po kliknutí na tlačítko Předchozí žádosti se přesunete na přehled již uložených / vytisknutých žádostí. Jednotlivé zadané žádosti v EDO lze smazat [1]. Můžete označit více uložených žádostí [2] a ty pak můžete hromadně vytisknout [5]. V této části lze upravit žádost [3] či dovolenku vytisknout [4].
Evidence pracovní doby - uživatel
Formulář vždy obsahuje orientační data a je nutné jej před tiskem a odevzdáním zkontrolovat! Formulář Evidence pracovní doby umožňuje nastavit pracovní dobu v pravidelném i nepravidelném režimu, tyto informace můžete nastavit v uživatelském profilu [1]. Uživatelé, kteří nemají prozatím přístup k elektronickému schvalování, formulář evidence pracovní doby tisknou. Z technických důvodů aplikace nemůže předvyplnit všechny data z důvodu velkého množství různých typů úvazků a pracovních dob. V evidenci se zobrazují dovolenky, uložené v EDO a ty, které byly zadány do SAPu. V předchozích evidencích [2] naleznete veškeré vámi vytvořené evidence.
Jste-li akademik, aktivujte si kliknutím zobrazení formuláře určený pro akademické pracovníky [3]. Pokud jste technicko-hospodářský pracovník, pak si tuto možnost deaktivujte. Ikona [4] zobrazuje informaci o tom, že uživatel pro daný den nemá nárok na stravné. Aplikace umožňuje vykopírovávat informace z jednoho řádku do řádku ostatních, možnost kopírování [5] aktivujete kliknutím na danou ikonu. V případě nepřítomnosti, která se nepromítla do evidence pracovní doby si prosím důvod nastavte ze seznamu [6]. V případě, že máte k dispozici, nemusíte evidenci tisknout a jen ji odešlete ke schválení [7]. V ostatních případech evidenci vytiskněte [8].
Odeslání ke schválení
Před odesláním vám budou zobrazeny informace o tom, kdo má přístup k vaší docházce a kdo ji schvaluje. Odeslané docházky lze stornovat v předchozích evidencích.
Předchozí evidence pracovní doby
V této sekci si můžete zobrazit vámi vytvořenou evidenci pracovní doby [1], zažádat o její storno [2] v případě elektronického schvalování. Uživatelé, kteří elektronické schvalování nemají k dispozici mají zde kromě tlačítka Kopírovat a Tisk i tlačítko Upravit [3].
Nastavení pracovní doby
Při prvotním nastavení dat pro tisk je potřeba kliknout v části evidenčního listu na odkaz pro nastavení času své pracovní doby [1]. Pokud jste si již dříve nastavili data pro tisk, lze je měnit rovněž po kliknutí na tlačítko uživatelský profil.
Nastavení pracovní doby
V případě pravidelné pracovní doby stačí zadat zkratku pracoviště, vybrat pracovní dobu a čas obědové přestávky. Poté kliknete na tlačítko Uložit [2]. V případě nepravidelné pracovní doby zaškrtněte možnost Nastavit jednotlivé dny [1].
Nastavení jednotlivých dní
Nyní si můžete nastavit nepravidelnou pracovní dobu pro jednotlivé pracovní dny v týdnu. Navíc můžete zvolit možnost sudého a lichého týdne [1]. Po zadání časů vždy klikněte na tlačítko Přidat [2]. Zadaná data lze editovat [3] nebo mazat [4]. Veškeré změny poté uložte [5]. Pokud si nejste jisti, jak vaši pracovní dobu správně zadat (zejména v případě zkrácených úvazků), kontaktujte evidentku pracovní doby na vašem pracovišti. Další nápovědu najdete přímo v evidenci pracovní doby.