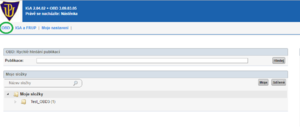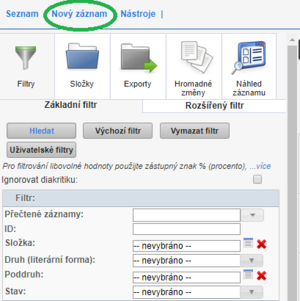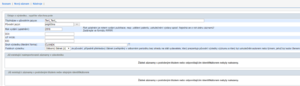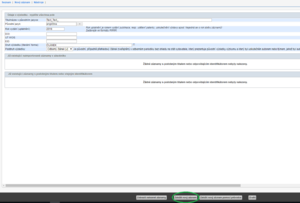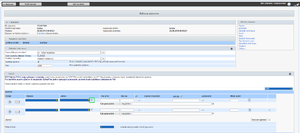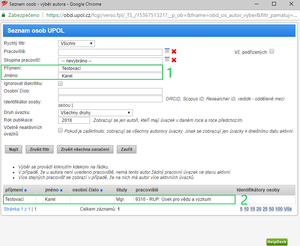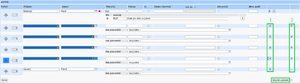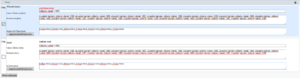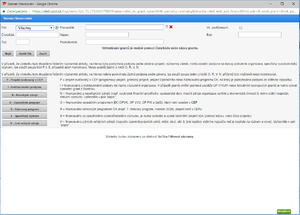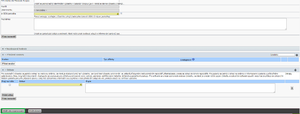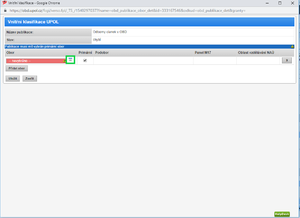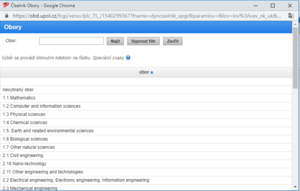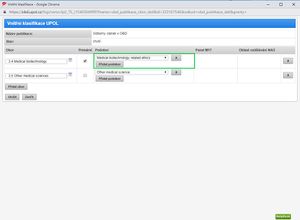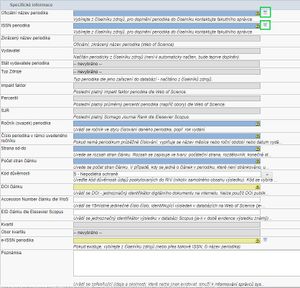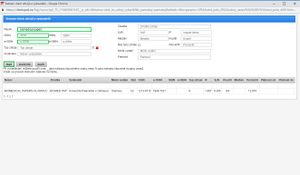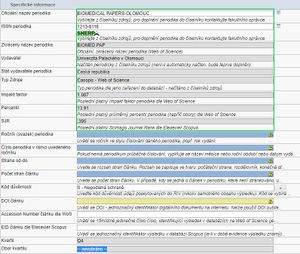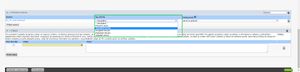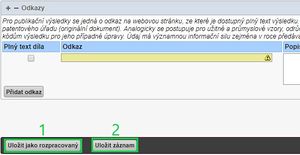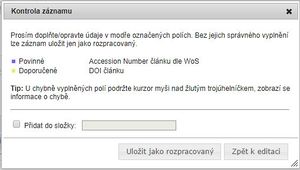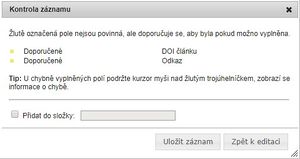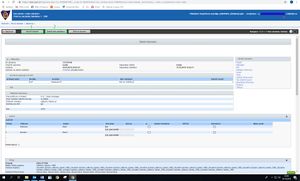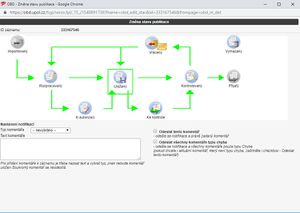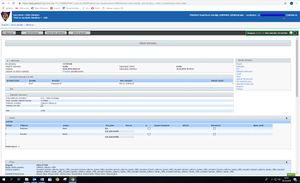Odborný článek
Založení nového záznamu
1. Po přihlášení do systému se otevře základní nástěnka, klikněte na záložku OBD
2. Pro založení nového záznamu klikněte na záložku „Nový záznam“
3. Vyplňte základní údaje
4. Po vyplnění všech známých údajů zvolte „Založit nový záznam“ v dolní části obrazovky
5. Nyní můžete ještě změnit poddruh výsledku a pracoviště pro schválení
Vyplnění autora (autorů)
1. Interního autora vyberte kliknutím na roletku
- Po otevření dialogového okna v něm vyplňte příjmení a jméno hledaného autora, (viz obr. 6, č. 1)
- Ve spodní části dialogového okna se zobrazí nabídka autorů, výběr požadovaného autora provedete kliknutím na něj (viz obr. 6, č. 2)
- V sekci „Autor“ bude nyní vyplněno autorovo jméno a příjmení, tituly, osobní číslo, ORCID ID a pracoviště. Vyberte takové pracoviště, na které autor výsledek vykazuje, není-li u jeho osoby zobrazeno žádné, kontaktujte svého fakultního správce
2. V případě, že chcete u výsledku uvést externího autora, je třeba jeho příjmení a jméno vyplnit ručně (viz obr. 7, č. 1). Externí pracoviště není třeba uvádět
3. Pokud je třeba přidat další řádek pro doplnění dalších autorů, klikněte na položku „Autor“ (viz obr. 8, č. 1). Lze také přidat více řádků najednou, toto provedete pomocí „Přidat více autorů najednou“, kde vyberete počet, který chcete přidat, a typ „autor“ (viz obr. 8, č. 2). Poté pokračujte stejně jako v bodě 1 a 2.
4. Uveďte celkový počet tvůrců výsledku, a to včetně těch, kteří v OBD vyplněni nejsou (viz obr. 7, č. 2)
5. Smazání autora (v případě potřeby) provedete kliknutím na křížek (viz obr. 9, č. 1), hromadné smazání autorů provedete výběrem autorů, které chcete smazat (viz obr. 9, č. 2), a zvolením možnosti „smazat vybrané"
Sekce „Tituly“
1. Vyplňte název a anotaci článku v originálním jazyce výsledku
2. Vyplňte klíčová slova v originálním jazyce výsledku
3. Vyplňte název, anotaci a klíčová slova v angličtině (je-li originálním jazykem výsledku angličtina, není nutné vyplňovat údaje v češtině, popř. v jiném jazyce)
Financování
1. Výběr typu financování provedete zvolením „Přidat financování“
2. Vyberte z nabídky typ financování, popř. vepište číslo nebo název grantu
3. Načtení do záznamu proveďte kliknutím na požadovaný grant
4. V případě institucionální podpory zvolte možnost „I- institucionální podpora“
5. Návod, jaký druh financování zvolit, najdete zde:
Výběr oboru
1. Uložte záznam do stavu „rozpracovaný“ – toto provedete zvolením možnosti „Uložit jako rozpracovaný“ (v levé dolní části obrazovky)
2. Zvolte „upravit záznam“ (v pravé horní části obrazovky)
3. Vraťte se do „Sekce pro klasifikaci záznamu“
- Rozkliknutím roletky vyberte obor výsledku
- Dále zvolte „přidat podobor“ a vyberte podobor výsledku. Lze vybrat více oborů a podoborů výsledku. Pomocí checkboxu poté zvolíte, jaký obor výsledku je primární (ten se také objeví v RIV).
- Nezapomeňte výběr uložit (kliknutím na „uložit“)
4. V případě dodatečné potřeby změny oboru (podoboru), zvolte možnost „Editovat obory“
Vyplnění specifických informací
1. Časopisy vždy vybírejte z číselníku, není-li časopis v číselníku, kontaktujte svého fakultního správce 2. Pomocí roletky (ikona na konci řádku) vyvolejte dialogové okno číselníku zdrojů
3. Vyplňte název zdroje nebo ISSN nebo e-ISSN a klikněte na tlačítko „hledat“
4. Kliknutím na příslušný řádek zvolte požadovaný zdroj, dojde tak k vyplnění všech dostupných údajů (oficiální název periodika, ISSN periodika, zkrácený název, vydavatel, typ zdroje, IF, SJR atd.)
5. Vyplňte ročník (svazek) periodika
- Uvádí se ročník ve stylu číslování daného periodika, popřípadě rok vydání
6. Vyplňte číslo periodika v rámci uvedeného ročníku
- Pokud periodikum nemá průběžné číslování, uvede se název měsíce nebo roční období nebo datum vydání periodika v rámci ročníku
7. Uveďte rozsah stran od-do
- Rozsah stran se uvádí ve formátu: strana, rozdělovník, konečná strana, např. 20-32 (výsledek začínající na straně 20 a končící stranou 32 včetně)
- Jednostránkový výsledek se zapisuje pouze číslicí, např. 4 (výsledek začínající a končící na straně 4)
- Má-li číslování jiný tvar než zápis pomocí arabských číslic, zapíše se takové číslo do jednoduchých uvozovek, např. ‚B46‛-‚B52‛
- Nemá-li článek souvislý rozsah stran, uvedou se zvlášť jednotlivé strany a navzájem se oddělí čárkami, např. 5, 16-20 (článek začínající na straně 5 a pokračující na stranách 16 až 20 včetně)
- V případě, že se jedná o článek v periodiku, které neuvádí čísla stran, uvede se: nestránkováno
8. Vyplňte počet stran výsledku
- V případě, že se jedná o článek v periodiku, které není stránkováno, uvede se počet stran odpovídající počtu vytištěných stran ve formátu A4
9. V případě, že je článku přiděleno DOI, vyplňte ho
10. Je-li výsledek indexován v databázi Web of Science, uveďte Accession Number. Návod, jak tento identifikátor vyhledat, najdete zde:
11. Je-li výsledek indexován v databázi Scopus, uveďte EID. Návod, jak tento identifikátor vyhledat, najdete zde:
Vložení souborů, vložení odkazu
1. Do záznamu lze vložit plný text díla
- Pomocí nabídky „Přidat soubor“ vyberte soubor, nejlépe ve formátu PDF, z vašeho počítače
- Zvolte, o jaký typ dokumentu se jedná
- Zvolte viditelnost souboru. Pokud zvolíte možnost „veřejný (public)“, v univerzitním repozitáři bude zpřístupněn komukoliv z veřejnosti. Zvolením jakékoliv jiné možnosti bude soubor viditelný jen omezenému okruhu uživatelů OBD (Pozn. Soubor je v souladu s příslušnými předpisy vždy dostupným také osobám pověřeným kontrolou evidence a hodnocením tvůrčí činnosti.)
2. Do záznamu lze vložit také odkaz na plný text díla
- Vkládejte pouze tu adresu, která odkazuje na plný text díla, nikoliv tedy takovou, která by odkazovala např. na abstrakt, nebo takovou, která by nevedla přímo na výsledek, ale např. na hlavní stránku periodika, v němž je dílo uveřejněno, apod.
- Po vložení adresy zatrhněte zaškrtávací tlačítko „Plný text díla“, jinak nebude adresa přenesena při exportu do RIV! (Pozn. Pro více informací o vkládání odkazů čtěte pozorně nápovědu v sekci „Odkazy“.)
Uložení záznamu, odeslání ke kontrole
1. Záznam lze v jakékoliv fázi uložit jako rozpracovaný, tzn., že není nutné mít vyplněné všechny povinné údaje. Tato možnost se nachází v levé dolní části obrazovky nebo v levé horní části obrazovky (viz č. 1, obr. 24). Poté se lze kdykoliv vrátit k jeho další editaci, a to kliknutím na „upravit záznam“ v levé horní části obrazovky
2. Pokud jsou v záznamu vyplněny všechny povinné údaje, lze záznam uložit (viz č. 2, obr. 24).
- V dialogovém okně se objeví seznam všech nevyplněných polí. U žlutě označených polí je vyplnění nepovinné, modře označená pole je nutné vyplnit.
- Pokud seznam obsahuje nevyplněná povinná pole, uložte záznam jako rozpracovaný nebo se vraťte k editaci záznamu
- Pokud seznam nevyplněných polí obsahuje jen žlutě označená (tzn. nepovinná, pouze doporučená) pole, lze záznam uložit
3. Po uložení záznamu se lze ještě vrátit k jeho editaci (viz č. 1, obr. 27), nutné je ho však pomocí workflow poslat ke kontrole fakultnímu správci, a to pomocí možnosti „změnit stav publikace“ (viz č. 2, obr. 27)
- V dialogovém okně klikněte na ikonu „ke kontrole“, potvrďte volbu
4. Informaci o aktuálním stavu záznamu naleznete v prvé horní části obrazovky