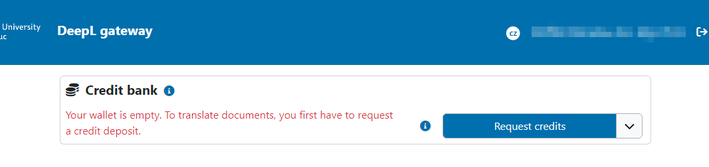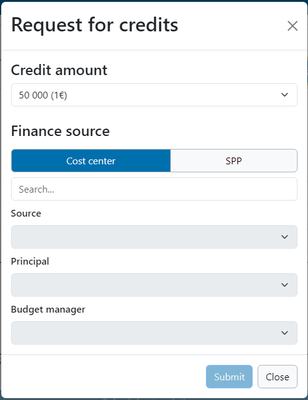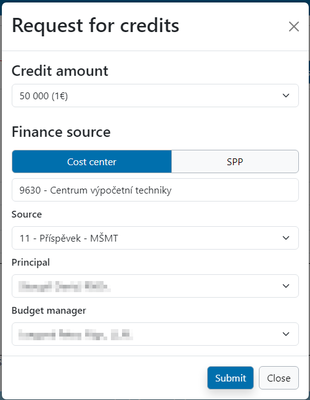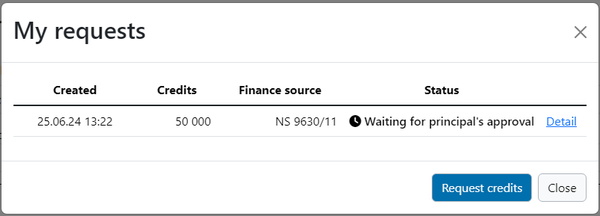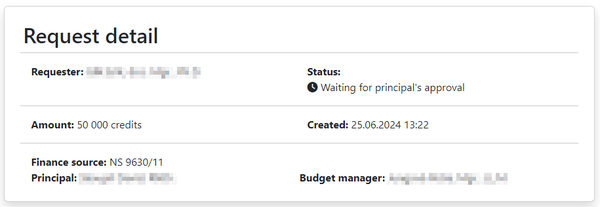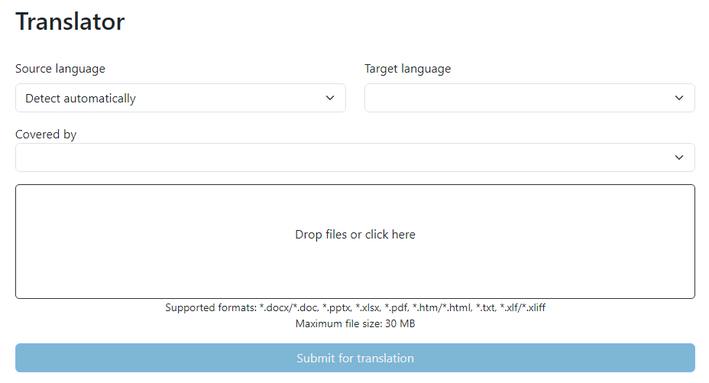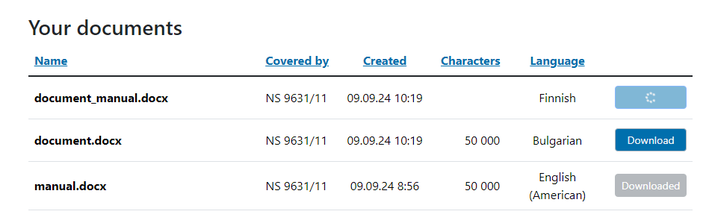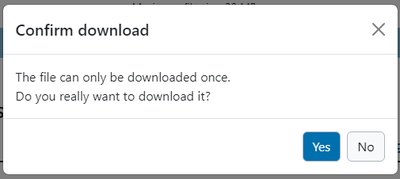DeepL
The AI translation tool DeepL is available to Palacký University users through the gateway at https://deepl.upol.cz. Use the same login details as for the UP Portal to log in.
User manual
Once you've logged in, you'll find information about your credit bank balance at the top of the screen. Translations are paid for with credits that you request from either the Cost centre or SPP element. Once the credits have been added to your account after the request has been approved by the Principal and Budget Manager, you can begin the translations. Click on the Request Credits button to request credits.
When clicked, a modal window will appear with the details of the request. First, select the amount of credits you want. Credits will have the following value: 1 credit = 1 translated character, 50 000 characters = 1€. The price per translation is a minimum of 50 000 credits. The price may be higher if the file has more characters. For the translation of *.html, *.txt, *.xlf files the price is equal to the number of characters in the file.
Then select the source from which the credits will be paid. The operation principal and the budget manager will load automatically when the source is found.
Once you have filled in all the required data, click the Submit button. A notification will then automatically be sent first to the operation's principal requesting approval. Once the Principal approves the request, the notification is sent to the Budget Manager with the request.
You can check the status of your application by clicking on the right arrow button in the application preview.
In the application overview you will see basic information about your application. Details are available by clicking on the relevant link.
In the application details, you can then see precise information about the status of your application.
You will receive a notification email once your credits have been approved. You will then see the credits from your source in the credit bank.
In the translator, then select the language you want to translate from and the language you want to translate into. Then select a source to pay for the translation and upload your file to the upload box. Then click the Send to Translation button to translate your text.
After you submit, you will then see your documents under the translator. Icon 1 shows the active translation of the document. The second icon represents the option to download an already translated file. The third icon represents the already downloaded translated file. For technical reasons, translated files can only be downloaded once and are no longer available once downloaded.
Information about one-time downloads is also available by clicking on the Download button.
Billing for translations
At the end of the monthly billing period, CVT will receive an invoice to process. The person responsible for processing this data then generates one output from DeepL with the sum of the amounts by UP component and then a line-by-line text .csv file with the amounts, centre, SPP element and financial resource.
Subsequently, an invoice will be created in SAP, where the responsible person will break down the total amount to the technical centres of the components according to the first output. On this invoice the tax will be reduced by a coefficient. The invoice is then sent to the approval workflow for approval and once approved it is posted.
The .csv file is then loaded at the UP Rector's Offices, according to the prepared tool in SAP and the costs from the technical centres of the components are transferred in bulk to the costs of individual cost centres and SPP elements.
The tax that is assigned to the technical centres is subsequently dealt with by the faculties at the end of the year at the latest according to their conventions.