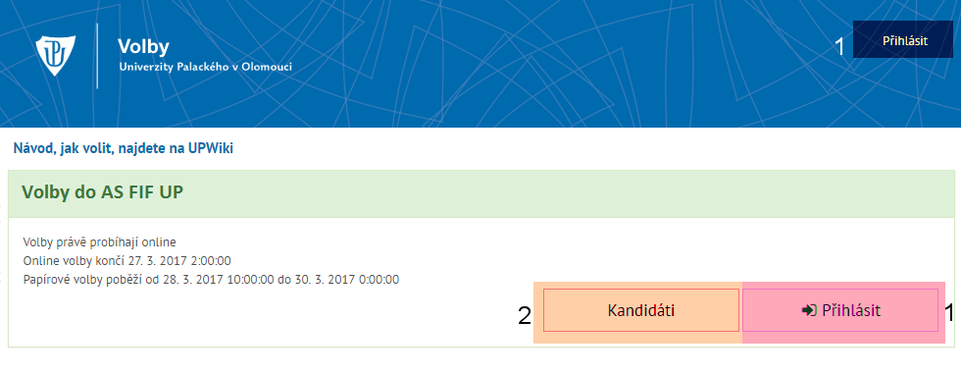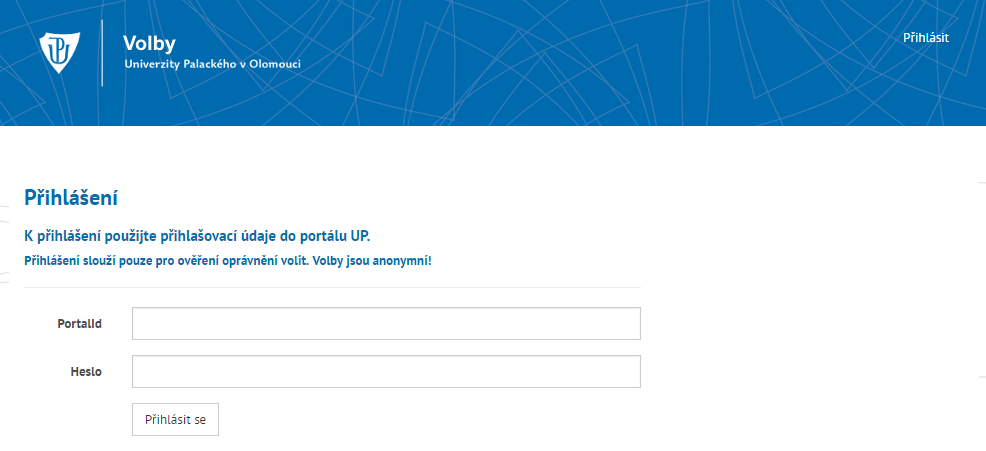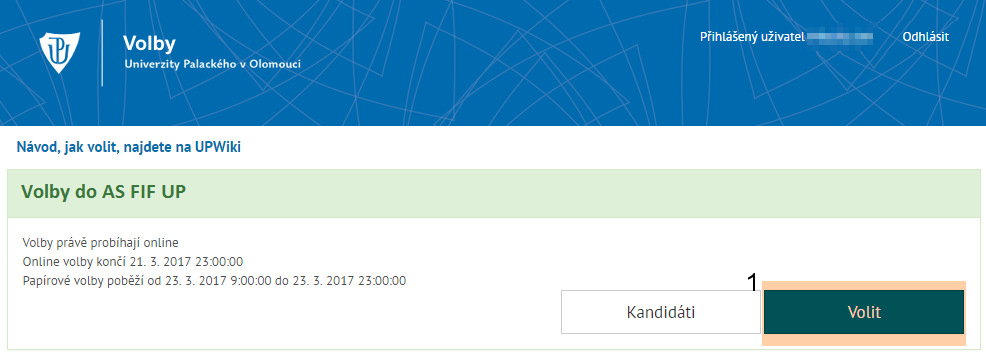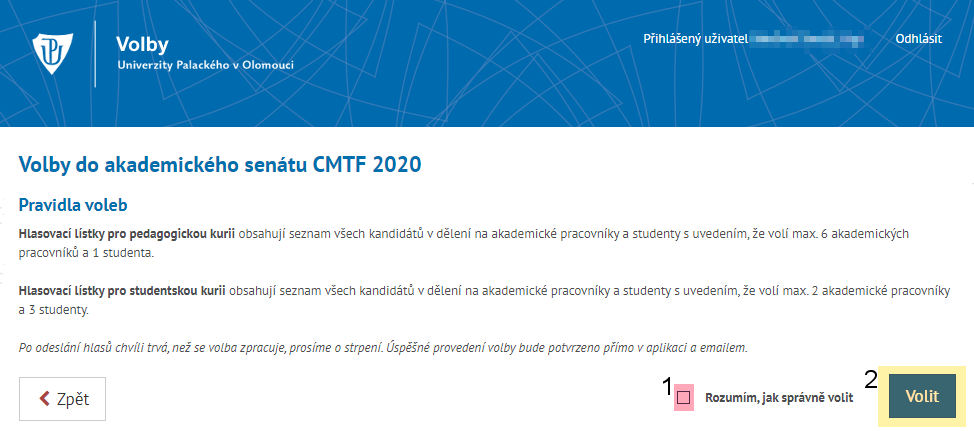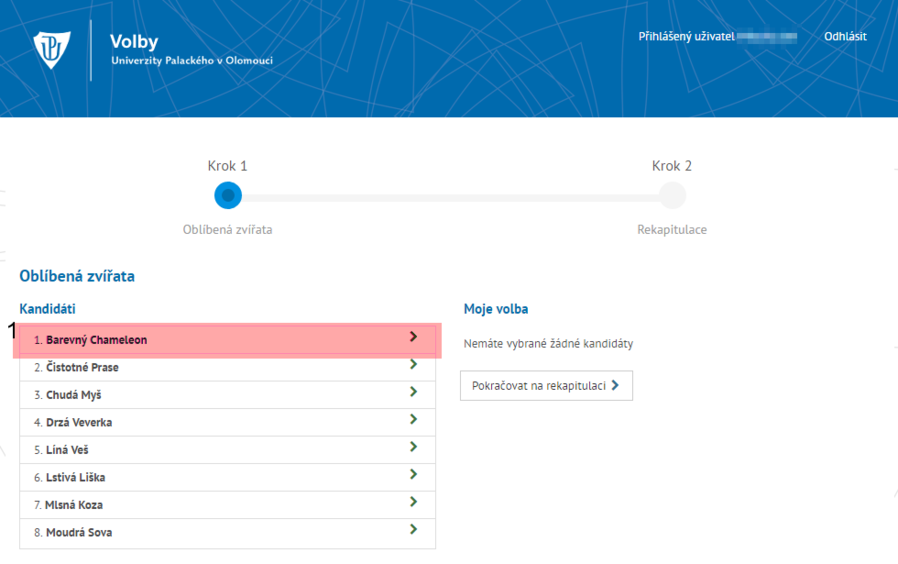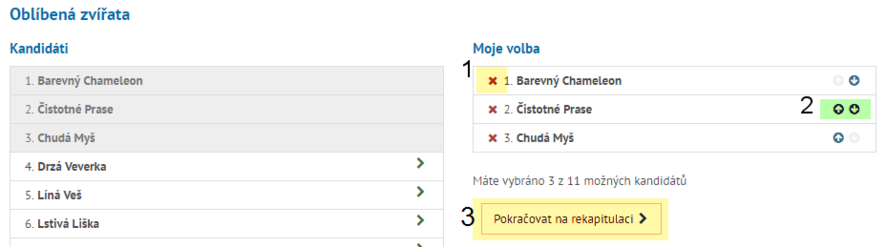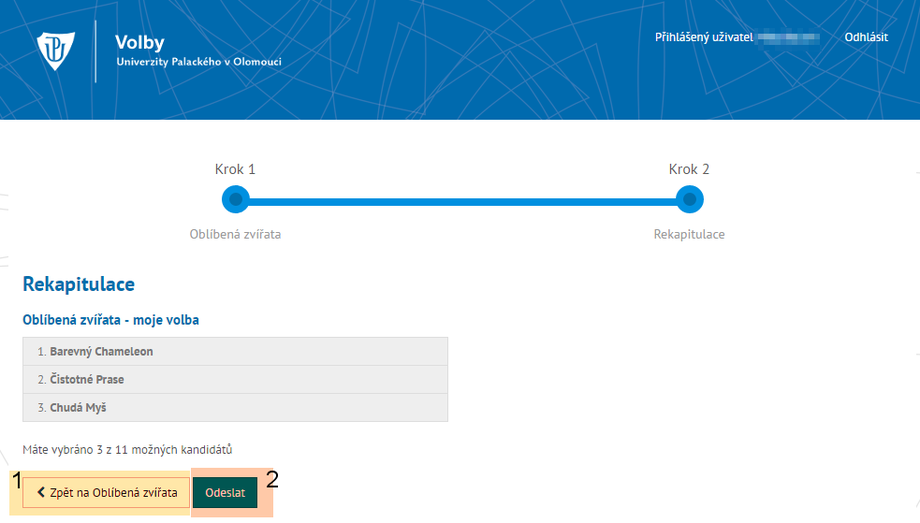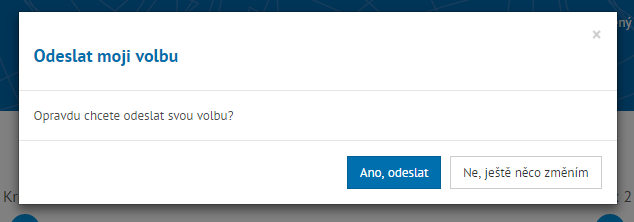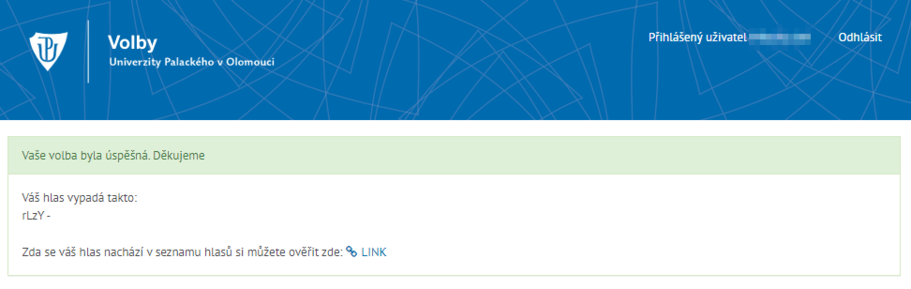Elections
In the following text we will introduce the main functionality of our Elections application. You will also find several troubleshooting tips. Due to time constraints the application is currently only available in Czech, so please accept our apologies. The interface is however very simple and using this guide you should be able to successfully vote even with very basic knowledge of the Czech language. For correct functioning of the app, we recommend that you use a recent version of Chrome, Firefox, Opera, Edge, or Safari. The application does not support older browsers, e.g. Internet Explorer 8 and older. For correct function you have to have JavaScript and Cookies enabled. This manual is current as of May 2020.
Frequently Asked Questions
Problems Logging into the Application
If you have problems logging in, make sure you are using the correct password. If problems persist, you can change your password in Portal UP. If you change your password the same one you currently have, you will ensure it gets updated in all user systems.
Problems Submitting a Vote
If you have trouble submitting your vote or your vote was sent but you did not receive a confirmation, make sure you are using a supported browser (Chrome, Firefox, Opera, Edge, Safari). The application does not support older browsers, e.g. Internet Explorer 8 and older. For correct function you have to have JavaScript and Cookies enabled.
Introduction Page
On the introduction page of the election app you will find a list of current elections. For each, you will be able to see when they start, if they are currently open, or if they have concluded. Before you can vote, you have to log into the app [1]. Without logging in, you can see the List of Candidates (seznam kandidátů [2]).
Logging into the Application
You need to log in only to verify your identity to prevent people voting if they are not on the list of voters. The vote itself is anonymous and is in no way associated with your identity.
After Logging In
After logging in you will see the button Volit [1] (Vote). By clicking this button you will be take to the voting form for the selected election. If you do not see the “Volit” button, even if the election is relevant to you, make sure the election is currently open for voting. The button is not shown if the election is not open yet or if it has already ended. If the election is open and you do not see the “Volit” button that means you are not on the list of voters. Consult your situation with the relevant Election Committee (it may be that your employment or student status does not qualify you for voting).
Election Rules
Before you get to cast your vote, you have to agree with the rules of the elections. The elections are governed by “Volební řád Akademického senátu UP” https://www.upol.cz/fileadmin/userdata/UP/uredni-deska/VR_AS_UP_2017-05-28.pdf After you click Souhlasím [1] (I agree with the rules) the Volit [2] button (Vote) will be enabled and clicking it will take you to the vote itself.
Chosing Your Candidates
In the first step, you select your candidates [1]. By clicking their name, you move them to the list of selected candidates on the right (Moje volba).
A candidate can be removed [1] from your selection, for example if you clicked on the wrong line. In the election into the university Academic senate, the order of your vote does not play a role, so you don’t have to worry about the order in which you choose your candidates. You can select up to 2 candidates from academic staff (but you can also just choose one or none). After you made your selection, you can move on to the next step and choose your student candidate in the same way (in this step, you only choose one candidate or leave this part empty).
After you have chosen your candidates, you can move on to rekapitulace [3] (summary).
Summary and Submitting Your Vote
Summary
In this part, you can verify that you selected the right candidates. If you want to change your vote, you can go back to the previous steps. If you want to submit your vote, you can click on odeslat [2].
Submission Confirmation
Before the vote is sent, the application will ask you to confirm once more, since after this step, it will be impossible to modify your vote or vote again. Click on “Ano, odeslat” (Yes, submit) or “Ne, ještě něco změním” (No, I want to make changes).
After Voting
After you submit your vote, you will get a confirmation that it has been accepted and you can see a partial form of the encoded vote that you can note down and use to verify with the election committee that you vote is really included in the final tally. You will also get a confirmation email stating that you have voted. After you vote, you can no longer vote in the same election (even if you originally qualified to vote in different roles or in different parts of the same election). Once cast, the vote is encrypted so that it can only be read by the election committee. It is stored anonymously so that it is impossible to link the vote to your identity.