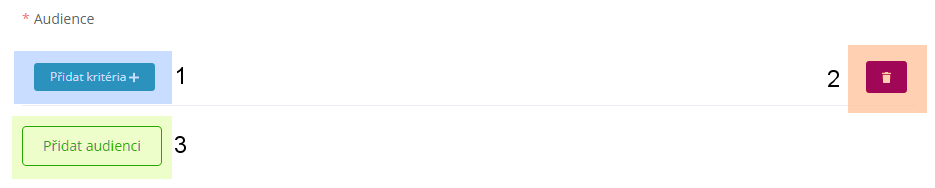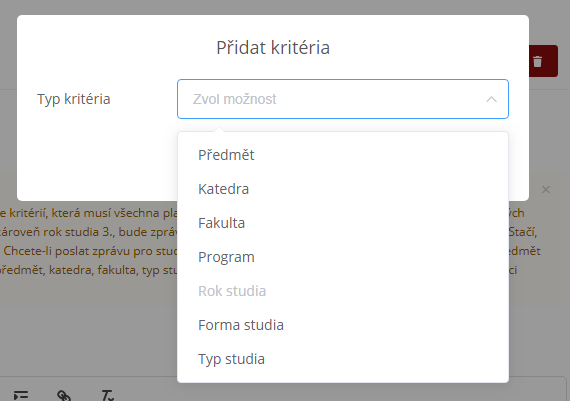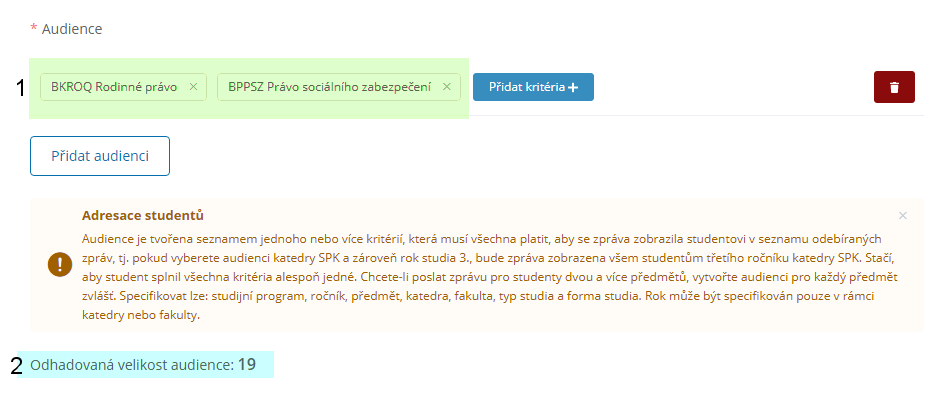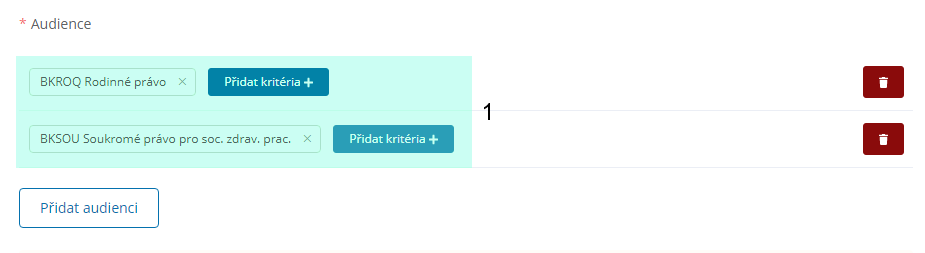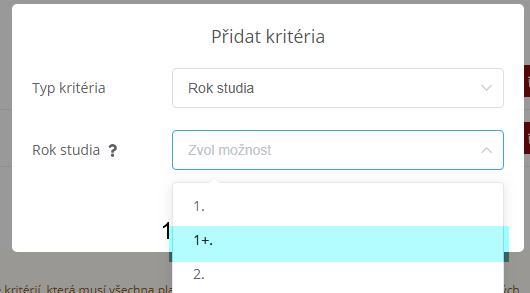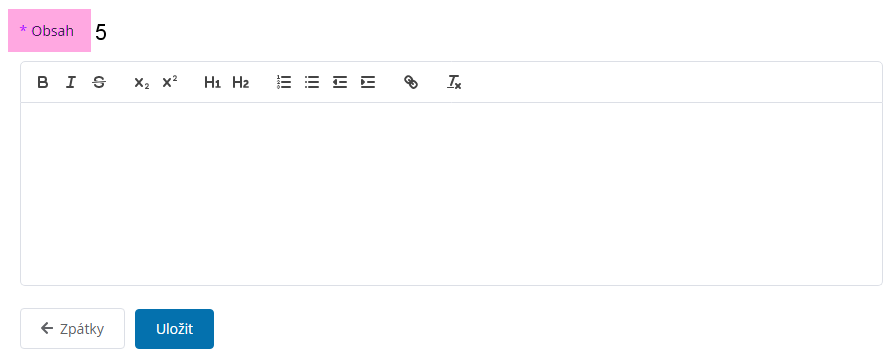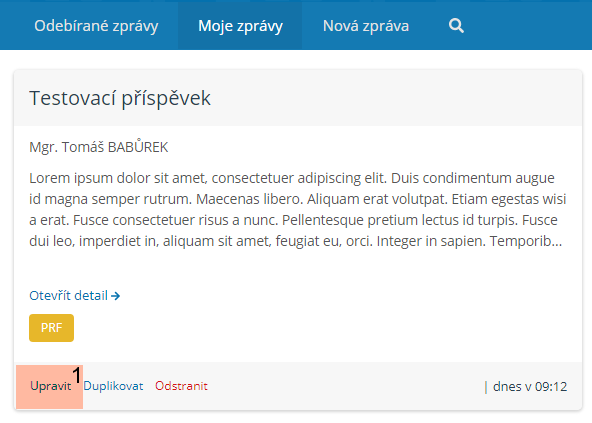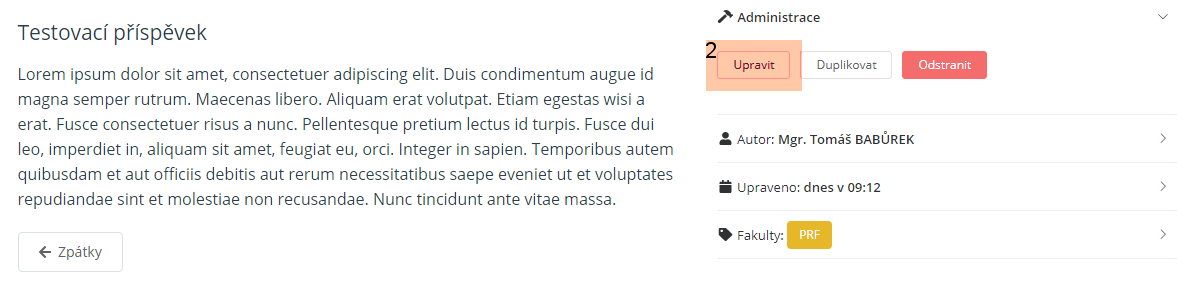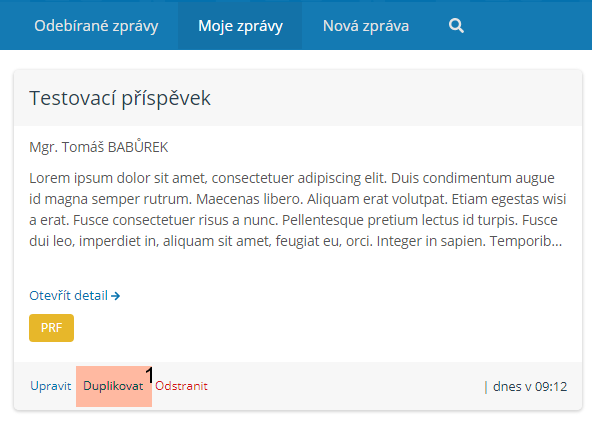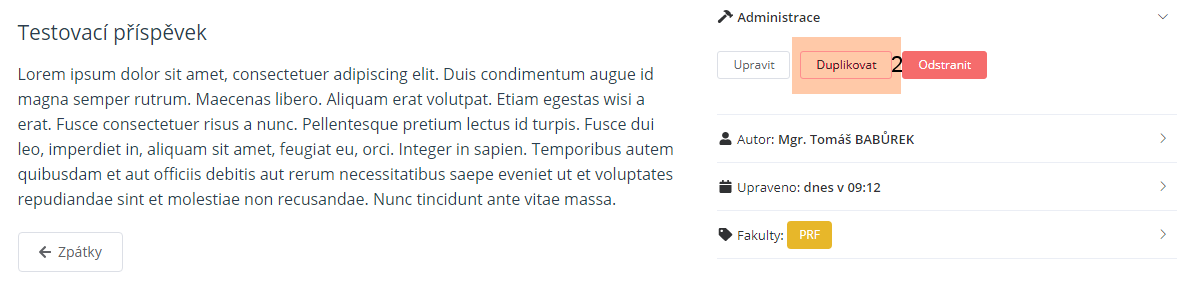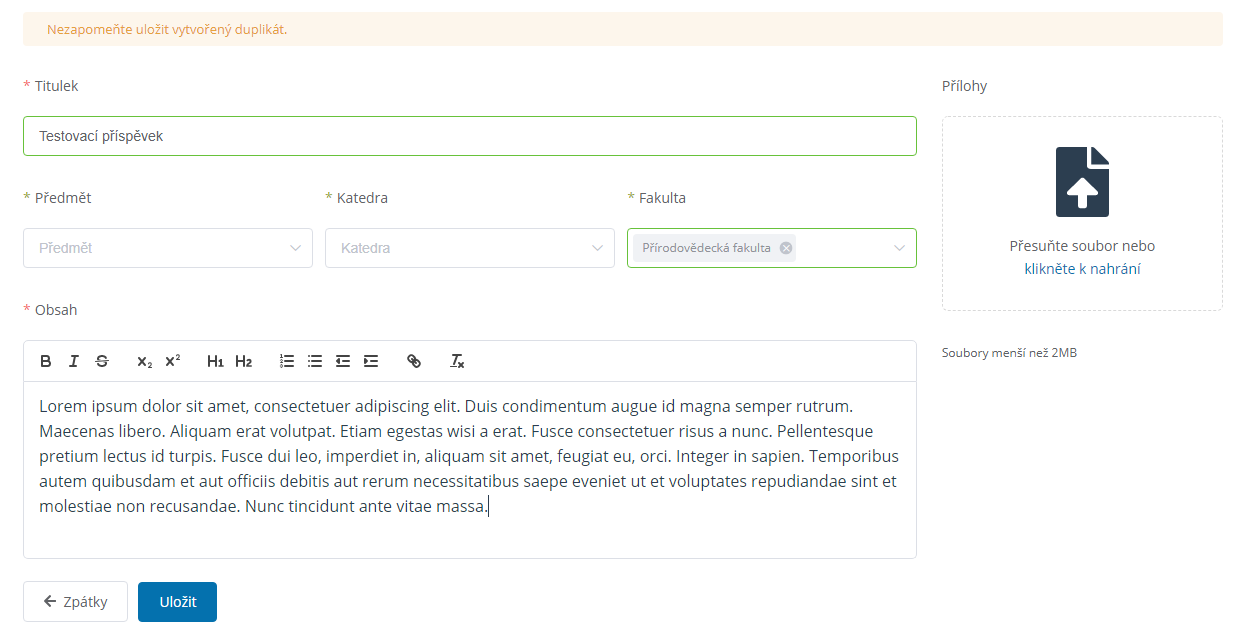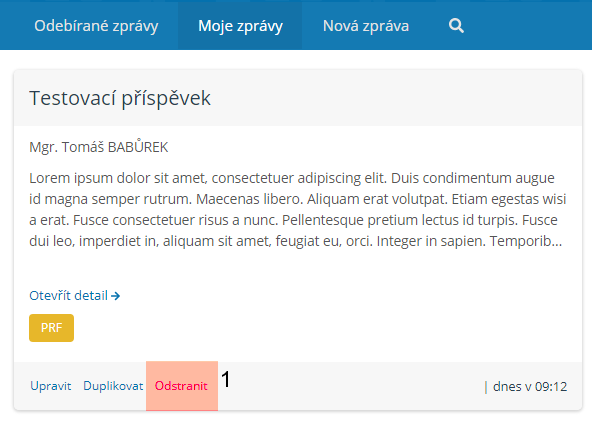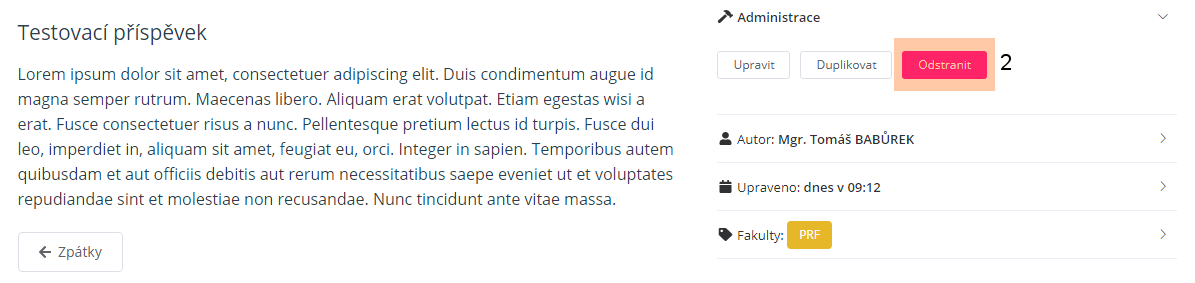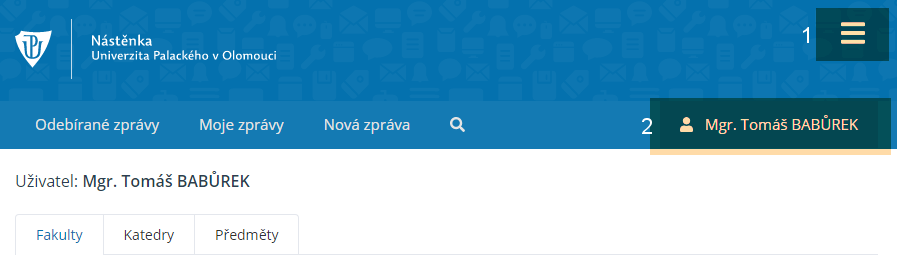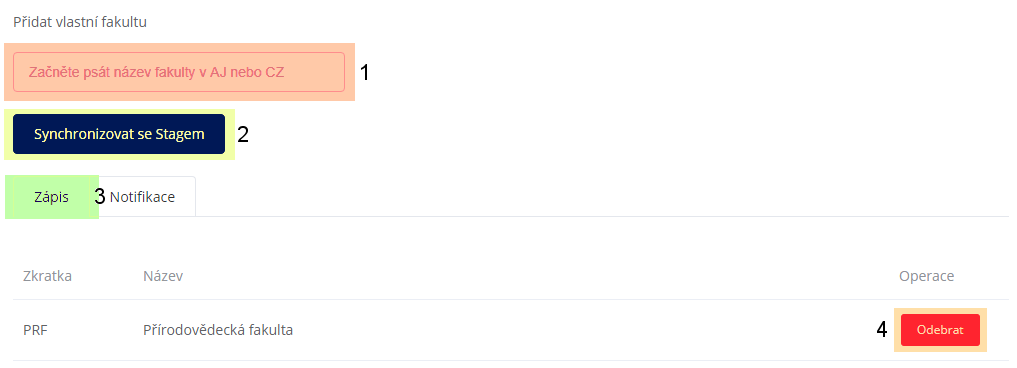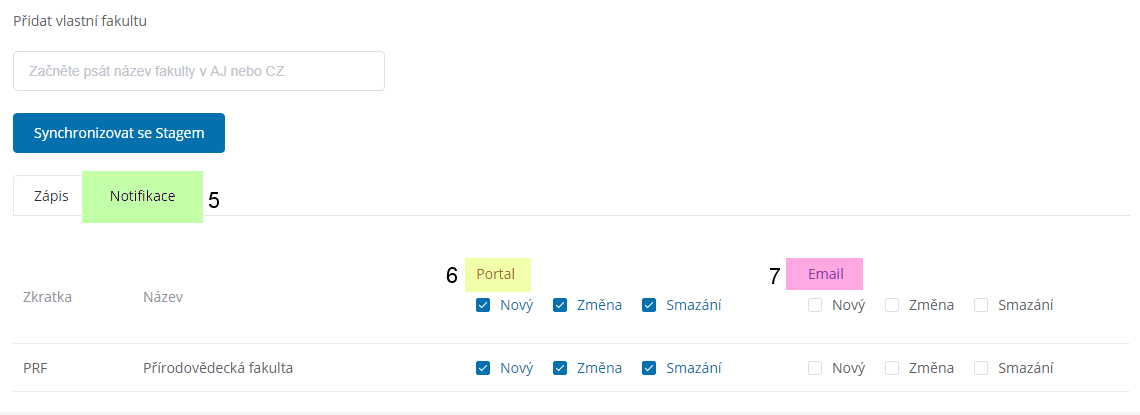Nástěnka
Pro správné vkládání a správu příspěvků postupujte prosím dle následujícího textu. Pro práci s aplikací doporučujeme používat prohlížeče Google Chrome, Mozilla Firefox, Opera nebo Microsoft Edge.
Přidávání příspěvků
Titulek [1] je povinné pole pro vyplnění. Titulek se bude zobrazovat recipientům.
Zacílení příspěvků je rovněž povinné. Pro správné zacílení příspěvku stačí vždy vybrat alespoň jedno nebo více kritérií, která musí všechna platit, aby se zpráva zobrazila studentovi v seznamu odebíraných zpráv. Například pokud vyberete audienci katedry SPK a zároveň rok studia 3., bude zpráva zobrazena všem studentům třetího ročníku katedry SPK. Chcete-li poslat zprávu pro studenty dvou a více předmětů, vytvořte audienci pro každý předmět zvlášť. Pro cílení příspěvků není potřeba zadávat nejprve fakultu, následně katedru a pak až předmět, pro příspěvek pro konkrétní předmět stačí zadat pouze předmět.
Pro přidání kritéria klikněte na příslušné tlačítko [1]. Kritéria lze smazat [2]. Pro přidání zprávy je však vždy potřeba mít zadáno alespoň jedno kritérium. Chcete-li přidat další audienci (např. přidání zprávy pro dva různé předměty), klikněte na dané tlačítko [3].
Z nabídky si můžete vybrat typ kritéria, podle něhož bude vaše zpráva cílena. Pokud chcete zprávu přidat studentům předmětu, stačí vybrat pole předmět a zadat název nebo zkratku předmětu. Stejně tak i u katedry, fakulty či studijního programu. Rok studia lze zvolit až v případě, že jedním z dříve zadaných kritérií je katedra nebo fakulta.
Pokud zadáte jednu audienci pro dva předměty [1], cílíte zprávu na studenty, kteří mají zapsané OBA tyto předměty. Při zadávání audience aplikace spočítá odhadovaný počet adresovaných studentů [2].
Zadáním dvou samostatných audiencí [1] lze adresovat více předmětů. Stačí, aby student splnil všechna kritéria alespoň jedné z těchto audiencí.
Kritérium Rok studia je dostupný až v případě, že je nejdříve vybráno kritérium fakulta nebo katedra. Rok studia 1+, 2+ [2] atd. znamená, že se zpráva týká studentů např. 2. ročníku a vyššího.
Pole obsah [5] je rovněž povinné pole, vždy se ujistěte, že je vaše zpráva správně naformátovaná.
Editace příspěvků
Přidaný příspěvek můžete editovat buď v části Moje zprávy, kde kliknete na odkaz Upravit [1].
Případně lze editovat příspěvek po kliknutí na tlačítko Upravit [2] v detailu příspěvku.
Duplikace příspěvků
Chcete-li již existující příspěvek použít znova, včetně textu, zacílení a příloh, stačí v části Moje zprávy kliknout na tlačítko Duplikovat [1].
Příspěvek můžete rovněž duplikovat v jeho detailu kliknutím na tlačítko Duplikovat [2].
Následně můžete příspěvek zeditovat dle potřeby. Všechny provedené změny nezapomeňte nakonec uložit.
Smazání příspěvků
Přidaný příspěvek můžete smazat buď v části Moje zprávy, kde kliknete na odkaz Smazat [1].
Případně lze editovat příspěvek po kliknutí na tlačítko Smazat [2] v detailu příspěvku.
Nastavení
Do nastavení se dostanete buď po otevření menu v pravém horním rohu aplikace nebo kliknutím na vaše jméno v pravé části obrazovky.
Nastavení fakulty, katedry, předmětu
Fakultu, katedru či předmět pro sledování či pro nastavení přidávání příspěvků si můžete v nastavení přidat manuálně. Stačí zadat název do formuláře [1] a poté kliknout na vyhledanou možnost. Kliknutím na tlačítko Synchronizovat se Stagem [2] vám budou synchronizovány vaše fakulty, katedry nebo předměty, které máte aktuálně ve Stagu a přemažou se případně manuálně vložené fakulty, katedry či předměty. V části Zápis [3] uvidíte všechny své aktuálně zvolené fakulty, katedry či předměty. Pokud nechcete, aby se vám některé z nich nezobrazovaly, můžete je Odebrat [4].
Nastavení notifikací
Po přepnutí na část Notifikace [5] si můžete nastavit, jaké notifikace chcete vidět na Portálu UP [6] nebo případné e-mailové notifikace [7]. Defaultně se zobrazují pouze Portálové notifikace na novou zprávu, editaci zprávy či případné smazání zprávy. E-mailové notifikace si musí uživatel nastavit sám.