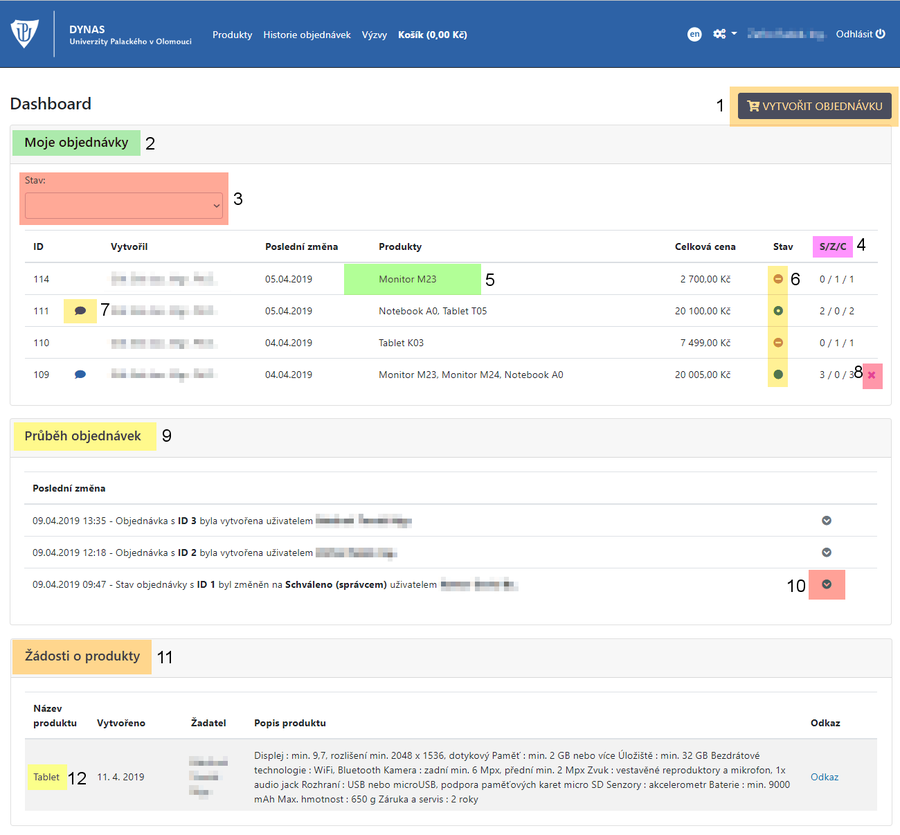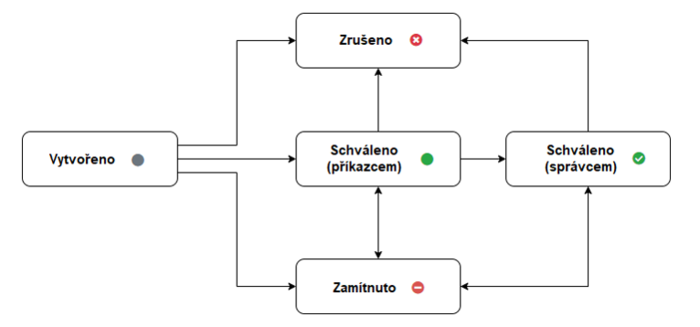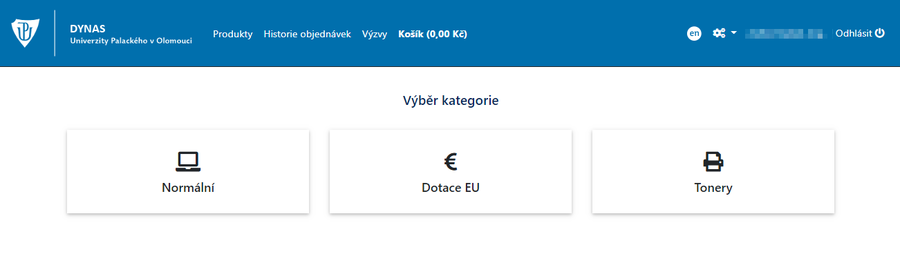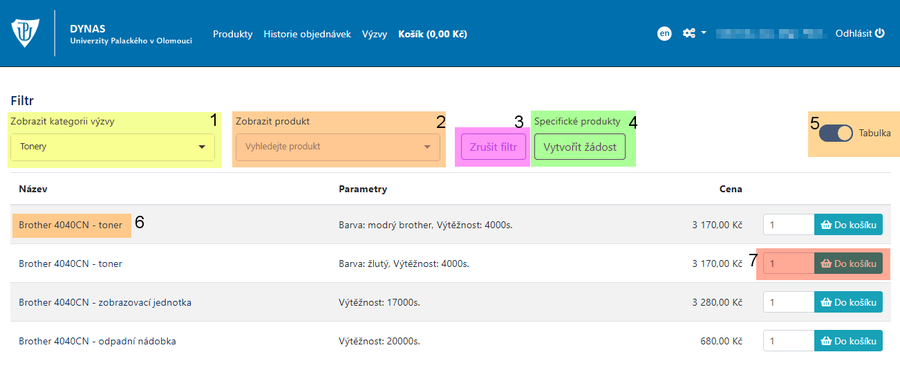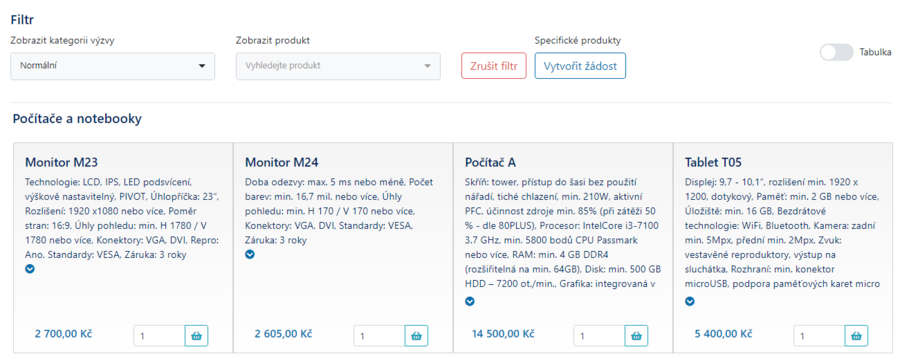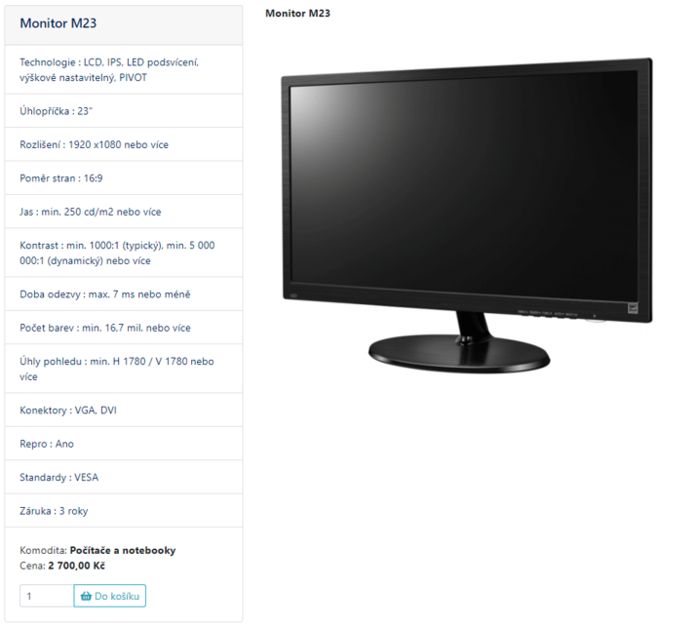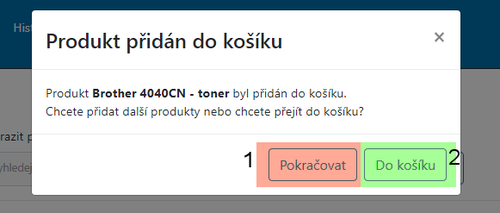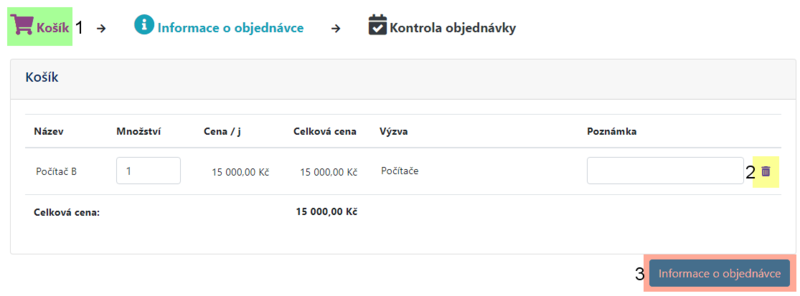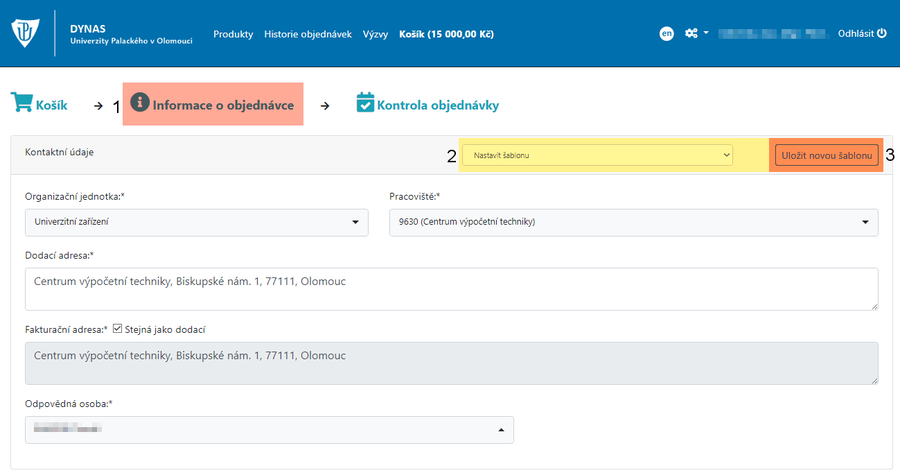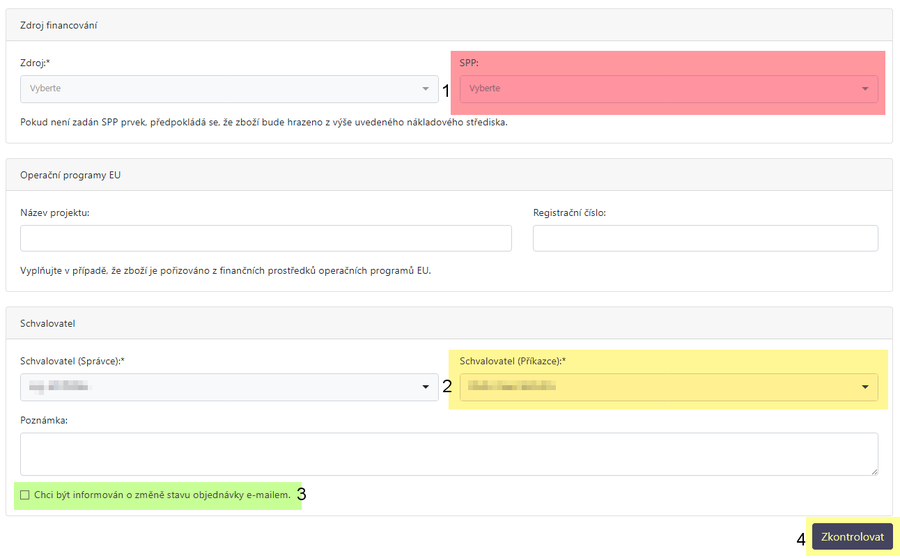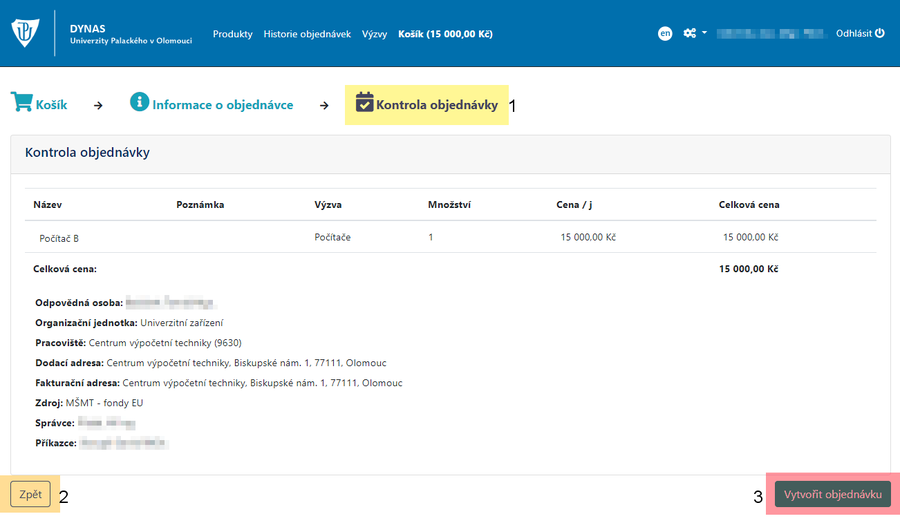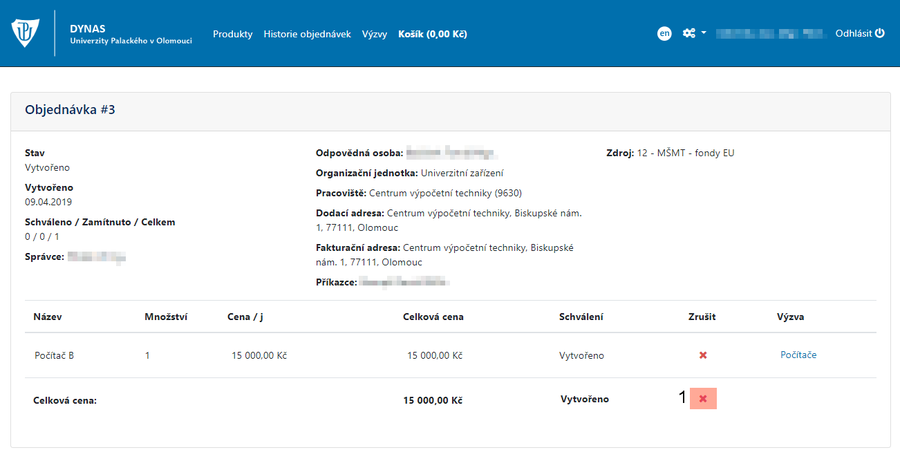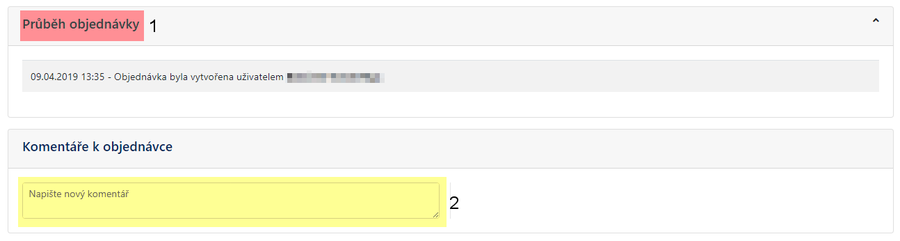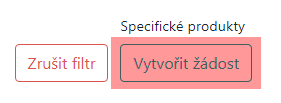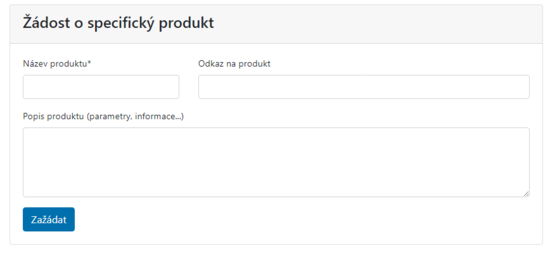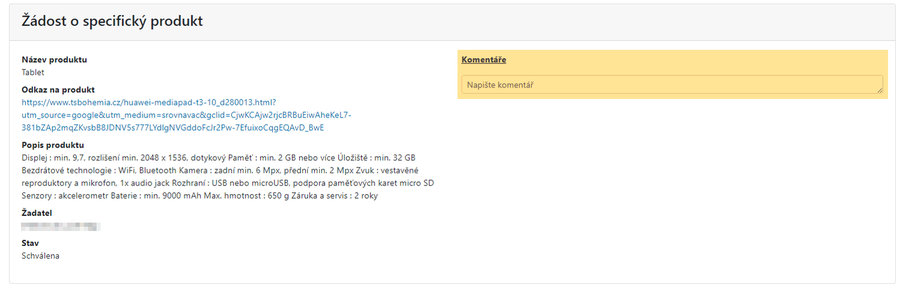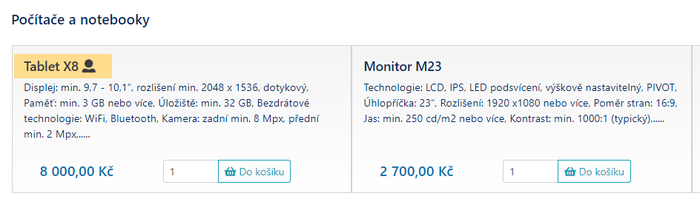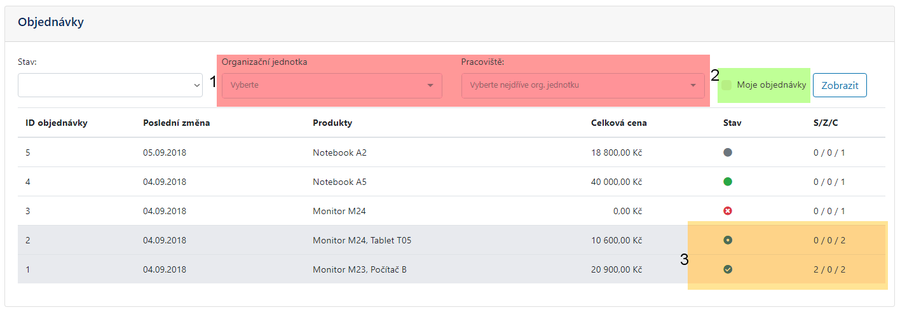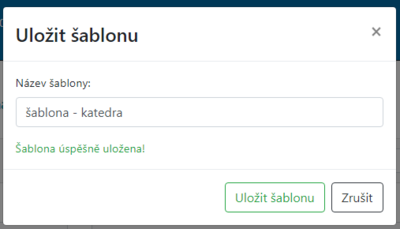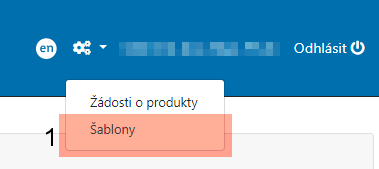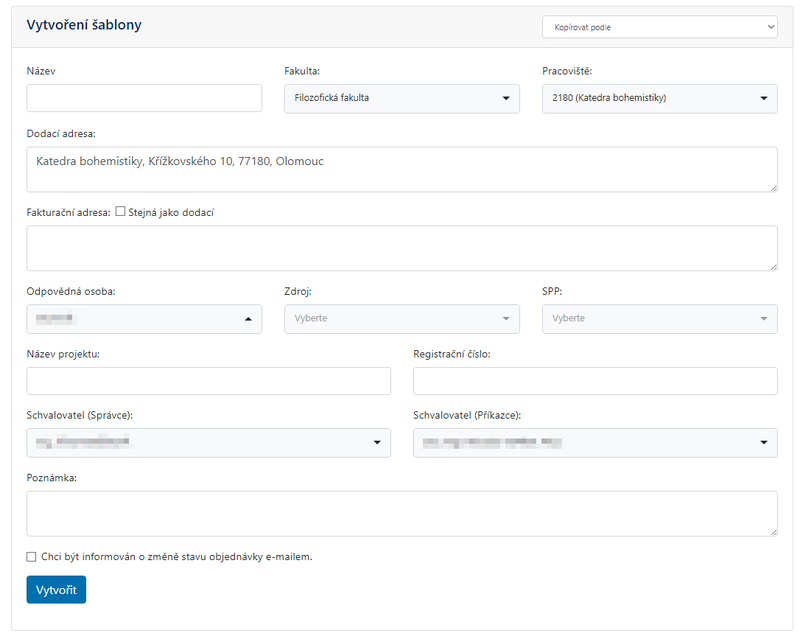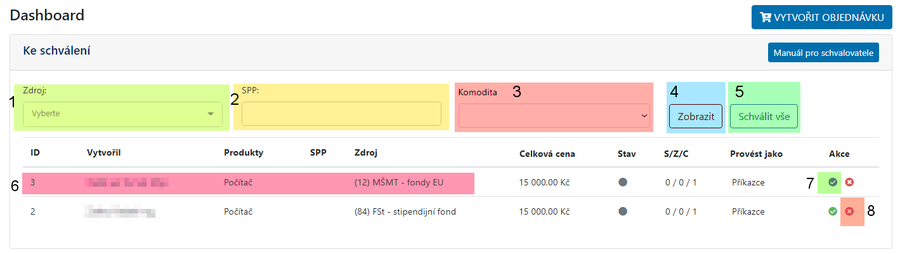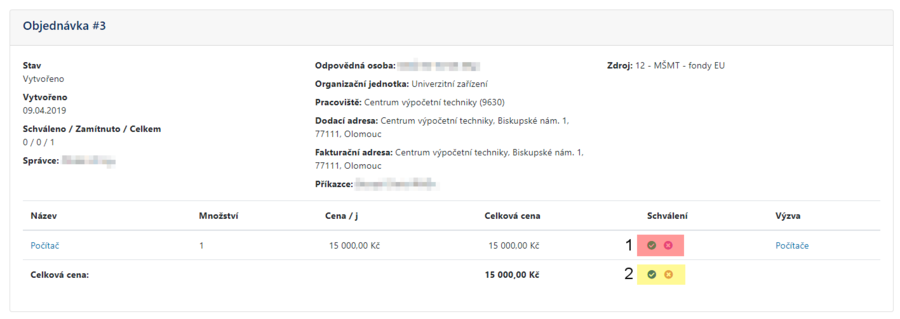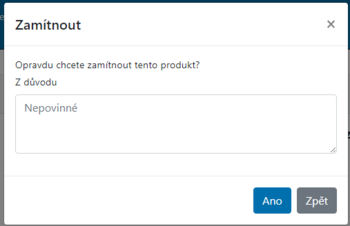Dynas
WORK IN PROGRESS
DYNAS je zkratka pro Dynamický nákupní systém. Následující text bude zaměřen v jednotlivých částech na specifické uživatelské role - běžný uživatel, schvalovatel, administrátor - a na jednotlivé funkcionality aplikace.
Změny oproti původnímu systému
Kromě využití aktuálních technologií je aplikace zaměřená na koncové uživatele, byl zvýšen komfort při zadávání objednávek. Uživatelé jsou automatizovaně informování o průběhu objednávky přímo v aplikaci, případně i na Portálu UP ve formě notifikací.
Aplikace má formu e-shopu, došlo tak ke zjednodušení výběru produktů. Byla umožněna komunikace i v rámci aplikace (přidávání komentářů k objednávce, k žádostem o produkty).
Uživatelské role v aplikaci
Jednotlivé role se liší uživatelskými přístupovými právy. Informace jsou uživatelům zobrazovány rovněž dle rolí. Role v aplikaci jsou: běžný uživatel, schvalovatel (správce a příkazce), administrátor, správce výzev
Uživatel
Běžný uživatel má přístup k následujícím funkcím: dashboard (hlavní stránka) přehled objednávek, historie objednávek, objednávání zboží, náhled na detail produktu, žádost o nestandardní produkt, správa šablon.
Dashboard
Dashboard (hlavní stránka) integruje informace z více součástí aplikace do jednotného zobrazení. Informace jsou zobrazeny dle rolí. Na hlavní stránce se nachází tlačítko pro vytvoření nové objednávky[1]. Dále se zde nachází přehled aktuálních objednávek [2]. Vaše aktuální objednávky můžete filtrovat dle jejich stavu [3]. Stavový diagram naleznete níže. Zkratky S/Z/C [4] označují počty produktu schválených, zamítnutých a celkový. Kliknutím na produkty [5]. Ukázáním na ikonu stavu objednávky [6]. Komentář lze zobrazit kliknutím na ikonku bubliny [7].
Dále lze zobrazit aktuální informace o průběhu u objednávek [8]. Kliknutím na šipku dolů [9] zobrazíte kompletní průběh objednávky. Dále zde můžete sledovat stav žádostí o specifický produkt [10], kliknutím na název produktu [11] si otevřete detail žádosti.
Stavový diagram objednávek
Přehled stavů objednávky
Produkty
Po kliknutí na Produkty v záhlaví nebo po kliknutí na tlačítko Vytvořit objednávku musíte vybrat kategorii produktů. Podle kategorií jsou zobrazeny produkty.
Objednávkové prostředí je podobné eshopu. Produkty lze filtrovat dle aktuálních výzev [1] nebo podle produktů [2]. Filtr lze pak zrušit [3]. Dále si můžete vytvořit žádost o nestandardní produkt [4]. Produkty můžete zobrazit buď v tabulkovém nebo kartovém zobrazení [5]. Kliknutím na název produktů [6] zobrazíte detail produktu. Můžete zadat počet vybraných produktů, které přidáte kliknutím do košíku [7].
Náhled kartového zobrazení produktů. Doporučeno pro mobilní zařízení.
Detail produktu
V detailu produktu můžete vidět veřejné informace o produktu.
Objednávka produktu
Jaký je vlastně proces objednávky?
1. Vložení zboží do košíku
2. Odeslání objednávky
3. Posouzení schvalovatelem (příkazcem)
4. Posouzení schvalovatelem (správcem)
5. Zpracování objednávky na CVT
6. Přiřazení objednávky do E-ZAK
Produkty, které chcete objednat, vložíte do košíku. Košík je určen pro shromažďování produktů v objednávce. Po vložení produktů do košíku můžete pokračovat ve výběru dalších produktů [1] nebo do něj můžete přejít [2].
Objednávka produktu - Košík
V části košík [1] lze upravit vybrané produkty v košíku před odesláním objednávky. Produkty lze z košíku odebrat [2]. Produkty jsou automaticky řazeny do příslušných výzev. Pro pokračování objednávky stiskněte tlačítko informace o objednávce [3].
Objednávka produktu - Informace o objednávce
V části informací o objednávce [1] kromě zadání dodací a fakturační adresy, kdy pracoviště a fakulta defaultně nastaveno dle vaší org. jednotky, můžete uložit novou šablonu [3] nebo vybrat z existujících šablon [3].
Dále je potřeba vybrat zdroj financování. Vyhledávání SPP prvků [1] buď dle čísla nebo názvu. Schvalovatel správce a příkazce [2] jsou nastaveni dle vaší org. jednotky, v případě výběru SPP prvku jsou nastaveni správci SPP prvku. U některých jednotek je možné vybrat z více schvalovatelů. Možnost vložit poznámku k objednávce. Lze také zaškrtnout možnost e-mailových notifikací [3] o změnách v objednávce. Kliknutím na tlačítko Zkontrolovat [4]
Objednávka produktu - Kontrola objednávky
V této části [1] probíhá kontrola veškerých zadaných údajů a zadaných produktů. Lze se vrátit na zpět [2] do košíku či na informace o objednávce. Kliknutím na tlačítko [3] odešlete svou objednávku.
Objednávka produktu - Po odeslání
Možnost zrušení objednané komodity, lze zrušit více komodit zároveň. Lze sledovat stav objednávky.
Uživatel má možnost sledovat průběh objednávky [1]. Čas a informace o změně stavu objednávky. Dále lze pro komunikaci se schvalovateli využít možnost přidání komentáře [2].
Vytvoření žádosti o specifický produkt
Tlačítko pro vytvoření žádosti o nestandardní produkt se nachází na stránce s Produkty.
Je nutné vyplnit název produktu a přiložit na něj aktuální odkaz. Součástí žádosti by měly být i požadované parametry produktu.
Po vytvoření žádosti můžete sledovat její stav. Ten lze sledovat i na dashboardu (viz výše). Kliknutím na název produktu se přesunete na jeho detail. Do přehledu žádostí se uživatel dostane i prostřednictvím menu v pravém horním rohu.
V detailu produktu máte možnost přidávat komentáře, ty slouží pro usnadnění a sjednocení komunikace v rámci aplikace. Informace o nově přidaném komentáři je zobrazena na dashboardu.
V případě schválení produktu bude váš specifický produkt označen ikonou vedle názvu produktu.
Historie objednávek
V části Objednávky se nachází přehled všech objednávek aktuálně přihlášeného uživatele. Pokud máte náhled na více org. jednotek [1] případně pracovišť [1], můžete podle nich filtrovat . Zároveň v případě, že máte náhledová práva na objednávky ostatních uživatelů, můžete zaškrnout možnost Moje objednávky [2] pro vyfiltrování svých objednávek. Objednávky ostatních uživatelů [3] jsou vyznačeny šedou barvou.
Správa šablon
Pro založení nové šablony je potřeba vyplnit informace o objednávce, které chcete uložit do šablony [1]. Poté v pravé horní části formuláře kliknete na možnost Uložit novou šablonu. Informace lze vybrat kromě šablon i z předchozích objednávek.
Šablonu si můžete před uložením libovolně pojmenovat. Uložená šablona bude dostupná pouze pro aktuálně přihlášeného uživatele.
Do správy šablon [1] se dostanene kliknutím na menu v pravém horním rohu.
V přehledu šablon máte možnost spravovat své již existující šablony či předpřipravovat nové.
Pro přípravu nové šablony stačí vyplnit požadovaná pole a kliknout na tlačítko Vytvořit.
Schvalovatel
Schvalovatel má oproti běžnému uživateli přístupné následující funkce: rozšířený dashboard, rozšířený náhled do objednávek, schvalování objednávek. Na veškeré objednávky, které má schvalovatel schválit, je schvalovatel upozorněn e-mailovou i Portálovou notifikací.
Dashboard
Schvalovatelé (příkazce i správce) mají navíc v dashboardu zvýrazněné nové objednávky, které čekají na schválení. Objednávky lze filtrovat podle zdroje [1]. Můžete filtrovat i podle SPP prvku [2]. Kliknutím na objednávku [3] se dostanete na detail objednávky, kde můžete schvalovat objednávku po produktech. Lze schvalovat [4] nebo zamítat [5] kompletní objednávku přímo z dashboardu.
Schvalování
V detailu objednávky může schvalovatel otevřít detail produktu. Lze schválit či zamítnout produkty po jednom či hromadně.
Schvalovatel může editovat své rozhodnutí. Stav schválení pak změní jedním kliknutím.