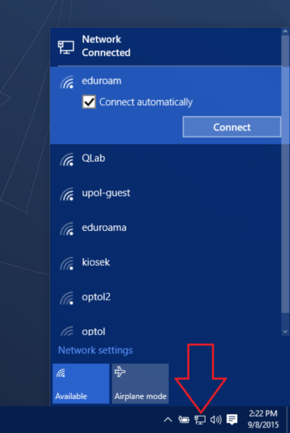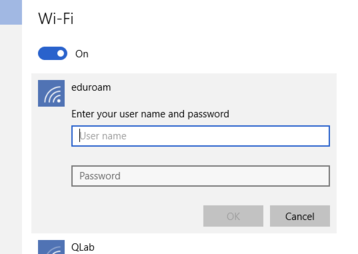Eduroam WiFi for MS Windows 10
You can find all the basic and necessary steps, which must be done before you connect to eduroam WiFi at page with all the basic information regarding UP network. You should continue reading this manual only after you finish all the necessary steps. So, how to we set up the WiFi?
Procedure when connecting to the internet without any problems
Step 1 - Connection
Click the Wireless Connection button on your Start panel. If eduroam network is available, choose it and click the Connect button.
Step 2 - Logging in
Enter your login info into the newly opened table. Your login is your Portal ID in PortalID@upol.cz format and a password which you've set up in the Portal.
Student's login will look like: 20021111@upol.cz, dvorak04@upol.cz. Students can find their Portal ID in Portal tab Contacts. Employee's user ID is the same as their Portal login: např. kocickov@upol.cz. Employees should find their login details from the computer network administrators.
You might see a certificate notification, click the Connect button. Sometimes, you have to repeat connecting to the network. That is based on signal or number of connected users. If everything is set up perfectly, you should be connected to the WiFi.
Having trouble connecting to the network? Continue reading this manual to find out what to do.
Experiencing problems while connecting to the internet
You can overcome all the issues regarding connecting to the internet in a few steps. You should not experience any issues while connecting to the UP network afterwards.
Krok 1 - Centrum síťových připojení a sdílení
Otevřete si Ovládací panely, kde vyberete možnost Síť a internet, odkud pokročíte do Centra síťových připojení a sdílení a kliknete na Nastavit nové připojení nebo síť.
Krok 2 - Nastavení připojení
Otevřelo se nové okno, ve kterém vyberete možnost Ručně připojit k bezdrátové síti a kliknete na tlačítko Další.
Krok 3 - Doplnění informací
V následujícím okně vyplníte potřebné informace dle níže uvedeného obrázku a klikněte na tlačítko Další.
Krok 4 - Změna nastavení
Výborně! Nyní jste si úspěšně přidali síť eduroam do svého počítače. Nicméně jsme s nastavováním sítě ještě neskončili. Klikněte na Změnit nastavení připojení.
Krok 5 - Záložka "bezpečnost"
V novém okně máte na výběr mezi záložkou Připojení a Zabezpečení. V záložce Zabezpečení ověříte nastavení podle následujícího obrázku a kliknete na tlačítko Nastavení.
Krok 6 - Nastavení certifikátu
Otevře se nyní už poslední nové okno. Zapněte v možnostech Pro připojeníkolonku Ověřit identitu serveru ověřením certifikátua do kolonky patřící k Připojit k těmto serverůmnapište radius3.upol.cz. Poté mezi Důvěryhodnými kořenovými certifikačními autoritami vyberte certifikát AddTrust External CA Root.
Všechna otevřená okna nyní potvrďte pomocí tlačítka OK. Po dokončení tohoto kroku budete úspěšně připojeni k univerzitní síti eduroam. Vidíte? Šlo to samo, snadno a rychle!
Co dělat v případě setrvávajících problému s připojením
Kontaktujte v případě dalších potíží svého správce fakultní sítě:
| jméno | telefon | fakulta | |
| Mgr. Eva Slavíčková | 585 637 300 | eva.slavickova@upol.cz | CMTF |
| Aleš Pop | 585 632 957 | ales.pop@upol.cz | LF |
| Medard Kuřimský | 585 633 049 | medard.kurimsky@upol.cz | FF |
| Ing. Adéla Mayerová | 585 634 055 | adela.mayerova@upol.cz | PřF |
| Ing. Ivana Weberová | 585 631 793 | ivana.weberova@upol.cz | |
| Ing. Pavel Brázda | 585 636 040 | pavel.brazda@upol.cz | FTK |
| Mgr. Petr Suta | 585 637 553 | petr.suta@upol.cz | PF |
| Maroš Gemzický | 585 632 813 | maros.gemzicky@upol.cz | FZV |