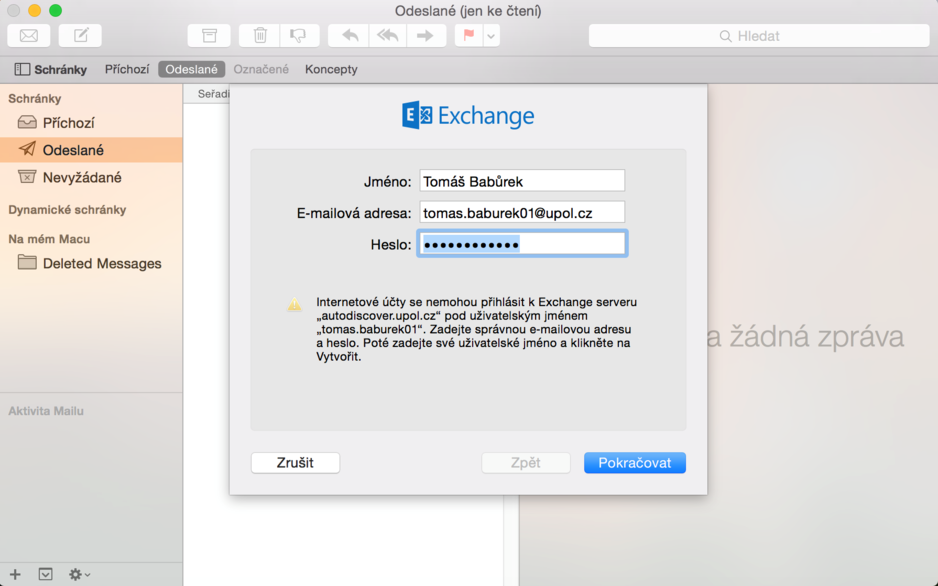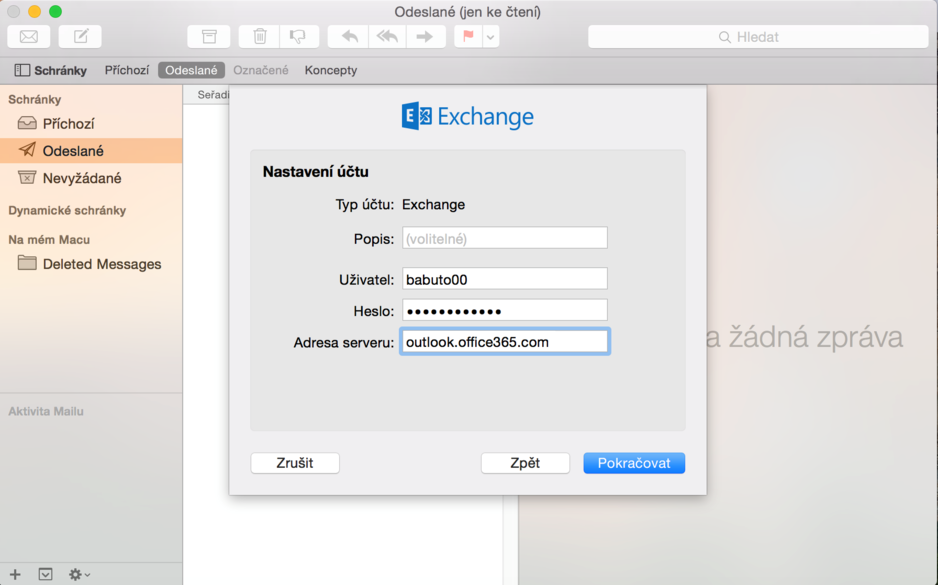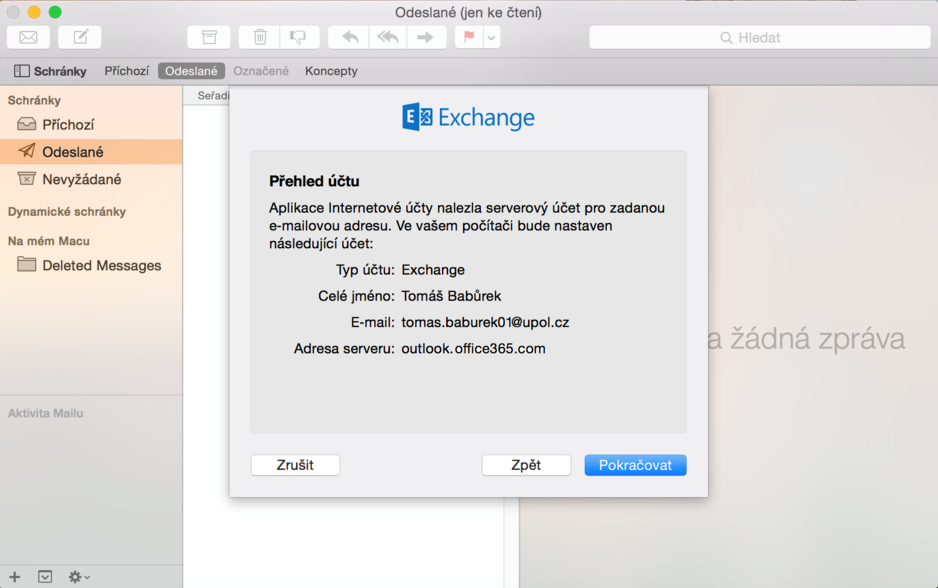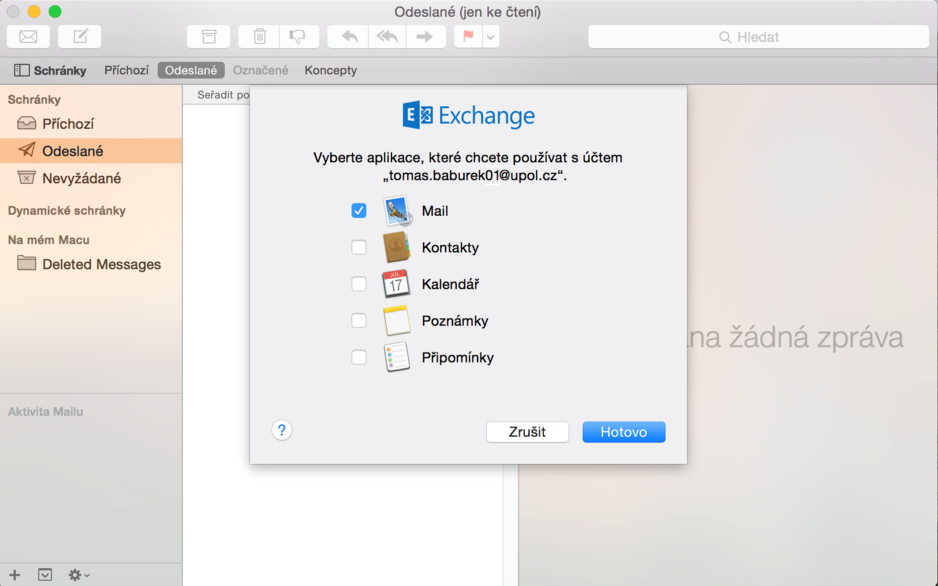Mail (OSX) Office365/en: Porovnání verzí
(Založena nová stránka s textem „Let's move on to few changes in the account setup. Enter your '''Portal ID''' to the User box, then enter your passwor…“) |
(Založena nová stránka s textem „=== Step 5 - Account overview ===“) |
||
| Řádek 26: | Řádek 26: | ||
[[File:Mail osx stud 05.png|center|938x600px|Mail osx stud 05.png]] | [[File:Mail osx stud 05.png|center|938x600px|Mail osx stud 05.png]] | ||
=== | === Step 5 - Account overview === | ||
Mail vám uvede všechny základní údaje, které stisknutím tlačítka ''Pokračovat ''potvrdíte. Pokud jste udělali chybu, vraťte se tlačítkem ''Zpět''. | Mail vám uvede všechny základní údaje, které stisknutím tlačítka ''Pokračovat ''potvrdíte. Pokud jste udělali chybu, vraťte se tlačítkem ''Zpět''. | ||
Verze z 18. 11. 2015, 10:56
If you're using OS X and you want to have an easy access to your university mail, you can use the pre-installed Mail app.
Step 1 - Add an account
First, launch the Mail app from your Launchpad (or Dock) and click the Mail tab and choose Add account option.
Step 2 - Account type
In order to connect to our mail servers you have to use the Exchange protocol, which will set almost everything for you.Therefore, choose the Exchange account.
Step 3 - Enter information
Fill in your name, e-mail address and password you set up in Portal. Your e-mail adress is name.surname@upol.cz. When you click Continue the app will fail to search for a server address. That's alright. Click the Continue button.
Step 4 - Account setting
Let's move on to few changes in the account setup. Enter your Portal ID to the User box, then enter your password, and enter outlook.upol.cz to the Server address box. Then click the Continue button.
Step 5 - Account overview
Mail vám uvede všechny základní údaje, které stisknutím tlačítka Pokračovat potvrdíte. Pokud jste udělali chybu, vraťte se tlačítkem Zpět.
Krok 6 - Synchronizace
Nyní jste již u konce samotného nastavování, vyberte si s jakými aplikacemi chcete synchronizovat váš mail. Stisknutím tlačítka pokračovat ukončíte nastavení vaší e-mailové schránky.