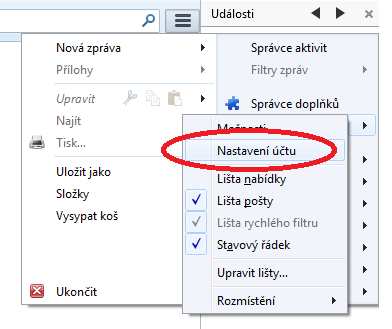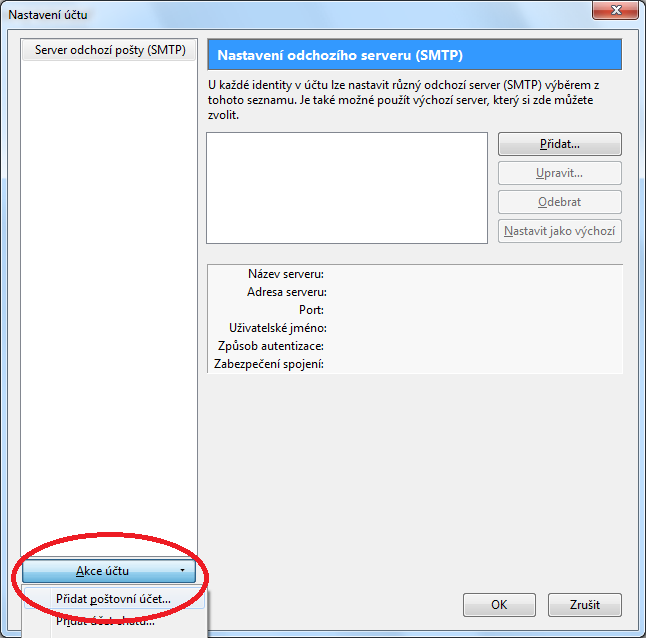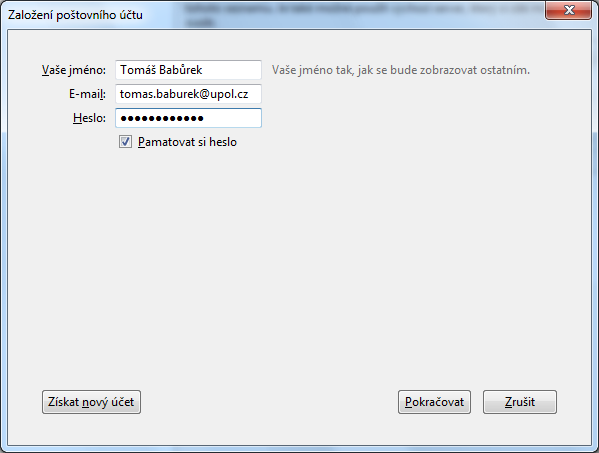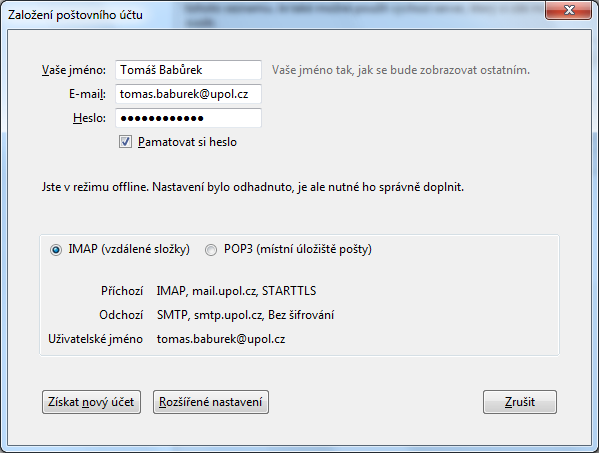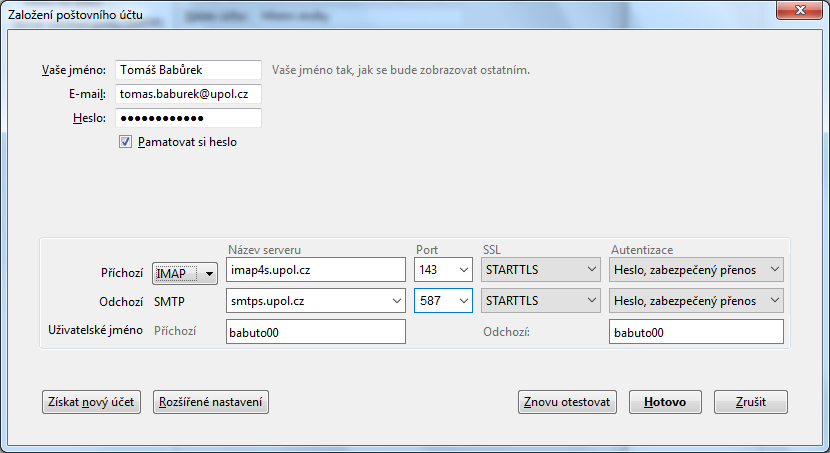Mozilla Thunderbird pro zamestnance: Porovnání verzí
Bez shrnutí editace |
(Tato verze je označená pro překlad) |
||
| Řádek 1: | Řádek 1: | ||
<languages /> | <languages /> | ||
<translate> | <translate> | ||
<!--T:1--> | |||
Pokud nechcete používat Microsoft Outlook, je vhodnou alternativou právě Mozilla Thunderbird. Jak si Thunderbird nastavíte pro vaši univerzitní poštu? | Pokud nechcete používat Microsoft Outlook, je vhodnou alternativou právě Mozilla Thunderbird. Jak si Thunderbird nastavíte pro vaši univerzitní poštu? | ||
=== Krok 1 - Nastavení účtu === | === Krok 1 - Nastavení účtu === <!--T:2--> | ||
<!--T:3--> | |||
Nejprve kliknete na tlačítko ''Nastavení'', které je hned vedle vyhledávání, a vyberete záložku '''Možnosti '''a poté '''Nastavení účtu'''. | Nejprve kliknete na tlačítko ''Nastavení'', které je hned vedle vyhledávání, a vyberete záložku '''Možnosti '''a poté '''Nastavení účtu'''. | ||
<!--T:4--> | |||
[[File:Thunderbird zam 01.png|center|Thunderbird zam 01.png]] | [[File:Thunderbird zam 01.png|center|Thunderbird zam 01.png]] | ||
=== Krok 2 - Přidání účtu === | === Krok 2 - Přidání účtu === <!--T:5--> | ||
<!--T:6--> | |||
Účet vytvoříme pomocí tlačítka '''Akce účtu''', kde zvolíme možnost '''Přidat poštovní účet'''. | Účet vytvoříme pomocí tlačítka '''Akce účtu''', kde zvolíme možnost '''Přidat poštovní účet'''. | ||
<!--T:7--> | |||
[[File:Thunderbird zam 02.png|center|Thunderbird zam 02.png]] | [[File:Thunderbird zam 02.png|center|Thunderbird zam 02.png]] | ||
=== Krok 3 - Vytvoření účtu === | === Krok 3 - Vytvoření účtu === <!--T:8--> | ||
<!--T:9--> | |||
Vepište vaši e-mailovou adresu ve formátu ''jmeno.prijmeni@upol.cz,'' heslo, které jste si nastavili v portálu, a klikněte na tlačítko ''Pokračovat.'' | Vepište vaši e-mailovou adresu ve formátu ''jmeno.prijmeni@upol.cz,'' heslo, které jste si nastavili v portálu, a klikněte na tlačítko ''Pokračovat.'' | ||
<!--T:10--> | |||
[[File:Thunderbird zam 03.png|center|Thunderbird zam 03.png]] | [[File:Thunderbird zam 03.png|center|Thunderbird zam 03.png]] | ||
=== Krok 4 - Rozšířené nastavení === | === Krok 4 - Rozšířené nastavení === <!--T:11--> | ||
<!--T:12--> | |||
''Thunderbird ''bude načítat nastavení schránky ze serveru. Nicméně je nutné provést potřebné úpravy. Klikněte na možnost '''Rozšířené nastavení'''. | ''Thunderbird ''bude načítat nastavení schránky ze serveru. Nicméně je nutné provést potřebné úpravy. Klikněte na možnost '''Rozšířené nastavení'''. | ||
<!--T:13--> | |||
[[File:Thunderbird zam 04.png|center|Thunderbird zam 04.png]] | [[File:Thunderbird zam 04.png|center|Thunderbird zam 04.png]] | ||
<!--T:14--> | |||
Jako ''název serveru IMAP ''vložte '''outlook.upol.cz''', SSL nastavte na '''SSL/TSL '''a autentizaci nastavte na '''Heslo, zabezpečený přenos'''. Poté nastavte uživatelské jméno, které je vaše Portal ID ve tvaru '''PortalID@upol.cz''' | Jako ''název serveru IMAP ''vložte '''outlook.upol.cz''', SSL nastavte na '''SSL/TSL '''a autentizaci nastavte na '''Heslo, zabezpečený přenos'''. Poté nastavte uživatelské jméno, které je vaše Portal ID ve tvaru '''PortalID@upol.cz''' | ||
<!--T:15--> | |||
[[File:Thunderbird zam 05.png|center|Thunderbird zam 05.png]] </translate> | [[File:Thunderbird zam 05.png|center|Thunderbird zam 05.png]] </translate> | ||
Verze z 11. 11. 2015, 15:03
Pokud nechcete používat Microsoft Outlook, je vhodnou alternativou právě Mozilla Thunderbird. Jak si Thunderbird nastavíte pro vaši univerzitní poštu?
Krok 1 - Nastavení účtu
Nejprve kliknete na tlačítko Nastavení, které je hned vedle vyhledávání, a vyberete záložku Možnosti a poté Nastavení účtu.
Krok 2 - Přidání účtu
Účet vytvoříme pomocí tlačítka Akce účtu, kde zvolíme možnost Přidat poštovní účet.
Krok 3 - Vytvoření účtu
Vepište vaši e-mailovou adresu ve formátu jmeno.prijmeni@upol.cz, heslo, které jste si nastavili v portálu, a klikněte na tlačítko Pokračovat.
Krok 4 - Rozšířené nastavení
Thunderbird bude načítat nastavení schránky ze serveru. Nicméně je nutné provést potřebné úpravy. Klikněte na možnost Rozšířené nastavení.
Jako název serveru IMAP vložte outlook.upol.cz, SSL nastavte na SSL/TSL a autentizaci nastavte na Heslo, zabezpečený přenos. Poté nastavte uživatelské jméno, které je vaše Portal ID ve tvaru PortalID@upol.cz