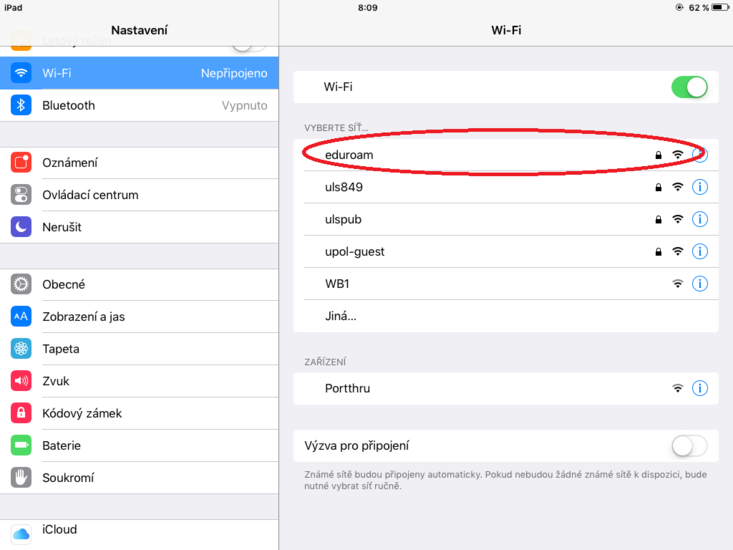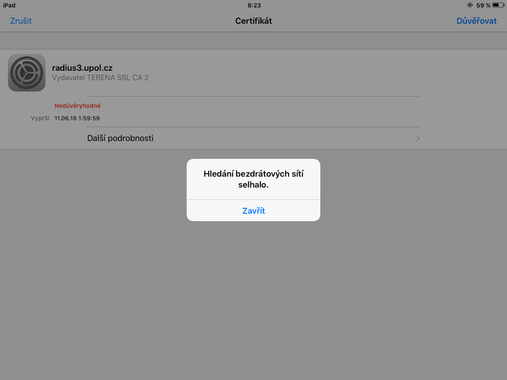WiFi Eduroam pro iOS 9: Porovnání verzí
m (přidání obrázků) |
mBez shrnutí editace |
||
| Řádek 1: | Řádek 1: | ||
Základní a nezbytné kroky, jenž musíte učinit, než se připojíte k WiFi síti Eduroam, nalezete mezi '''[https://wiki.upol.cz/upwiki/Přístup_k_počítačové_síti#Co_mus.C3.ADm_ud.C4.9Blat_ne.C5.BE_se_p.C5.99ipoj.C3.ADm.3F obecnými informacemi o počítačových sítích UP]'''. Jakmile splníte všechny potřebné a základní kroky, můžete se přesunout dále. Jak si WiFi nastavíme? Pokud používáte iOS 8, nebojte se, tento návod platí i pro tento systém. | Základní a nezbytné kroky, jenž musíte učinit, než se připojíte k WiFi síti Eduroam, nalezete mezi '''[https://wiki.upol.cz/upwiki/Přístup_k_počítačové_síti#Co_mus.C3.ADm_ud.C4.9Blat_ne.C5.BE_se_p.C5.99ipoj.C3.ADm.3F obecnými informacemi o počítačových sítích UP]'''. Jakmile splníte všechny potřebné a základní kroky, můžete se přesunout dále. Jak si WiFi nastavíme? Pokud používáte iOS 8, nebojte se, tento návod platí i pro tento systém. | ||
=== Krok 1 === | |||
Klepněte na aplikaci ''Nastavení ''a zde si vyhledejte záložku Wi-Fi. Jakmile se vám objeví mezi nalezenými sítěmi eduroam tapněte na něj. | |||
[[File:Wifi ios9 01.PNG|center|750x550px|Wifi ios9 01.PNG]] | [[File:Wifi ios9 01.PNG|center|750x550px|Wifi ios9 01.PNG]] | ||
=== Krok 2 === | |||
Otevře se vám přihlašovací okno, do kterého napíšete své přihlašovací údaje. Zadejte váš '''Portal ID '''ve formátu '''ID@upol.cz '''a heslo, které jste si nastavili na portálu.Pro '''studenty '''UP bude uživatelské přihlášení vypadat např. takto: ''20021111@upol.cz'', ''dvorak04@upol.cz''. Studenti si své Portal ID můžou vyhledat na Portálu UP v ''Kontaktech. ''Pro '''zaměstnance '''UP bude uživatelské jméno stejné jako přihlašovací jméno do portálu, např. ''kocickov@upol.cz''. Zaměstnanci si své přihlašovací jméno zjistí od správce počítačové sítě. | |||
[[File:Wifi ios9 02.PNG|center|750x550px|Wifi ios9 02.PNG]] | [[File:Wifi ios9 02.PNG|center|750x550px|Wifi ios9 02.PNG]] | ||
[[File:Wifi ios9 04.PNG|center|750x550px|Wifi ios9 04.PNG]] | '''Upozornění''': Login do sítě eduroam '''není e-mailová adresa.''' | ||
=== Krok 3 === | |||
Po zadání přihlašovacích údajů na vás vyskočí nové ono s názvem '''Certifikát'''. Tento certifikát ''iOS ''detekuje jako nedůvěryhodný, ale ničeho se bát nemusíte, s vaším zařízením se nic nestane, jelikož ''iOS ''takto detekuje ''všechny ''certifikáty, které v sobě nemá předinstalované. Tapněte tedy na tlačítko důvěřovat. Po dokončení tohoto kroku budete úspěšně připojeni k univerzitní síti eduroam a můžete volně surfovat na moři internetu! | |||
<br/>[[File:Wifi ios9 04.PNG|center|750x550px|Wifi ios9 04.PNG]] | |||
Pozn. Je možné, že na vás ještě před zahájením kroku 3 vyskočí tabulka Hledání bezdrátových sítí selhalo, ale nelekejte se. Tapněte na zavřít a pokračujte v kroku 3. | |||
[[File:Wifi ios9 | [[File:Wifi ios9 03.PNG|center|550x380px|Wifi ios9 03.PNG]] | ||
Verze z 21. 10. 2015, 11:09
Základní a nezbytné kroky, jenž musíte učinit, než se připojíte k WiFi síti Eduroam, nalezete mezi obecnými informacemi o počítačových sítích UP. Jakmile splníte všechny potřebné a základní kroky, můžete se přesunout dále. Jak si WiFi nastavíme? Pokud používáte iOS 8, nebojte se, tento návod platí i pro tento systém.
Krok 1
Klepněte na aplikaci Nastavení a zde si vyhledejte záložku Wi-Fi. Jakmile se vám objeví mezi nalezenými sítěmi eduroam tapněte na něj.
Krok 2
Otevře se vám přihlašovací okno, do kterého napíšete své přihlašovací údaje. Zadejte váš Portal ID ve formátu ID@upol.cz a heslo, které jste si nastavili na portálu.Pro studenty UP bude uživatelské přihlášení vypadat např. takto: 20021111@upol.cz, dvorak04@upol.cz. Studenti si své Portal ID můžou vyhledat na Portálu UP v Kontaktech. Pro zaměstnance UP bude uživatelské jméno stejné jako přihlašovací jméno do portálu, např. kocickov@upol.cz. Zaměstnanci si své přihlašovací jméno zjistí od správce počítačové sítě.
Upozornění: Login do sítě eduroam není e-mailová adresa.
Krok 3
Po zadání přihlašovacích údajů na vás vyskočí nové ono s názvem Certifikát. Tento certifikát iOS detekuje jako nedůvěryhodný, ale ničeho se bát nemusíte, s vaším zařízením se nic nestane, jelikož iOS takto detekuje všechny certifikáty, které v sobě nemá předinstalované. Tapněte tedy na tlačítko důvěřovat. Po dokončení tohoto kroku budete úspěšně připojeni k univerzitní síti eduroam a můžete volně surfovat na moři internetu!
Pozn. Je možné, že na vás ještě před zahájením kroku 3 vyskočí tabulka Hledání bezdrátových sítí selhalo, ale nelekejte se. Tapněte na zavřít a pokračujte v kroku 3.