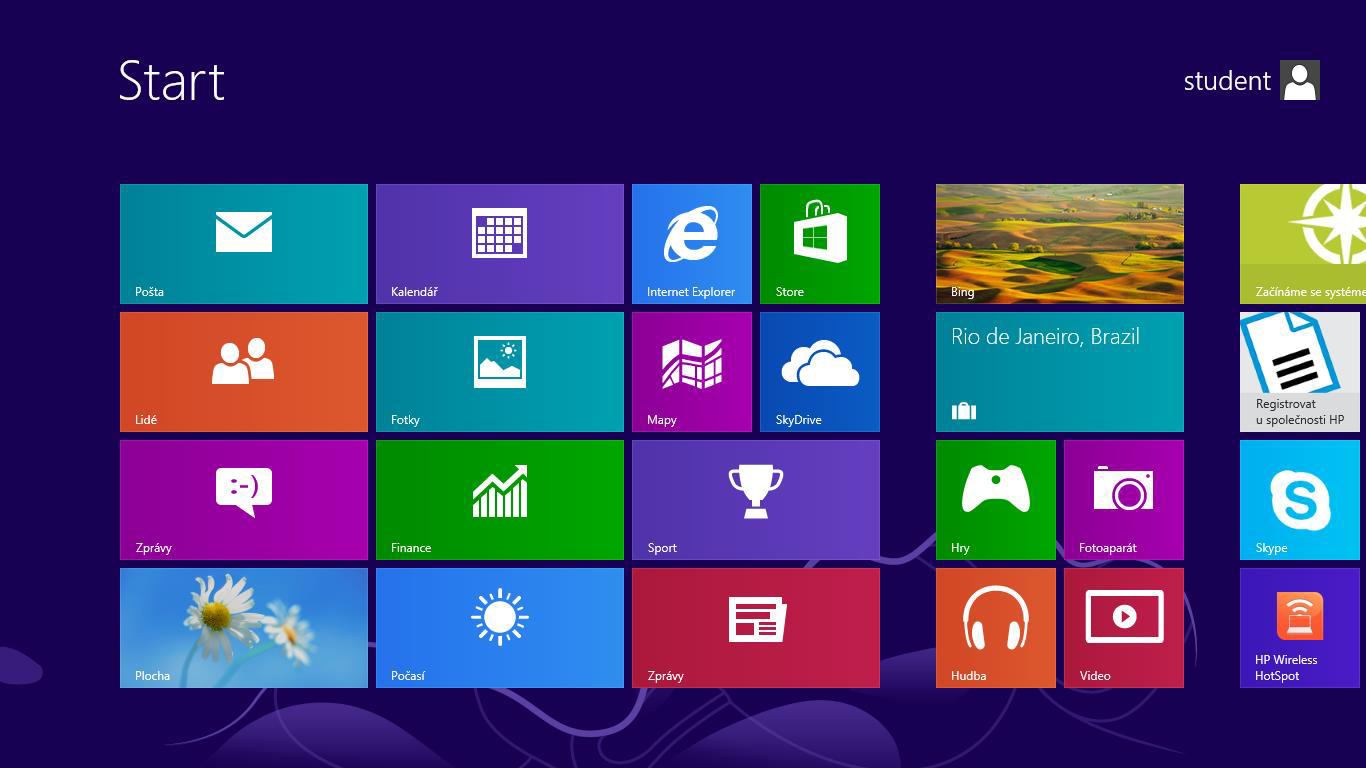WiFi Eduroam pro MS Windows 8: Porovnání verzí
Bez shrnutí editace |
Bez shrnutí editace |
||
| Řádek 5: | Řádek 5: | ||
=== Krok 1 === | === Krok 1 === | ||
Na úvodní obrazovace vyberte Plochu nebo stiskněte tlačítko Windows+D na klávesnici. | Na úvodní obrazovace vyberte Plochu nebo stiskněte tlačítko Windows+D na klávesnici. [[File:Wifi navod windows8 01.png|frame|center|700x350px|Wifi navod windows8 01.png]] | ||
=== Krok 2 === | === Krok 2 === | ||
[https://wiki.upol.cz/upwiki/images/0/07/Wifi_navod_windows8_03.png https://wiki.upol.cz/upwiki/images/0/07/Wifi_navod_windows8_03.png]<div><div style="line-height: 20.8px;"></div> | |||
Klikněte na ikonu bezdrátového připojení na hlavním panelu dole, vyberte síť '''eduroam '''a klikněte na '''Připojit. '''Zadejte váš '''Portal ID '''ve formátu '''ID@upol.cz '''a heslo, které jste si nastavili na portálu. | Klikněte na ikonu bezdrátového připojení na hlavním panelu dole, vyberte síť '''eduroam '''a klikněte na '''Připojit. ''' Zadejte váš '''Portal ID '''ve formátu '''ID@upol.cz '''a heslo, které jste si nastavili na portálu. | ||
Pro '''studenty '''UP bude uživatelské přihlášení vypadat např. takto: 20021111@upol.cz, dvorak04@upol.cz. Studenti si své Portal ID můžou vyhledat na Portálu UP v ''Kontaktech''. | Pro '''studenty '''UP bude uživatelské přihlášení vypadat např. takto: 20021111@upol.cz, dvorak04@upol.cz. Studenti si své Portal ID můžou vyhledat na Portálu UP v ''Kontaktech''. | ||
</div><div> | |||
Pro '''zaměstnance '''UP bude uživatelské jméno stejné jako přihlašovací jméno do portálu, např. kocickov@upol.cz. Zaměstnanci si své přihlašovací jméno zjistí od správce počítačové sítě. | Pro '''zaměstnance '''UP bude uživatelské jméno stejné jako přihlašovací jméno do portálu, např. kocickov@upol.cz. Zaměstnanci si své přihlašovací jméno zjistí od správce počítačové sítě. | ||
| Řádek 41: | Řádek 41: | ||
=== Krok 4 === | === Krok 4 === | ||
Klikněte na '''Změnit nastavení připojení'''. | Klikněte na '''Změnit nastavení připojení'''. | ||
=== Krok 5 === | === Krok 5 === | ||
| Řádek 112: | Řádek 112: | ||
| style="width: 118px;" | <span style="line-height: 20.8px;">FZV</span><br/> | | style="width: 118px;" | <span style="line-height: 20.8px;">FZV</span><br/> | ||
|} | |} | ||
</div> | |||
Verze z 20. 10. 2015, 10:42
Základní a nezbytné kroky, jenž musíte učinit, než se připojíte k WiFi síti Eduroam, nalezete mezi obecnými informacemi o počítačových sítích UP. Jakmile splníte všechny potřebné a základní kroky, můžete se přesunout dále. Jak si WiFi nastavíme?
Jednodušší způsob
Krok 1
Na úvodní obrazovace vyberte Plochu nebo stiskněte tlačítko Windows+D na klávesnici.
Krok 2
https://wiki.upol.cz/upwiki/images/0/07/Wifi_navod_windows8_03.png
Klikněte na ikonu bezdrátového připojení na hlavním panelu dole, vyberte síť eduroam a klikněte na Připojit. Zadejte váš Portal ID ve formátu ID@upol.cz a heslo, které jste si nastavili na portálu.
Pro studenty UP bude uživatelské přihlášení vypadat např. takto: 20021111@upol.cz, dvorak04@upol.cz. Studenti si své Portal ID můžou vyhledat na Portálu UP v Kontaktech.
Pro zaměstnance UP bude uživatelské jméno stejné jako přihlašovací jméno do portálu, např. kocickov@upol.cz. Zaměstnanci si své přihlašovací jméno zjistí od správce počítačové sítě.
Upozornění: Login do sítě eduroam není e-mailová adresa.
Krok 3
Pokud se zobrazí upozornění o potvrzení certifikátu, klikněte na Připojit a pokud je vše v pořádku, jste připojeni k síti eduroam. Někdy se může stát, v závislosti na síle signálu, počtu připojených uživatelů, že budete muset login a heslo zadávat vícekrát.
Co dělat, když tento způsob připojení selže, zjistíte v následujícím textu.
Složitější způsob
Sice nadpis tvrdí, že tento způsob připojení je složitější, ale ničeho se nebojte, pokud budete postupovat podle tohoto návodu, připojíte se k internetu takřka ihned v osmi krocích.
Krok 1
Na hlavním panelu klikněte pravým tlačítkem myši na ikonu bezdrátové sítě a zvolte možnost Otevřít Centrum síťových připojení a sdílení. Poté vyberte možnost Nastavit nové připojení nebo síť.
Krok 2
Vyberte možnost Ručně připojit k bezdrátové síti a klikněte na tlačítko další.
Krok 3
V následujícím okně vyplňte potřebné informace dle níže uvedeného obrázku a klikněte na tlačítko další.
Krok 4
Klikněte na Změnit nastavení připojení.
Krok 5
V záložce Připojení zkontrolujte označení Připojit automaticky, pokud je tato síť v dosahu.
Krok 6
Přejděte na záložku Zabezpečení, kde nastavíte Typ zabezpečení na WPA2-podnikové, Typ šifrování AES a zvollíte metodu ověřování v síti - Protokol PEAP. Jakmile jste vše nastavili, klikněte na tlačítko Nastavení
Krok 7
Zapněte v možnostech Pro připojení kolonku Ověřit identitu serveru ověřením certifikátu, a do kolonky patřící k Připojit k těmto serverům napište radius3.upol.cz.
Poté mezi Důvěryhodnými kořenovými certifikačními autoritami vyberte certifikát AddTrust External CA Root. Poté klikněte na Konfigurovat.
Krok 8
Zde zkontrolujte, zda je zrušeno automatické použití jména a hesla přihlášeného uživatele. Všechna otevřená okna potvrďte pomocí tlačítka OK.
Co dělat v případě dalších problémů s připojením
Kontaktujte v případě dalších potíží svého správce fakultní sítě:
| jméno | telefon | fakulta | |
| Mgr. Eva Slavíčková | 585 637 300 | eva.slavickova@upol.cz | CMTF |
| Aleš Pop | 585 632 957 | ales.pop@upol.cz | LF |
| Medard Kuřimský | 585 633 049 | medard.kurimsky@upol.cz | FF |
| Ing. Adéla Mayerová | 585 634 055 | adela.mayerova@upol.cz | PřF |
| Ing. Ivana Weberová | 585 631 793 | ivana.weberova@upol.cz | |
| Ing. Pavel Brázda | 585 636 040 | pavel.brazda@upol.cz | FTK |
| Mgr. Petr Suta | 585 637 553 | petr.suta@upol.cz | PF |
| Maroš Gemzický |
585 632 813 |
maros.gemzicky@upol.cz |
FZV |