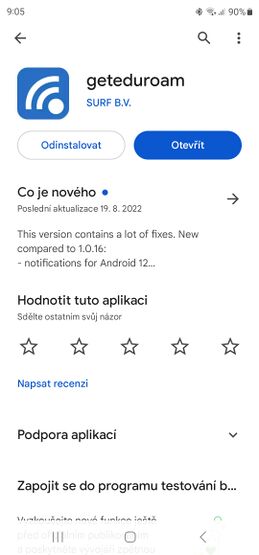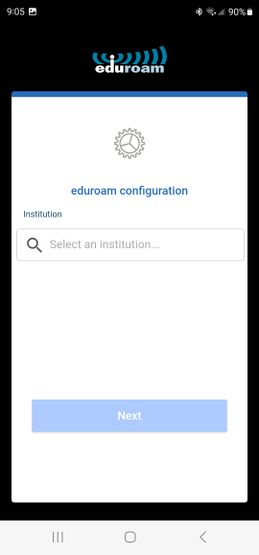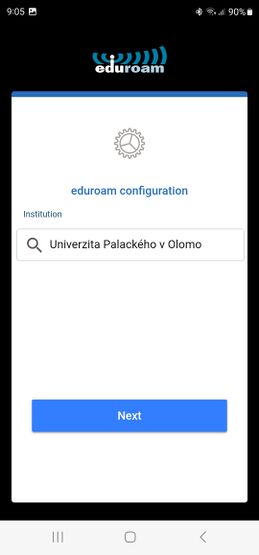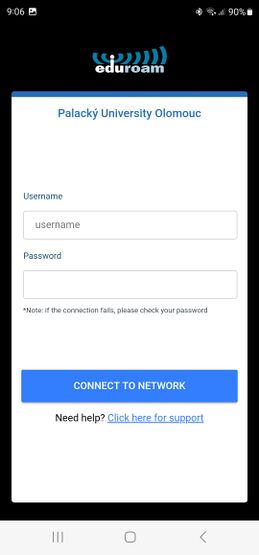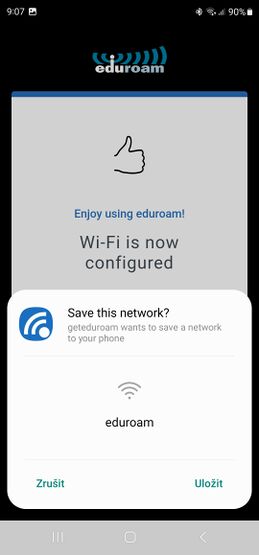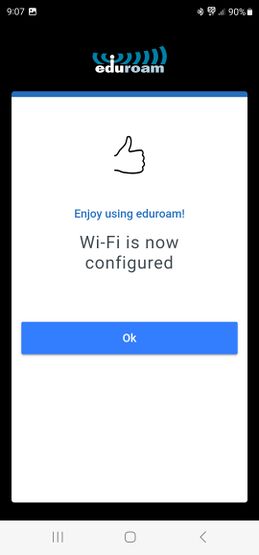Geteduroam: Porovnání verzí
Bez shrnutí editace značka: editace z Vizuálního editoru |
značka: editace z Vizuálního editoru |
||
| Řádek 2: | Řádek 2: | ||
== Krok 1 - stažení aplikace geteduroam == | == Krok 1 - stažení aplikace geteduroam == | ||
[[Soubor:Geteduroam1.jpg|centre|555x555pixelů]] | Aplikaci pro zařízení se systémem Android stáhnete zde https://play.google.com/store/apps/details?id=app.eduroam.geteduroam&pli=1[[Soubor:Geteduroam1.jpg|centre|555x555pixelů]] | ||
== Krok 2 - výběr instituce == | |||
Zadejte do pole Univerzita Palackého v Olomouci | |||
{{DISPLAYTITLE:WiFi Eduroam prostřednictvím aplikace geteduroam}} | {{DISPLAYTITLE:WiFi Eduroam prostřednictvím aplikace geteduroam}} | ||
[[Soubor:Geteduroam2.jpg|centre|555x555pixelů]] | [[Soubor:Geteduroam2.jpg|centre|555x555pixelů]]Poté klikněte na tlačítko '''Next'''.[[Soubor:Geteduroam3.jpg|centre|555x555pixelů]] | ||
[[Soubor:Geteduroam3 | |||
[[Soubor: | == Krok 3 - zadání jména a hesla == | ||
Zadejte váš [[Speciální:V mém jazyce/Portal|'''Portal ID''']] ve formátu '''PortalID@upol.cz''' do pole '''Username''' a heslo, které jste si nastavili na Portálu do pole '''Password'''. Pro '''studenty''' UP bude uživatelské přihlášení vypadat např. takto: ''20021111@upol.cz'', ''dvorak04@upol.cz''. Studenti, kteří nastoupili v akademickém roce 2018/2019 si své Portal ID naleznou ve své [[Nastaveni hesla|'''e-přihlášce''']]. Po přihlášení do Portálu jej také vidí ve svém uživatelském profilu. V případě, že jste své Portal ID zapomněli, prosím, kontaktujte '''Helpdesk''' - zvolte ''Anonymní požadavek'' - a vyberte kategorii ''Zapomenuté přihlašovací údaje''. Pro '''zaměstnance''' UP bude uživatelské jméno stejné jako přihlašovací jméno do portálu, např. ''kocickov@upol.cz''. Zaměstnanci si své přihlašovací jméno zjistí od [[Speciální:V mém jazyce/Spravci pocitacove site|správce počítačové sítě]]. Poté tapněte na možnost '''Připojit'''. Po dokončení tohoto kroku budete úspěšně připojeni k univerzitní síti ''eduroam'' a můžete volně surfovat na moři internetu! ('''[[Navod na zmenu hesla|Klikněte zde pro návod na změnu hesla]]''')[[Soubor:Geteduroam4.jpg|centre|555x555pixelů]] | |||
[[Soubor:Geteduroam6.jpg|centre|555x555pixelů]] | == Krok 4 - uložení sítě == | ||
Síť si následně uložte do telefonu kliknutím na tlačítko Uložit.[[Soubor:Geteduroam5.jpg|centre|555x555pixelů]]Poté budete úspěšně připojení k síti eduroam.[[Soubor:Geteduroam6.jpg|centre|555x555pixelů]] | |||
Verze z 21. 9. 2023, 07:25
Než začnete s nastavováním WiFi, ujistěte se, že máte nastaveno heslo pro Eduroam - heslo pro Eduroam či VPN je jiné než heslo do Portálu - jak nastavit heslo naleznete zde Návod na změnu hesla.
Krok 1 - stažení aplikace geteduroam
Aplikaci pro zařízení se systémem Android stáhnete zde https://play.google.com/store/apps/details?id=app.eduroam.geteduroam&pli=1
Krok 2 - výběr instituce
Zadejte do pole Univerzita Palackého v Olomouci
Poté klikněte na tlačítko Next.
Krok 3 - zadání jména a hesla
Zadejte váš Portal ID ve formátu PortalID@upol.cz do pole Username a heslo, které jste si nastavili na Portálu do pole Password. Pro studenty UP bude uživatelské přihlášení vypadat např. takto: 20021111@upol.cz, dvorak04@upol.cz. Studenti, kteří nastoupili v akademickém roce 2018/2019 si své Portal ID naleznou ve své e-přihlášce. Po přihlášení do Portálu jej také vidí ve svém uživatelském profilu. V případě, že jste své Portal ID zapomněli, prosím, kontaktujte Helpdesk - zvolte Anonymní požadavek - a vyberte kategorii Zapomenuté přihlašovací údaje. Pro zaměstnance UP bude uživatelské jméno stejné jako přihlašovací jméno do portálu, např. kocickov@upol.cz. Zaměstnanci si své přihlašovací jméno zjistí od správce počítačové sítě. Poté tapněte na možnost Připojit. Po dokončení tohoto kroku budete úspěšně připojeni k univerzitní síti eduroam a můžete volně surfovat na moři internetu! (Klikněte zde pro návod na změnu hesla)
Krok 4 - uložení sítě
Síť si následně uložte do telefonu kliknutím na tlačítko Uložit.
Poté budete úspěšně připojení k síti eduroam.