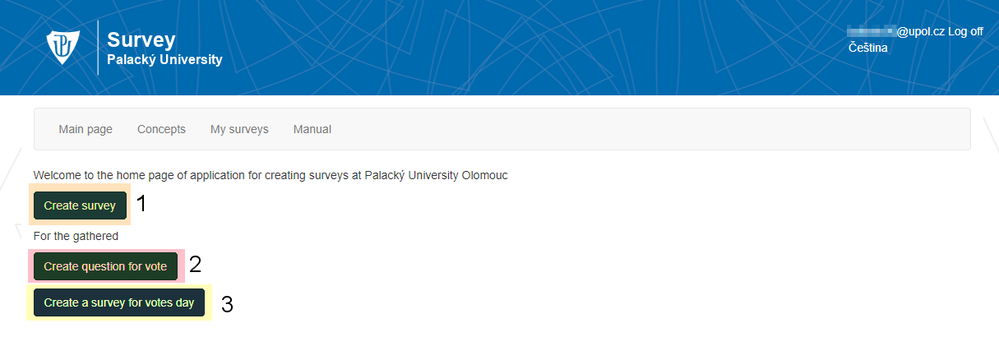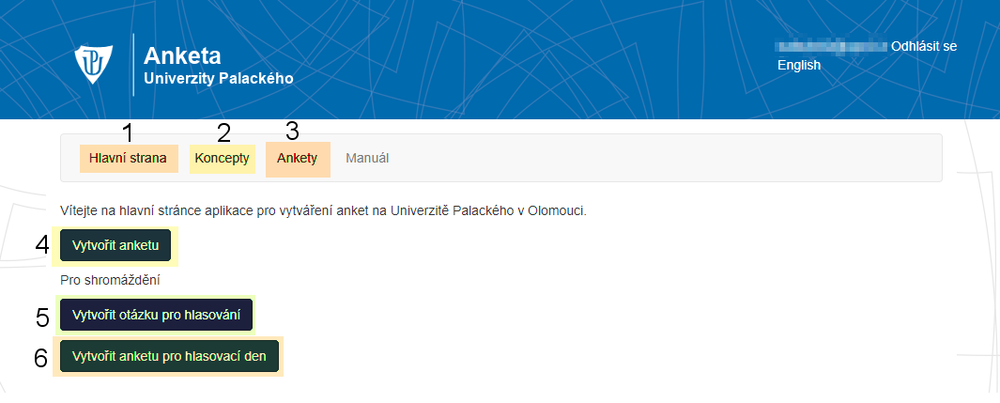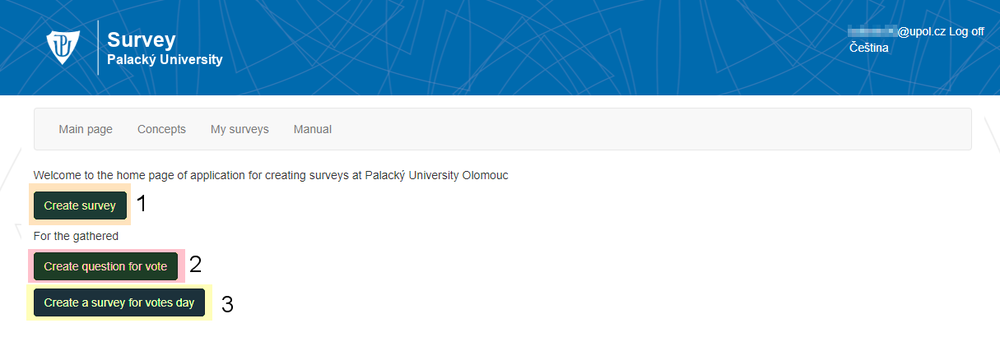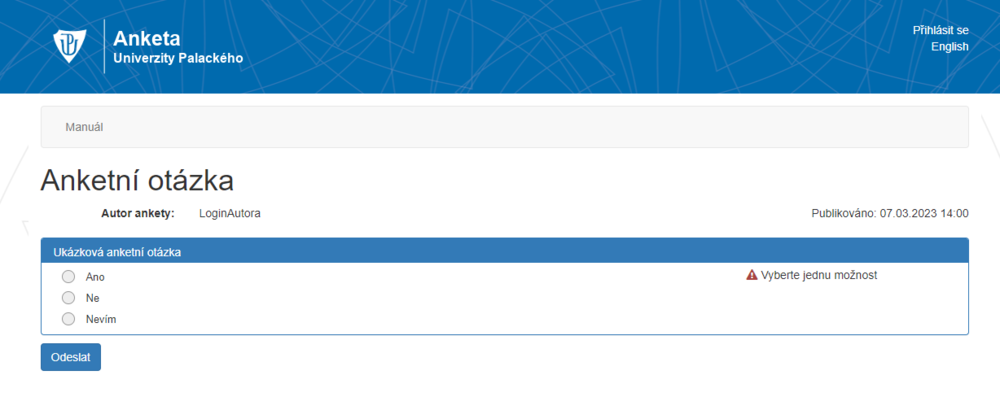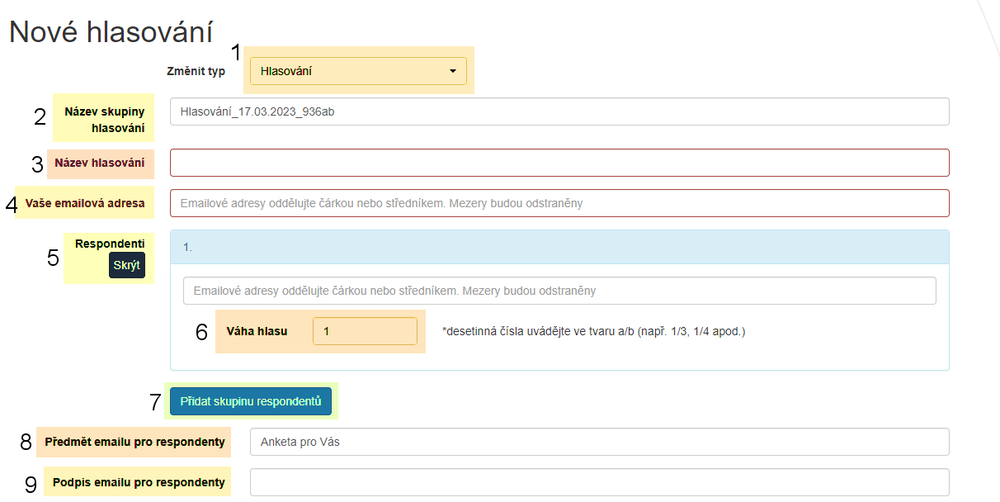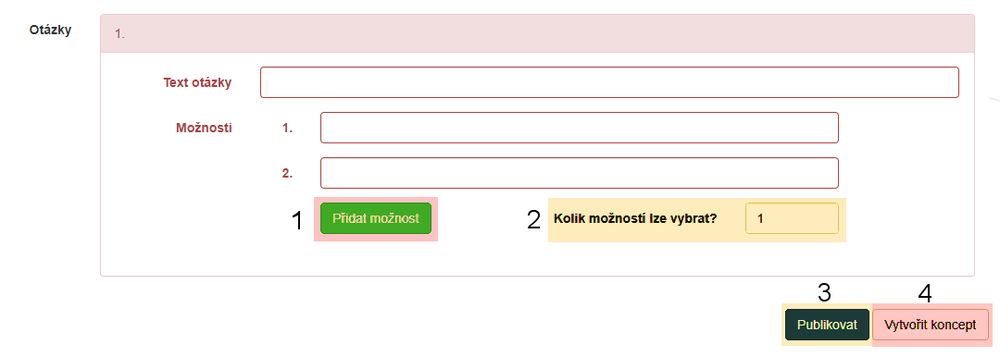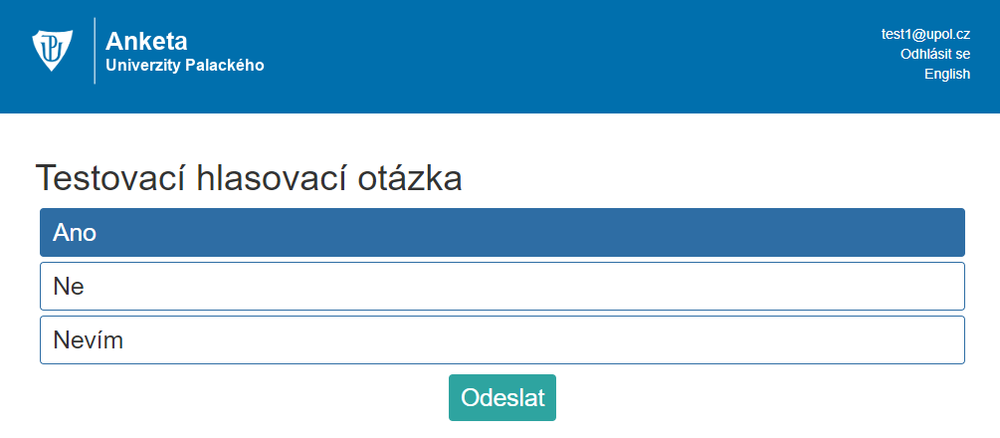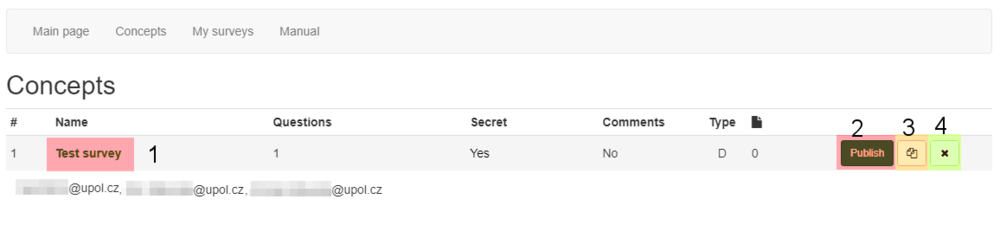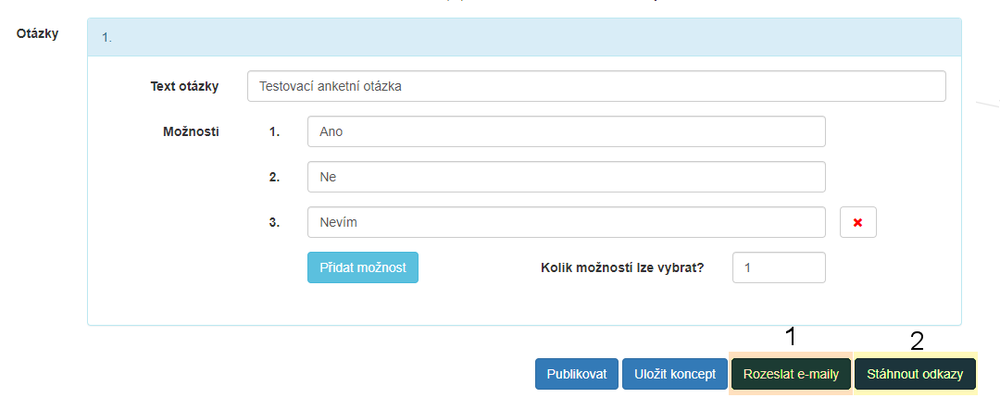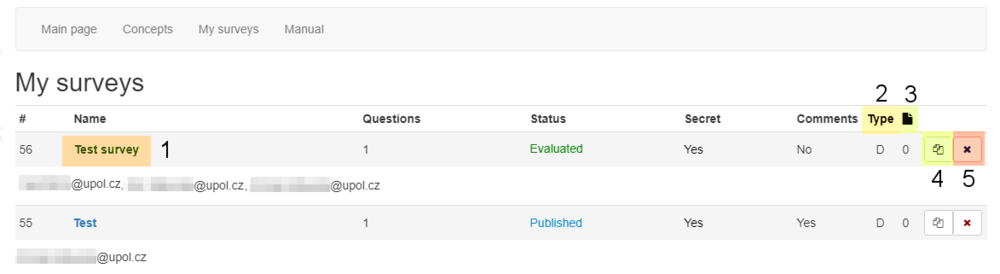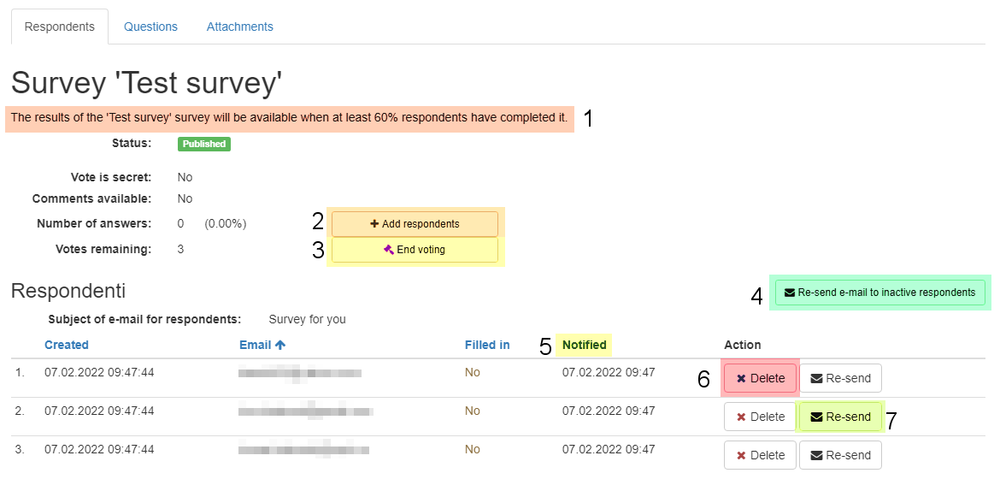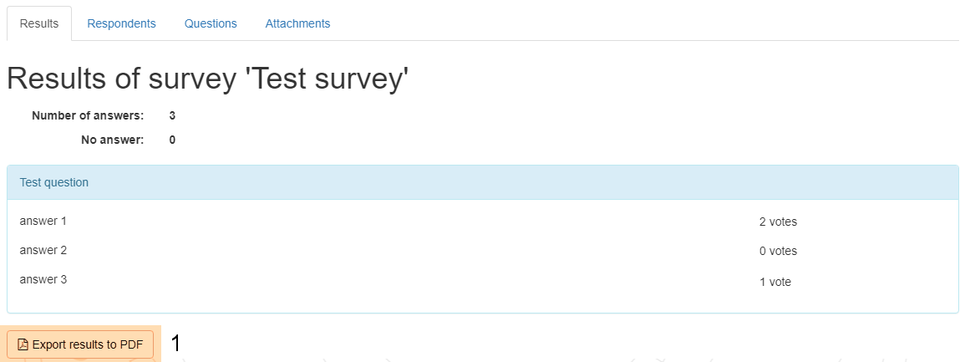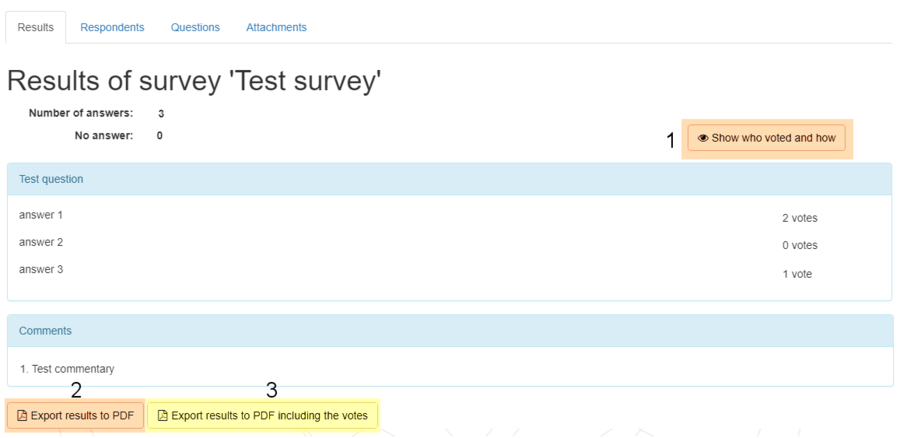Anketa/en: Porovnání verzí
Bez shrnutí editace |
Bez shrnutí editace |
||
| Řádek 4: | Řádek 4: | ||
==After login== | ==After login== | ||
You will see a menu with '''Main page [1]''', where you will create new surveys, '''Concepts [2]''' where you will find your surveys that you have prepared for future use, and '''My surveys [3]''' where you can find a complete overview of your surveys including concepts and published surveys. You will create a new survey by clicking the '''Create survey [4]''' button. | You will see a menu with '''Main page [1]''', where you will create new surveys, '''Concepts [2]''' where you will find your surveys that you have prepared for future use, and '''My surveys [3]''' where you can find a complete overview of your surveys including concepts and published surveys. You will create a new survey by clicking the '''Create survey [4]''' button. | ||
[[Soubor:Anketa en | [[Soubor:Anketa en 01.png|alt=|střed|bezrámu|999x999pixelů]] | ||
Kliknutím na tlačítko '''Vytvořit anketu [4]''' se vám otevře stránka pro vytvoření ankety. Jedná se o klasickou anketu, kde uživatel může vybrat jednu nebo více vámi nastavených možností. | Kliknutím na tlačítko '''Vytvořit anketu [4]''' se vám otevře stránka pro vytvoření ankety. Jedná se o klasickou anketu, kde uživatel může vybrat jednu nebo více vámi nastavených možností. | ||
Verze z 19. 4. 2023, 13:49
You will receive information regarding the Survey app administration, which you can find at https://anketa.upol.cz, in the following text. Manual update TBD
After login
You will see a menu with Main page [1], where you will create new surveys, Concepts [2] where you will find your surveys that you have prepared for future use, and My surveys [3] where you can find a complete overview of your surveys including concepts and published surveys. You will create a new survey by clicking the Create survey [4] button.
Kliknutím na tlačítko Vytvořit anketu [4] se vám otevře stránka pro vytvoření ankety. Jedná se o klasickou anketu, kde uživatel může vybrat jednu nebo více vámi nastavených možností.
Pro využití aplikace na shromážděních, vědeckých radách apod. kde probíhá několik hlasování či anket po sobě jsou zde k dispozici možnosti hlasování [5] a anketa pro hlasovací den [6]. Zakladatel hlasování a anket pro hlasovací den si zde má možnost předpřipravit ankety či hlasování, tyto jsou pak spojeny prostřednictvím tzv. "hlasovací skupiny". Publikováním prvního konceptu pak uživatelé pak obdrží odkaz pro hlasování, který pak bude aktivní pro všechny postupně zveřejňovaná hlasování či ankety pro hlasovací den, které budou mít stejný název skupiny hlasování. Veškerá následná hlasování, která budou publikována dle potřeby shromáždění či vědecké rady, budou dostupná pod tím odkazem v momentě publikování.
Create a new survey
When you click on Create survey button on the main page, you will see a short setup form. First, enter a survey name [1], which will be displayed in administration and in notification e-mail for respondetns as well. The you must enter your e-mail address [2] to which you will receive a notification e-mail, when the survey is created and when the survey is completely answered. You can enter more than one e-mail addresses of the survey administrators, who will receive the link to the survey administration when the survey is published. Enter a list of e-mail addresses of respondents [3] to the form. The addresses can be divided either by comma or semicolon. If you forget any address, you can add it later to concept or even to a published survey. Furthermore, you can set a custom e-mail subject [4] and a custom signature [5] which will be displayed in the notification e-mail for respondents. The signature field is not mandatory, it can remain empty.
Survey validity settings [6] means the condition according to which you will see the results or interim results (in case of completion rate setting) of the survey in its administration. You can set the validity to deadline, completion rate or number of minutes from the start. Also, you can set the survey as secret or public [7]. This means that author or survey administrators will not see who voted and how in case of secret survey. If the survey is public, then the author and administrators will see who voted and how. You can also choose to enable respondent commentary [8] to the survey, which then will be displayed in results. There will be only one comment text box, if there is more than one question in the survey.
If one of the respondents contacts you after publishing the survey that they did not receive a link to the survey, inform them that it is necessary to check their mailbox spam folder or to search for an email from noreply@upol.cz.
Survey validity settings
Users have several options for setting the validity of the survey, based on which the results will be made available to them. Validity conditions are then displayed in the survey detail.
Number of minutes from the start
If you select this option, the voting will end after a set number of minutes. Results will then be made available to you, respondents will not be able to vote anymore and you will not be able to add other respondents. The number of minutes is calculated to the nearest second, i.e. if the surey is published at 10:50:39 and its validity is 5 minutes, it will be closed at 10:55:39.
Deadline
If you select deadline, then the voting will be closed on selected date and time. Results will be made available and respondents will no longer be able to vote anymore and administrators will not be able to add additional respondents to the survey.
Completion rate
If the administrator selects the completion rate option, continuous anonymized results will be made available after the set minimum response percentage.
Anketa v roli respondenta
Hlasování má z uživatelského pohledu následující podobu.
Vytvoření hlasování
Po kliknutí na tlačítko Vytvořit hlasování se otevře jednoduchý formulář. V horní části formuláře se nachází možnost nastavení typu [1] vytvářeného hlasování (lze přepínat mezi anketou, hlasováním a anketou pro hlasovací den). Zobrazuje se primárně aktuálně nastavený typ.
Nejprve si můžete nastavit název skupiny hlasování [2], při vytváření je pro hlasování vygenerován, ale můžete si jej změnit dle vašich potřeb. U hlasování a anket pro hlasovací den si zde máte možnost předpřipravit ankety či hlasování, které jsou pak spojeny prostřednictvím této "hlasovací skupiny". Publikováním prvního konceptu pak uživatelé pak obdrží odkaz pro hlasování, který pak bude aktivní pro všechny postupně zveřejňovaná hlasování či ankety pro hlasovací den, které budou mít stejný název skupiny hlasování. Veškerá následná hlasování, která budou publikována dle potřeby shromáždění či vědecké rady, budou dostupná pod tím odkazem v momentě publikování.
Poté zadejte název hlasování [3], který bude zobrazen v administraci, ale zároveň v notifikačním emailu, který přijde respondentům po odeslání ankety. Do pole Vaše emailová adresa [4] zadáte váš email, na který vám přijde notifikační email o vytvoření ankety a také informace o kompletním vyplnění ankety. Můžete zde zadat více emailových adres správců ankety, tito obdrží po vytvoření ankety odkaz na správu ankety.
Do části Respondenti [5] zadáte seznam emailových adres, které rozdělíte středníkem nebo čárkou. Pokud zapomenete na nějakou adresu, lze ji přidat dodatečně buď do konceptu nebo do již spuštěné ankety. Můžete nastavit váhu hlasu [6] pro vaše respondenty, a to buď 1, nebo lze udávat desetinná čísla 1/3, 1/4 apod.. Můžete nastavit více skupin respondentů [7], které se mohou lišit váhou hlasu. K jednotlivým anketám lze nastavit předmět e-mailu [8], stejně tak lze nastavit podpis automaticky generovaného e-mailu [9], toto pole není povinné, může tedy zůstat prázdné.
Nastavením platnosti ankety [1] se rozumí podmínka, podle které se vám zobrazí ve správě ankety výsledky, popř. průběžné výsledky (při výběru minimálního počtu odpovědí). K dispozici jsou podmínky deadline, čas pro vyplnění ankety po publikování ankety, míra vyplnění, viz níže. Dále lze nastavit zda je hlasování tajné, či nikoliv [3]. Tím je myšleno, že v případě tajného hlasování neuvidí zakladatel ani ostatní správci ankety, kdo jak hlasoval. V případě, že hlasování tajné nebude, bude si moci zakladatel ankety zobrazit, kdo jak hlasoval. V případě, že nechcete distribuovat anketu e-mailem a respondenti budou rozlišování dle nějakého jiného identifikátoru, pak v sekci Rozesílat e-maily [4] zvolte možnost Ne. Pak v sekci respondenti (viz výše) nebudete zadávat e-maily, ale jiné identifikátory. Respondenti mohou být identifikování posloupností znaků, která nesmí obsahovat mezery, čárky a středník.
Pokud potřebujete zadat další možnost odpovědi do ankety, klikněte na tlačítko Přidat možnost [1]. U hlasování možné vybrat maximálně jednu možnost [1]. Po kliknutí na tlačítko Publikovat anketu [3] bude všem respondentům i správcům ankety rozeslán notifikační email. Každý respondent získá jedinečný vygenerovaný odkaz na anketu. Žádný z respondentů nemůže hlasovat víckrát. Pokud chcete pouze předpřipravit anketu pro pozdější odeslání, klikněte na tlačítko Vytvořit koncept [4]. Předpřipravené ankety jsou k dispozici v sekci Koncepty. V konceptech pak v případě hlasování k dispozici v detailu vytvářeného hlasování budete mít tlačítko Rozeslat e-maily a Stáhnout odkazy (viz níže)
Hlasování v roli respondenta
Hlasování má z uživatelského pohledu následující podobu.
Concepts
You will find an overview of the surveys you have prepared in the concepts section. Click on the name of the survey [1] to get to the editing of the survey concept. Click the Publish [2] button to publish the survey and send emails to respondents. If you would like to copy the concept of your survey, then you can do so by clicking on the button [3]. Your surveys can also be deleted [4], this process is irreversible.
If one of the respondents contacts you after publishing the survey that they did not receive a link to the survey, inform them that it is necessary to check their mailbox spam folder or to search for an email from noreply@upol.cz.
Detail konceptu hlasování / ankety pro hlasovací den
V detailu konceptu hlasování a ankety pro hlasovací den máte možnost rozeslat e-maily [1] s odkazem na hlasování / anketu respondentům. Odkaz, pokud máte pro více hlasování / anketu pro hlasovací den stejný Název skupiny hlasování, bude platný pro všechny hlasování / ankety s tímto názvem. Dřívějším rozesláním uživatelé nebudou moci hlasovat dříve, ale budou do aplikace přihlášení a po publikování vašich anket jen kliknou na tlačítko Znovu zkontrolovat a anketa / hlasování se jim zobrazí. Nemusí pak čekat na to, než jim přijde e-mail. Pokud chcete odkazy distribuovat jinak nebo pokud nevyužíváte e-mail jako identifikátor respondenta, pak si můžete stáhnout excelový soubor s odkazy [2] pro jednotlivé respondenty.
My surveys
You will get to the detail of the survey after clicking on the name of the survey [1] in My surveys section. The link to the detail of the survey will be sent to you by e-mail after publishing the survey. There are also information on what type of survey [2] it is in the overview, ie whether it is terminated by a deadline (D), the number of minutes since sending (M) or the completion rate (F). There are also information on the number of uploaded files [3] for the survey. Click the Copy as Concept button [4] to create a concept for the survey. Your survey can also be deleted [5], this process is irreversible. The surveys have several states - concept, published, finished. If a deadline or a number of minutes to complete is selected as a validity condition of the published survey, the status changes from published to finished after the time expires. The status filled in is displayed only if the survey is filled to 100% in case of the completion rate condition,
Detail of published survey
You will find an overview of respondents, information whether the respondent answered, time of notification in the detail of a published survey. Furthermore, you will see the condition [1] for displaying results. You can add respondents [2] to the published survey, the newly added respondents will receive a link in a notification email. If you have selected a completion rate option, you will see End voting button [3] to end voting before the survey is fully completed. If one of the respondents did not respond or did not receive a notification email, try the Re-send e-mail to inactive respondents [4]. You can see the exact time of notification [5] of each respondent. Furthermore, Re-send button [7] is available for a specific respondent who has not yet responded to the survey. Once the user responds to the survey, the re-send option will not be available. You can also delete [6] the respondent.
If one of the respondents contacts you after publishing the survey that they did not receive a link to the survey, inform them that it is necessary to check their mailbox spam folder or to search for an email from noreply@upol.cz.
Results of private survey
The results of the secret survey are displayed after reaching the minimum response percentage, or after the completion time you set when creating the survey. Once the survey is completed fully, you will also receive a notification email. The results can be exported in PDF format by clicking the [1] export button.
Results of public survey
The results of the public survey are displayed after reaching the minimum response percentage, or after the completion time you set when creating the survey. Once the survey is completed fully, you will also receive a notification email. You can display who voted and how [1]. The results can be exported in PDF format by clicking on the export [2] button, if you want to export the results with information on who voted, click on the button [3].