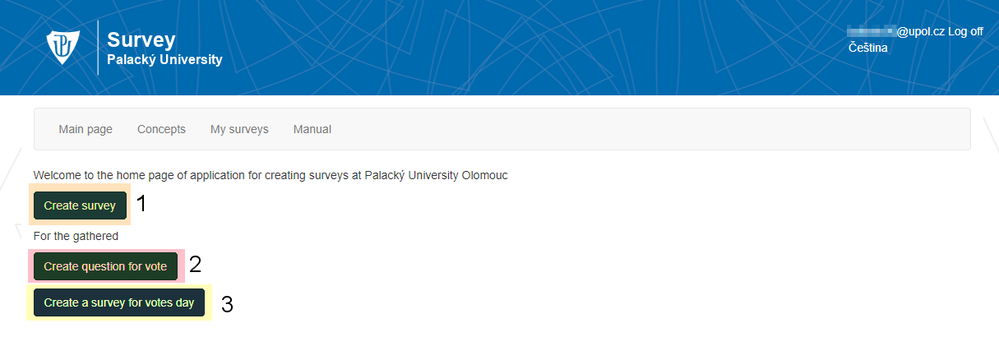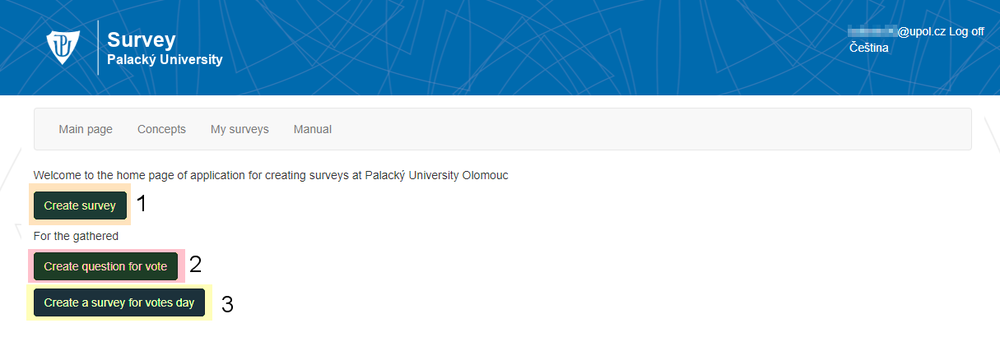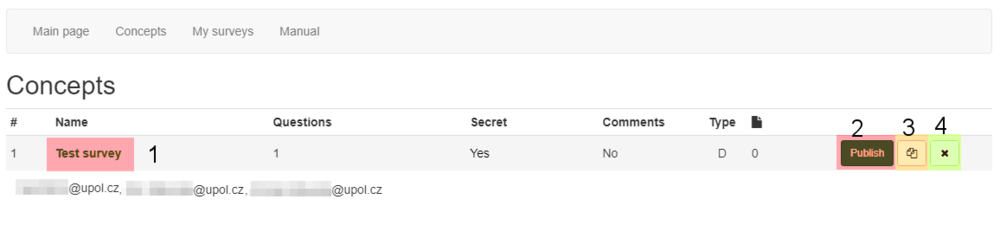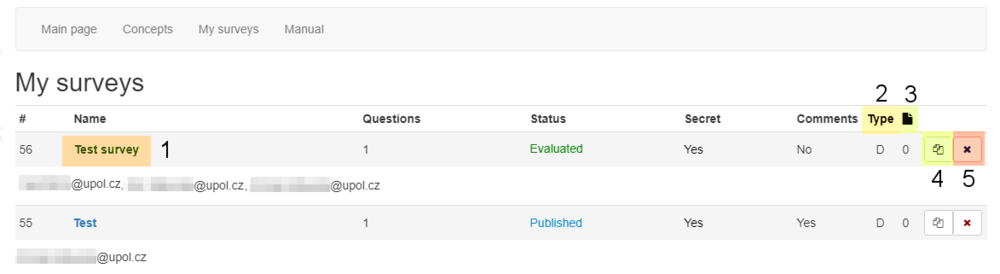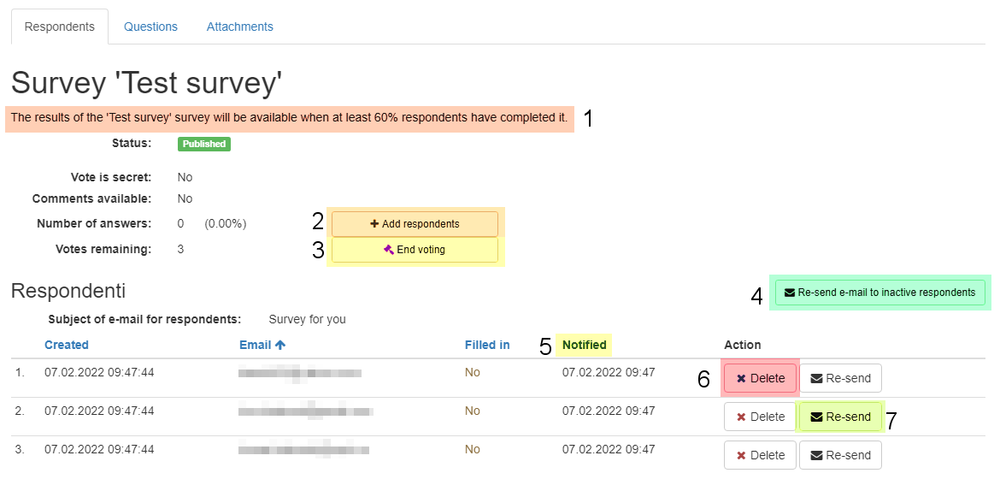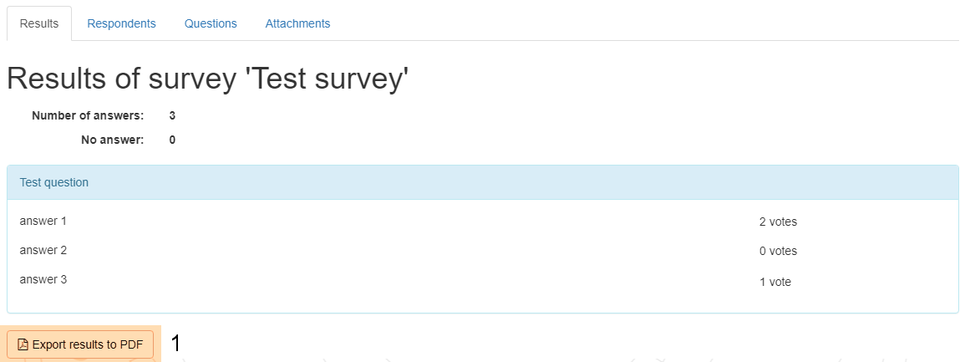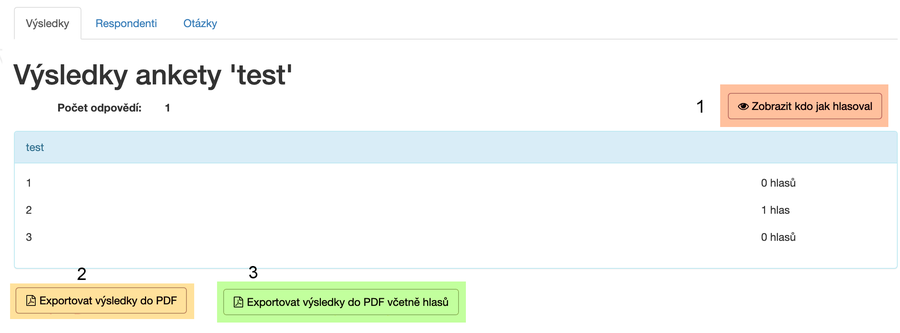Anketa/en: Porovnání verzí
(Založena nová stránka s textem „'''If one of the respondents contacts you after publishing the survey that they did not receive a link to the survey, inform them that it is necessary to c…“) |
(Založena nová stránka s textem „===Results of private survey=== The results of the secret survey are displayed after reaching the minimum response percentage, or after the completion time…“) |
||
| Řádek 45: | Řádek 45: | ||
[[Soubor:Anketa en 08.png|alt=|střed|bezrámu|1000x1000pixelů]] | [[Soubor:Anketa en 08.png|alt=|střed|bezrámu|1000x1000pixelů]] | ||
=== | ===Results of private survey=== | ||
The results of the secret survey are displayed after reaching the minimum response percentage, or after the completion time you set when creating the survey. Once the survey is completed fully, you will also receive a notification email. The results can be exported in PDF format by clicking the '''[1] export button'''. | |||
[[Soubor:Anketa | [[Soubor:Anketa en 09.png|alt=|střed|bezrámu|965x965pixelů]] | ||
===Výsledky ankety - veřejná=== | ===Výsledky ankety - veřejná=== | ||
Verze z 9. 2. 2022, 13:14
You will receive information regarding the Survey app administration, which you can find at https://anketa.upol.cz, in the following text. You will login to app using your login (PortalId) and password.
After login
You will see a menu with Main page [1], where you will create new surveys, Concepts [2] where you will find your surveys that you have prepared for future use, and My surveys [3] where you can find a complete overview of your surveys including concepts and published surveys. You will create a new survey by clicking the Create survey [4] button.
Create a new survey
When you click on Create survey button on the main page, you will see a short setup form. First, enter a survey name [1], which will be displayed in administration and in notification e-mail for respondetns as well. The you must enter your e-mail address [2] to which you will receive a notification e-mail, when the survey is created and when the survey is completely answered. You can enter more than one e-mail addresses of the survey administrators, who will receive the link to the survey administration when the survey is published. Enter a list of e-mail addresses of respondents [3] to the form. The addresses can be divided either by comma or semicolon. If you forget any address, you can add it later to concept or even to a published survey. Furthermore, you can set a custom e-mail subject [4] and a custom signature [5] which will be displayed in the notification e-mail for respondents. The signature field is not mandatory, it can remain empty.
Survey validity settings [6] means the condition according to which you will see the results or interim results (in case of completion rate setting) of the survey in its administration. You can set the validity to deadline, completion rate or number of minutes from the start. Also, you can set the survey as secret or public [7]. This means that author or survey administrators will not see who voted and how in case of secret survey. If the survey is public, then the author and administrators will see who voted and how. You can also choose to enable respondent commentary [8] to the survey, which then will be displayed in results. There will be only one comment text box, if there is more than one question in the survey.
If you need to add more answers to the survey, click the add option [9] button. You can also add another question [10]. Furthermore, you can upload an attachment [11] to the survey, which will be available to the respondents on their survey page. Attachment is not mandatory. When you click the publish survey [12] all respondents, author and survey administrators will receive a notification e-mail. Each respondent will receive an unique link to the survey. No one can cast more than one vote. If you want to prepare a survey for later publishing, click the Create concept [13].
If one of the respondents contacts you after publishing the survey that they did not receive a link to the survey, inform them that it is necessary to check their mailbox spam folder or to search for an email from noreply@upol.cz.
Survey validity settings
Users have several options for setting the validity of the survey, based on which the results will be made available to them. Validity conditions are then displayed in the survey detail.
Number of minutes from the start
If you select this option, the voting will end after a set number of minutes. Results will then be made available to you, respondents will not be able to vote anymore and you will not be able to add other respondents. Number of minutes is counted
Deadline
If you select deadline, then the voting will be closed on selected date and time. Results will be made available and respondents will no longer be able to vote anymore and administrators will not be able to add additional respondents to the survey.
Completion rate
If the administrator selects the completion rate option, continuous anonymized results will be made available after the set minimum response percentage.
Concepts
You will find an overview of the surveys you have prepared in the concepts section. Click on the name of the survey [1] to get to the editing of the survey concept. Click the Publish [2] button to publish the survey and send emails to respondents. If you would like to copy the concept of your survey, then you can do so by clicking on the button [3]. Your surveys can also be deleted [4], this process is irreversible.
If one of the respondents contacts you after publishing the survey that they did not receive a link to the survey, inform them that it is necessary to check their mailbox spam folder or to search for an email from noreply@upol.cz.
My surveys
You will get to the detail of the survey after clicking on the name of the survey [1] in My surveys section. The link to the detail of the survey will be sent to you by e-mail after publishing the survey. There are also information on what type of survey [2] it is in the overview, ie whether it is terminated by a deadline (D), the number of minutes since sending (M) or the completion rate (F). There are also information on the number of uploaded files [3] for the survey. Click the Copy as Concept button [4] to create a concept for the survey. Your survey can also be deleted [5], this process is irreversible. The surveys have several states - concept, published, finished. If a deadline or a number of minutes to complete is selected as a validity condition of the published survey, the status changes from published to finished after the time expires. The status filled in is displayed only if the survey is filled to 100% in case of the completion rate condition,
Detail of published survey
You will find an overview of respondents, information whether the respondent answered, time of notification in the detail of a published survey. Furthermore, you will see the condition [1] for displaying results. You can add respondents [2] to the published survey, the newly added respondents will receive a link in a notification email. If you have selected a completion rate option, you will see End voting button [3] to end voting before the survey is fully completed. If one of the respondents did not respond or did not receive a notification email, try the Re-send e-mail to inactive respondents [4]. You can see the exact time of notification [5] of each respondent. Furthermore, Re-send button [7] is available for a specific respondent who has not yet responded to the survey. Once the user responds to the survey, the re-send option will not be available. You can also delete [6] the respondent.
If one of the respondents contacts you after publishing the survey that they did not receive a link to the survey, inform them that it is necessary to check their mailbox spam folder or to search for an email from noreply@upol.cz.
Results of private survey
The results of the secret survey are displayed after reaching the minimum response percentage, or after the completion time you set when creating the survey. Once the survey is completed fully, you will also receive a notification email. The results can be exported in PDF format by clicking the [1] export button.
Výsledky ankety - veřejná
Výsledky veřejné ankety jsou zobrazeny po dosažení minimálního procenta odpovědí, nebo po vypršení času pro vyplnění, který jste si nastavili při vytváření ankety. V případě vyplnění kompletního vyplnění ankety rovněž obdržíte notifikační email. Lze si zobrazit, kdo jak hlasoval [1]. Výsledky lze exportovat ve formátu PDF kliknutím na tlačítko [2], pokud chcete exportovat výsledky i s informacemi, kdo jak hlasoval, klikněte na příslušné tlačítko [3].