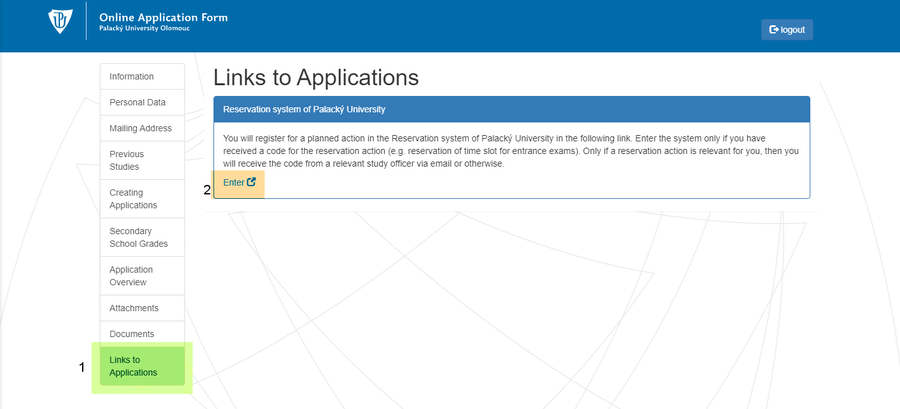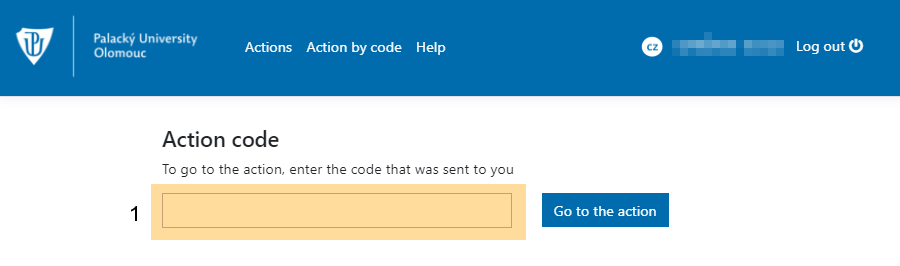Translations:RezervaceUchazec/1/en: Porovnání verzí
Skočit na navigaci
Skočit na vyhledávání
Bez shrnutí editace |
Bez shrnutí editace |
||
| Řádek 2: | Řádek 2: | ||
== Applicants == | == Applicants == | ||
Applicants will log in to [https://prihlaska.upol.cz Online Application Form], there they will find '''Links to Applications [1]'''. There is an '''entry link [2]'''. You should enter the system only after receiving an action code from your study department. [[Soubor:Externi 01en.png|střed|bezrámu|900x900bod|alt=]] | Applicants will log in to [https://prihlaska.upol.cz Online Application Form], there they will find '''Links to Applications [1]'''. There is an '''entry link [2]'''. You should enter the system only after receiving an action code from your study department. [[Soubor:Externi 01en.png|střed|bezrámu|900x900bod|alt=]] | ||
You will be logged in the Reservation system immediately after clicking the link. You should enter the received action code into the '''text field [1]''' and then click | You will be logged in the Reservation system immediately after clicking the link. You should enter the received action code into the '''text field [1]''' and then click the ''Go to action'' button. [[Soubor:Externi 02en.png|střed|bezrámu|900x900bod|alt=]] | ||
Aktuální verze z 14. 5. 2021, 09:52
The applicants will be introduced to how to book an term in the UP reservation system.
Applicants
Applicants will log in to Online Application Form, there they will find Links to Applications [1]. There is an entry link [2]. You should enter the system only after receiving an action code from your study department.
You will be logged in the Reservation system immediately after clicking the link. You should enter the received action code into the text field [1] and then click the Go to action button.