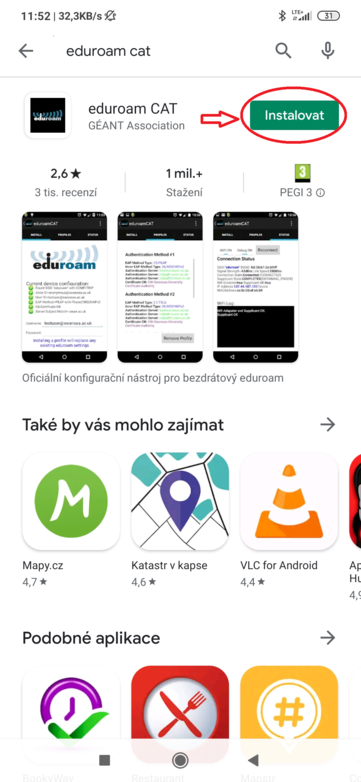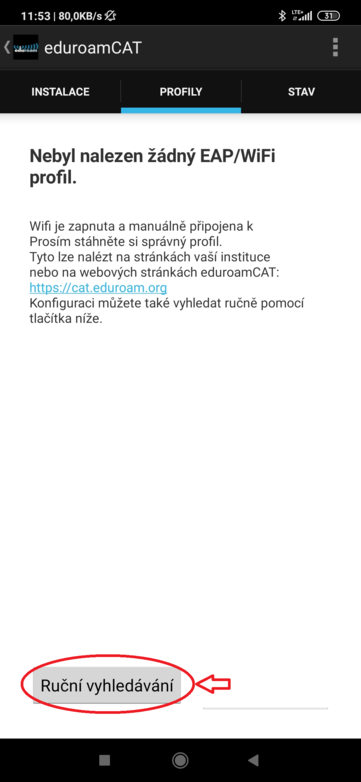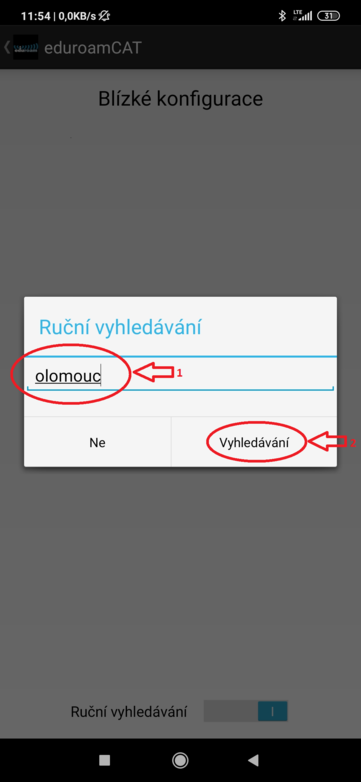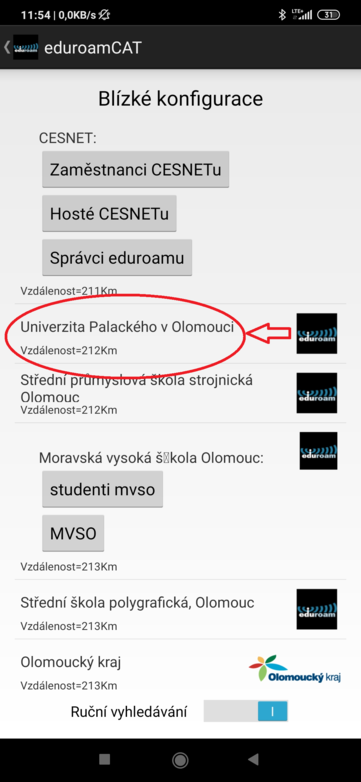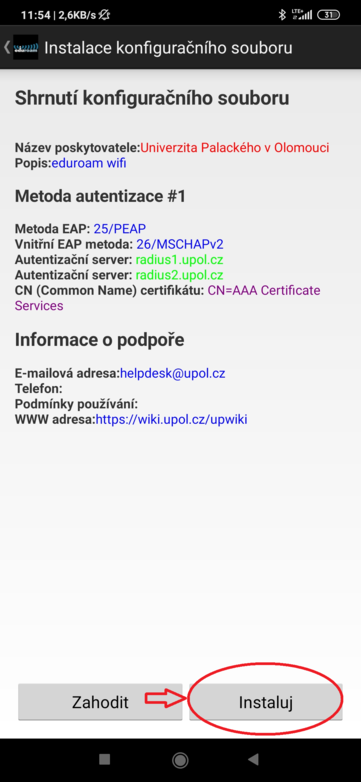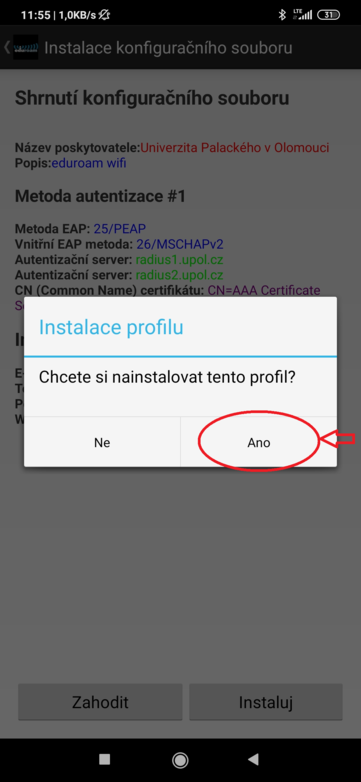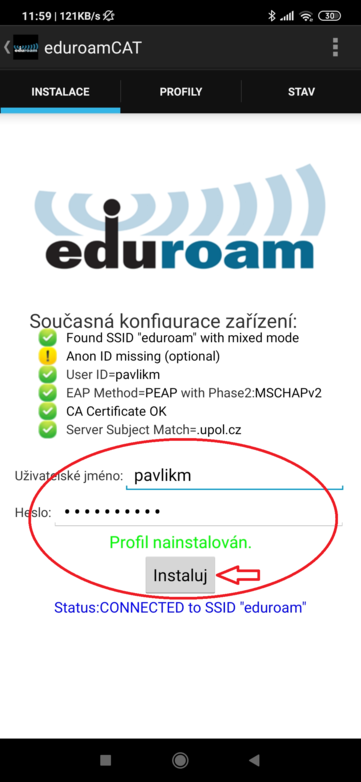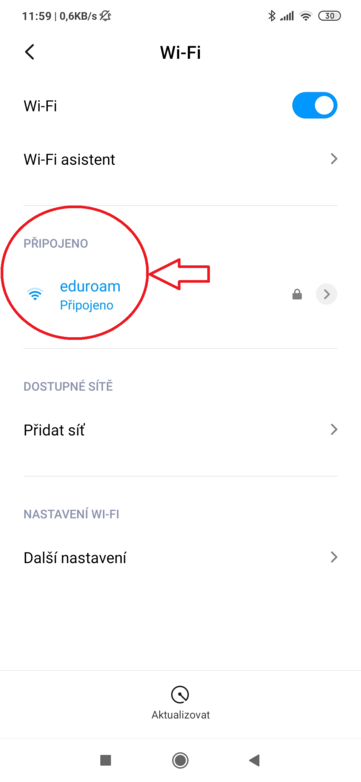Eduroam CAT: Porovnání verzí
Bez shrnutí editace značka: editace z Vizuálního editoru |
Bez shrnutí editace |
||
| Řádek 31: | Řádek 31: | ||
[[Soubor:Eduroamcat08.png|alt=|střed|782x782pixelů]] | [[Soubor:Eduroamcat08.png|alt=|střed|782x782pixelů]] | ||
<br /> | <br /> | ||
[[Category:Informační technologie|Informační_technologie]] | |||
[[Category:Počítačová síť|Počítačová_síť]]<br/>[[Category:Návody]]<br/>[[Category:Návody pro připojení k WiFi|Návody_pro_připojení_k_WiFi]] | |||
Verze z 2. 9. 2020, 09:00
Aplikace eduroam CAT vám ve vašem mobilním zařízení se systémem Android pomůže nastavit Wifi síť eduroam snadno a rychle. Pokud jste již měli síť nastavenou z dřívější doby, odeberte síť z vašeho zařízení před nastavováním sítě pomocí aplikace. Než začnete s nastavováním WiFi, ujistěte se, že máte nastaveno heslo pro Eduroam - heslo pro Eduroam či VPN je jiné než heslo do Portálu - jak nastavit heslo naleznete zde Návod na změnu hesla.
Krok 1 - stažení aplikace
Aplikaci stáhnete v Google Play - stačí když vyhledáte "eduroam cat". Následně tapněte na tlačítko Instalovat.
Krok 2 - vyhledání
Po spuštění aplikace v části Profily tapněte na možnost Ruční vyhledávání.
Krok 3 - zadání lokality
Pro ruční vyhledání zadejte lokalitu "olomouc" [1] a tapněte na tlačítko Vyhledávání [2].
Krok 4 - vyberte instituci
Následně vyberte instituci Univerzita Palackého v Olomouci.
Krok 5 - instalace
Po odkliknutí možnosti Univerzita Palackého v Olomouci se vám zobrazí shrnutí nastavení instalace. Tapněte na tlačítko Instaluj.
Následně potvrďte instalaci.
Krok 6 - přihlášení
Po nainstalování profilu je potřeba se ještě přihlásit. Přihlašujete se pomocí vašeho Portal ID a hesla pro wifi eduroam, které jste si nastavili v Portálu. Pokud nevíte, kde si nastavit heslo, klikněte zde Návod na změnu hesla.. Toto heslo je jiné, než přihlašovací heslo do IS, emailu apod.
Krok 7 - připojení
Následně máte wifi nainstalovanou a připravenou k připojení.