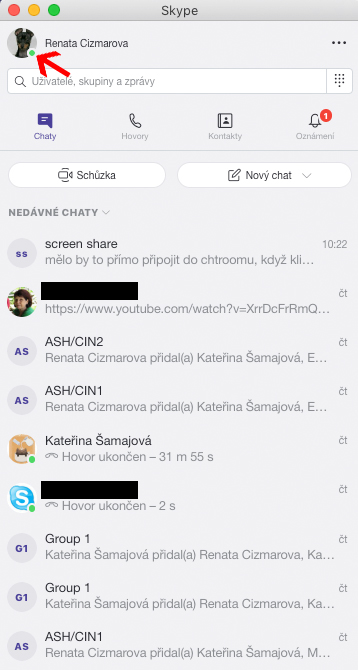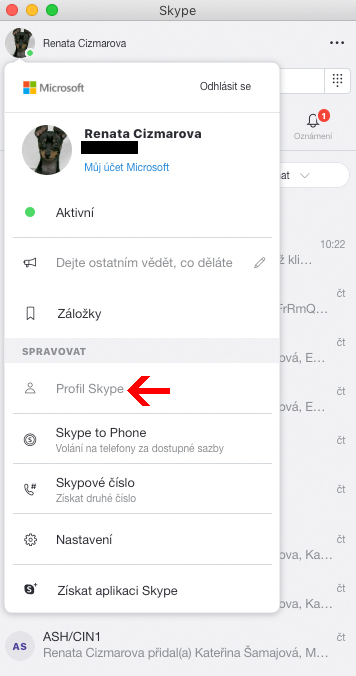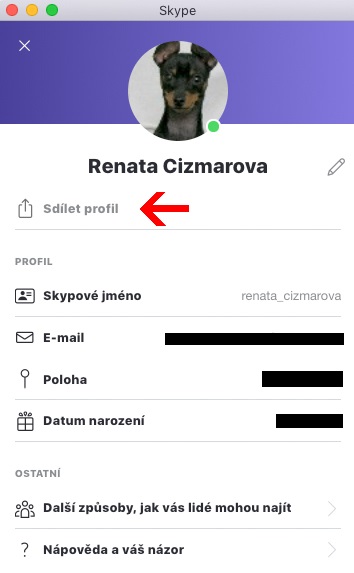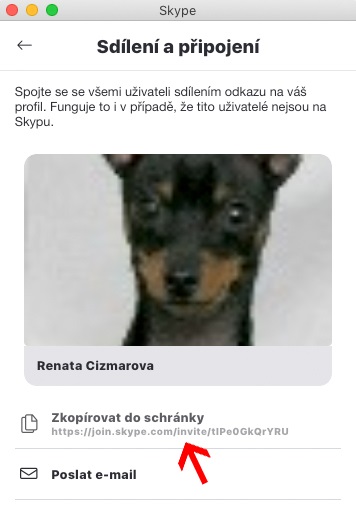ELearning: Porovnání verzí
| Řádek 12: | Řádek 12: | ||
Svůj Skype účet můžete sdílet svůj kontakt následujícími čtyřmi kroky. | Svůj Skype účet můžete sdílet svůj kontakt následujícími čtyřmi kroky. | ||
Krok 1 | '''Krok 1''' <br /> | ||
Klikněte na své jméno v levém horním rohu. | Klikněte na své jméno v levém horním rohu. | ||
[[Soubor:Eteaching 01.jpg|centre]] | [[Soubor:Eteaching 01.jpg|centre]] | ||
Krok 2 | '''Krok 2''' <br /> | ||
Klikněte v část spravovat na ''Profil Skype''. | Klikněte v část spravovat na ''Profil Skype''. | ||
[[Soubor:Eteaching 02.jpg|centre]] | [[Soubor:Eteaching 02.jpg|centre]] | ||
Krok 3 | '''Krok 3''' <br /> | ||
Klikněte na volbu ''Sdílet profil''. | Klikněte na volbu ''Sdílet profil''. | ||
[[Soubor:Eteaching 03.jpg|centre]] | [[Soubor:Eteaching 03.jpg|centre]] | ||
Krok 4 | '''Krok 4''' <br /> | ||
Vyberte možnost ''Zkopírovat do schránky''. Kontakt pak můžete rozeslat emailem. | Vyberte možnost ''Zkopírovat do schránky''. Kontakt pak můžete rozeslat emailem. | ||
[[Soubor:Eteaching 04.jpg|centre]] | [[Soubor:Eteaching 04.jpg|centre]] | ||
Verze z 23. 3. 2020, 11:19
Následující text manuálu k eLearningu byl CVT poskytnut Mgr. Čižmárovou a Mgr. Šamajovou z KAS UP, za což jim velice děkujeme.
Platformy
Skype: funguje velice dobře, lze zakládat permanentní skupiny pro Vaše třídy. Před vytvořením skupin tříd je nutné studentům zaslat svůj Skype kontakt nebo vyžádat kontakty studentů. Po přidání studentů do vašich Skype kontaktů, můžete jejich kontakty dále rozřadit do jednotlivých tříd. Při větším počtu účastníků (cca nad 20-30) doporučujeme platformu Zoom.
Technická vybavenost
Je třeba zajistit zaměstnancům katedry vhodné technické vybavení (laptop, headset sluchátka s mikrofonem a kvalitní připojení k internetu).
Funkčnost vašeho mikrofonu si můžete ověřit vytočením Echo/Sound Service ve vašem Skypu.
Sdílení svého Skype kontaktu se studenty
Svůj Skype účet můžete sdílet svůj kontakt následujícími čtyřmi kroky.
Krok 1
Klikněte na své jméno v levém horním rohu.
Krok 2
Klikněte v část spravovat na Profil Skype.
Krok 3
Klikněte na volbu Sdílet profil.
Krok 4
Vyberte možnost Zkopírovat do schránky. Kontakt pak můžete rozeslat emailem.
Nastavení chatu skupin/tříd
Skype pro Microsoft/Mac
1. Otevřete chaty a klikněte na Nový chat – Nový skupinový chat.
2. Vyplňte název skupiny/třídy
3. Vyberte jména studentů, které chcete zařadit do skupiny a klikněte na tlačítko Hotovo.
4. Pod názvem skupinového chatu vidíte, kolik má chat účastníků. Pokud jste na někoho zapomněli, můžete pomocí tlačítka Pozvat další lidi přidávat do skupiny další členy.
5. Teď již stačí jen začít videohovor. Členové skupiny se postupně připojují k hovoru. Pokud se někdo opozdí a má zapnutý počítač a Skype, může se ke skupině přidat později jednoduše stisknutím zeleného tlačítka Přijmout hovor, který mu bude po dobu trvání seance svítit na obrazovce.
Při horší kvalitě hovoru doporučujeme, aby si studenti vypnuli web kamery a měl ji zapnutou pouze vyučující.
Funkce sdílené obrazovky
1. V průběhu hovoru klikněte pravém dolním rohu na Další možnosti.
2. Zvolte možnost Sdílet obrazovku.
3. Klikněte na Začít sdílet.
4. Sdílení obrazovky ukončíte následujícím tlačítkem.
Další online platformy
Zoom.us: má další možnosti jako hlásit se, tleskat, odpovídat hromadně na otázky tlačítky ANO/NE, žádat o přednášku, nebo zpomalení výkladu. Součástí je také funkce sdíleného sledování filmových nahrávek – kdokoliv může film zastavit apod. Licencovaná verze pojme velké množství účastníků.
Microsoft Teams: lze využít pro administrativní chod kateder a sekcí a sdílení pracovních dokumentů (živé editování), vytváření pracovních skupin, funkce konferenčních hovorů. Lze stáhnout jako aplikaci na desktop, anebo využívat online přes portál.
Moodle: Kromě všeobecně známých funkcí zadávání instrukcí, možnosti odevzdávání úkolů či psaní testů je platformu také možné využít pro kontrolu prezence studentů. Prezenční kontrola může proběhnout např. vytvořením krátkého testu z obsahu sdílené prezentace, kdy vyučující zadá tzv. multiple-choice test ověřující studentovu pozornost při čtení prezentace. Studentovi se okamžitě zobrazí, jestli na otázku správně odpověděl a vyučující nemusí test opravovat. Test slouží k ověření studentovi pozornosti a jeho prezenci při studiu materiálů.
Google Docs: Možnost společného psaní esejí, kdy všichni s přístupem k dokumentu vidí, co kdo píše. Vyučující má možnost dát studentovi feedback do komentářů. Platformu lze využít také pro živou participaci. Každý participant se přihlásí pod svým jménem.
Microsoft Word (Office 365): Stejně jako v Google Docs i zde existuje funkce simultánního real-time psaní textů. Funkce je dostupná jako součást balíčku Office pro studenty a zaměstnance, tedy dostupnější než Google. Soubory nahrané prostřednictvím Microsoft Teams mohou v daném týmu upravovat všichni jeho členové. Přístup je možný z portálu UPOL.
Evaluace e-learningu
Doporučujeme katedrám, aby co nejdříve spustily evaluaci e-learningové výuky na všechny předměty vyučované prostřednictvím online platforem a na základě zpětné vazby od studentů postupovaly při ladění nedostatků.
Metody průběžného hodnocení efektivity výuky
Je třeba systematicky ověřovat efektivnost výuky prostřednictvím e-platforem. Dobrý způsob jsou kvízy, kde studenti vybírají jednu ze správných odpovědí. Moodle výsledky vyhodnocuje automaticky. Po každé hodině můžete zadat menší test a průběžně ověřovat, která témata je třeba opakovat.
Praktické rady pro výuku různých druhů kurzů
Doporučení pro optimální průběh výuky
• Studenti musí být před počátkem výuky obeznámeni s nutností dodržovat zvýšenou kázeň a spolupracovat.
• Je třeba omezit veškerý nevyžádaný hovor, či hluk vlivem okolního prostředí (např. štěkání psů a jiné zvěře).
• Pokud účastníci hovoru nemluví, Skype automaticky tlumí jejich mikrofony.
• Pro lepší kvalitu přenosu doporučujeme používat sluchátka se zabudovaným mikrofonem.
Přednáška
Přednášku lze realizovat pomocí živého přenosu přes platformu Skype a Zoom viz návod výše (manuál pro Zoom připravujeme). Do přednášky lze zakomponovat interakci se studenty blížící se kontaktní výuce a fyzické přítomnosti účastníků v učebně. Lze zakomponovat funkci sdílené obrazovky pro případ potřeby sdílení prezentace.
Cvičení
Cvičení lze realizovat za pomocí Moodlu, kde lze sdílet prezentace, instrukce, doplňovací cvičení a testy. Pro cvičení můžete také využít platformy Skype a Zoom. Studenti si např. mohou předem vytisknout potřebné materiály a pracovat na nich formou vyvolávání vyučujícím a sdílením správných výsledků.
Doporučujeme využívat Microsoft PowerPoint prezentace, tyto sdílet přes obrazovku a zadávat cvičení tímto způsobem. Správné odpovědi lze v PPT korigovat pomocí funkce “animace”.
Animace v prezentace Microsoft Power Point
Krok 1
Krok 2
Krok 3
Četba textu
Četbu textu lze vyučovat pomocí videohovoru přes výše zmíněné platformy. Opět lze využít texty uložené v Microsoft Office editorech (Word a PowerPoint, popř. Excel) a tyto sdílet přes obrazovku.
Psaní (např. čínských či japonských znaků) a odevzdávání úkolů
V kurzech, jejichž součástí je i ruční vypracování úkolů a jejich fyzické odevzdání, doporučujeme vytvořit příslušné složky na Moodlu, kde studenti své úkoly odevzdají podle časového harmonogramu, který určí vyučující. Úkol studenti vypracují ručně a tento pak podepsaný vyfotí či naskenují a posléze nahrají na Moodle. Zpětná vazba od vyučujícího probíhá podle povahy úkolu. Výhodou je elektronická evidence odevzdaných úkolů. Při psaní např. asijských znaků lze do vyfocených/oskenovaných souborů zasahovat v základním grafickém editoru (Malování, prohlížeč obrázků – další funkce, aj.).
Hodina kreativního malování
U umělecky zaměřených kurzů (např. kaligrafie), které vyžadují náhled na ručně vytvářené dílo, lze umístit web kameru nebo samotný laptop na vyvýšené místo, namířit kameru na pracovní plochu vyučujícího, který za pomocí platformy Skype nebo Zoom může studenty audiovizuálně provázet hodinou.
Interaktivní hodiny využívající multimediální vstupy
Pro společné sledování videí: [1]
Pro interaktivní kvízy a soutěže: [2]
Pro multimediální odborné přednášky: [3]
Pro zhodnocení jazykového projevu: [4]