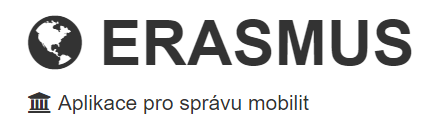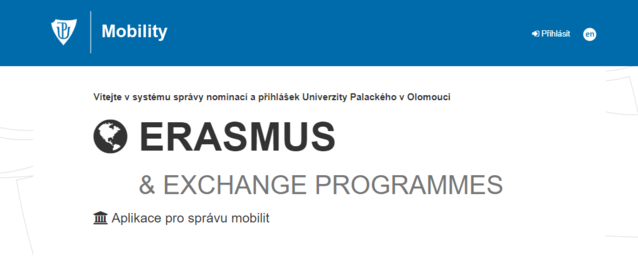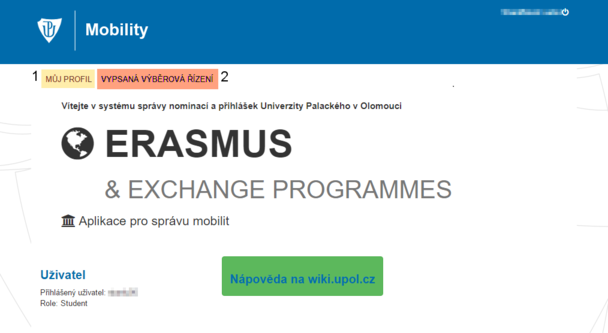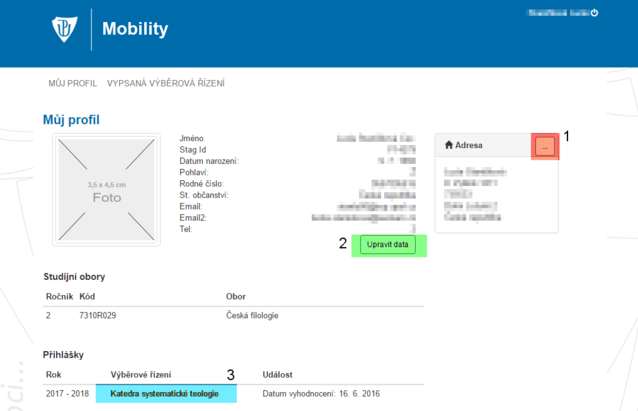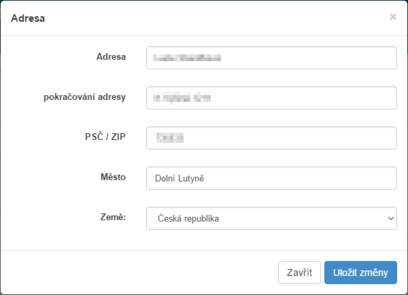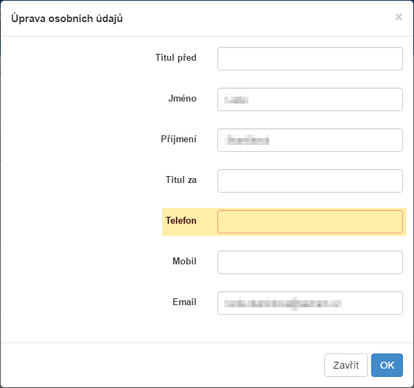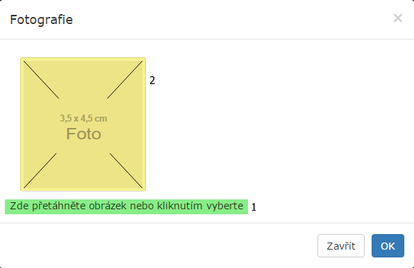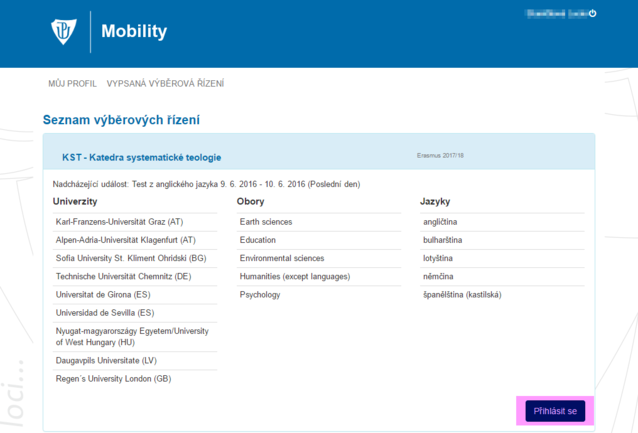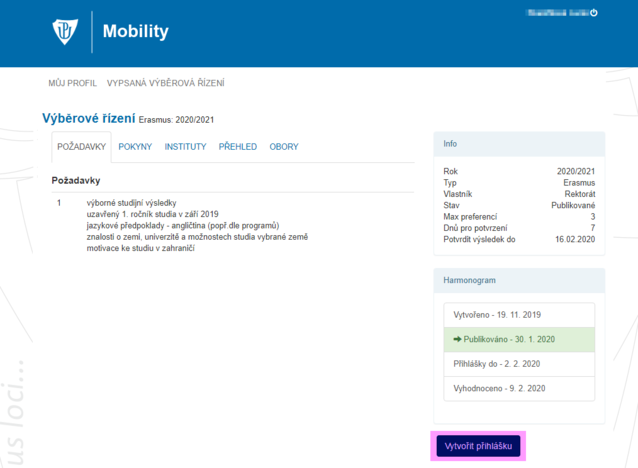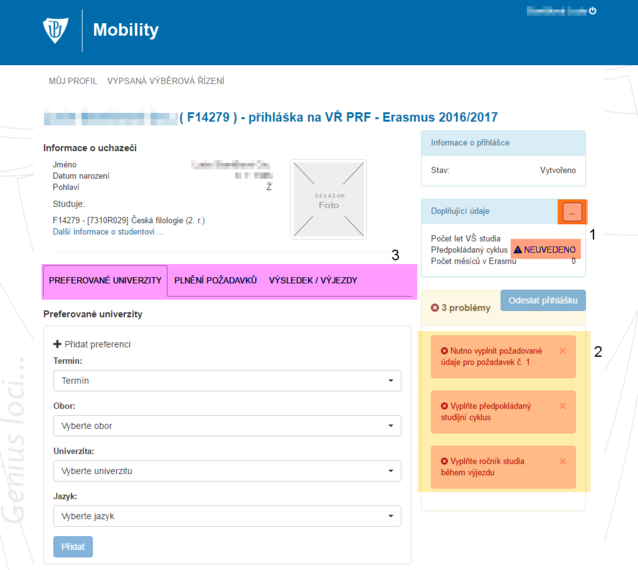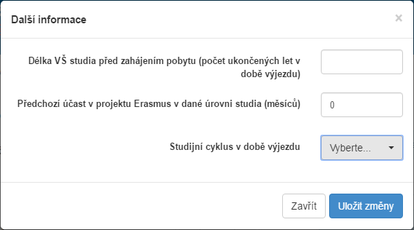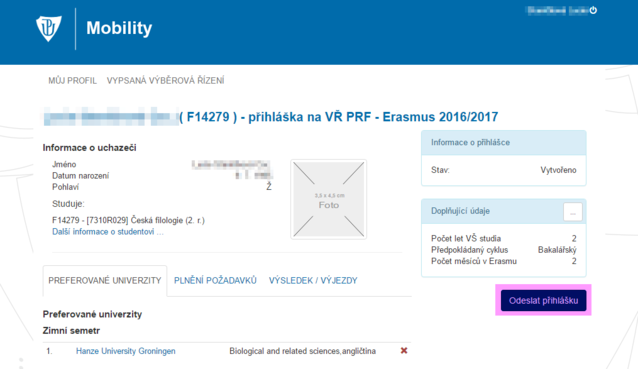Mobility: Porovnání verzí
Bez shrnutí editace |
Bez shrnutí editace |
||
| Řádek 1: | Řádek 1: | ||
[[File:Erasmus title.png|center|638x130px|Erasmus title.png]] | [[File:Erasmus title.png|center|638x130px|Erasmus title.png]] | ||
Webová aplikace pro správu mobilit ''Erasmus+'' vám umožní přihlásit se k zahraniční stáži. V následujícím článku vám ukážeme, jak s aplikací pracovat. {{DISPLAYTITLE:Erasmus+}} | Webová aplikace pro správu mobilit ''Erasmus+'' vám umožní přihlásit se k zahraniční stáži. V následujícím článku vám ukážeme, jak s aplikací pracovat. Tento návod je určen pro studenty. [[Erasmus_koordinator|'''Návod pro koordinátory je k přečtení zde''']]. {{DISPLAYTITLE:Erasmus+}} | ||
== Přihlášení == | == Přihlášení == | ||
| Řádek 71: | Řádek 71: | ||
Po vyplnění všech údajů se objeví tlačítko ''Odeslat přihlášku''. Pokud jste vše vyplnili a zkontrolovali jste správnost všech údajů, klikněte na něj. Přihlášku si pak lze i vytisknout. Přihlášku lze po odeslání odvolat, v tabulce Informace o přihlášce se objeví tlačítko, kde po kliknutí je možnost ''Odvolat přihlášku''. | Po vyplnění všech údajů se objeví tlačítko ''Odeslat přihlášku''. Pokud jste vše vyplnili a zkontrolovali jste správnost všech údajů, klikněte na něj. Přihlášku si pak lze i vytisknout. Přihlášku lze po odeslání odvolat, v tabulce Informace o přihlášce se objeví tlačítko, kde po kliknutí je možnost ''Odvolat přihlášku''. | ||
[[File:Erasmus 12.png|center|638x719px|Erasmus 12.png]][[Category:Informační technologie|Informační_technologie]]<br/>[[Category:Návody]]<br/>[[Category:Erasmus]] | [[File:Erasmus 12.png|center|638x719px|Erasmus 12.png]]<br/> | ||
[[Category:Informační technologie|Informační_technologie]]<br/>[[Category:Návody]]<br/>[[Category:Erasmus]] | |||
Verze z 2. 2. 2016, 11:43
Webová aplikace pro správu mobilit Erasmus+ vám umožní přihlásit se k zahraniční stáži. V následujícím článku vám ukážeme, jak s aplikací pracovat. Tento návod je určen pro studenty. Návod pro koordinátory je k přečtení zde.
Přihlášení
Nejprve je třeba se přihlásit. Použijte stejné přihlašovací údaje jako do Portálu.
Po přihlášení
Po přihlášení máte v menu na výběr několik možností: Můj profil, Vypsaná výběrová řízení aOdhlásit.
Můj profil
Nejprve přejdeme do záložky Můj profil. Zde je vygenerovaný váš osobní profil. Vidíte zde vaše osobní údaje, studijní obory, adresu a zadané přihlášky.(Pozn. Veškeré informace systém vygeneruje za vás, upravujte v případě, že došlo ke změnám.)
Editace adresy
Po kliknutí na editační ikonu u tabulky Adresa můžete upravit vaši adresu. Když změníte své údaje, nezapomeňte je uložit kliknutím na tlačítko Uložit změny.
Editace osobních údajů
Po kliknutí na tlačítko Upravit data můžete upravit všechny své osobní údaje. Změny potvrďte tlačítkem Ok.
Změna fotografie
Do vašeho profilu si můžete nahrát vaši fotografii. Klikněte na obrázek fotografie a po kliknutí do textu v nové tabulce zvolte obrázek, který chcete nahrát. Doporučujeme dodržovat rozměry obrázku. Dále nahrávejte vaše průkazové fotografie, nikoliv selfie apod.
Vypsaná výběrová řízení
Nyní se přesuneme do záložky Vypsaná výběrová řízení. Zde naleznete výběrová řízení vypsaná pro vaše studijní obory. Výběrové řízení jsou pro váš obor přiřazovány vašimi koordinátory pro Erasmus. Pro přihlášení k VŘ klikněte na tlačítko Přihlásit se.
Vytvoření přihlášky
Po kliknutí na tlačítko Přihlásit se se dostanete na následující stránku. Zde naleznete všechny informace týkající se studijního pobytu. Pokud máte o pobyt zájem, klikněte na tlačítko Vytvořit přihlášku.
Přihláška
Nyní jste si vytvořili přihlášku. Dalším krokem je její vyplnění. V pravém menu vidíte chybová hlášení. Tato hlášení zmizí, jakmile budou všechny potřebné údaje vyplněny.
Prvním požadavkem může být vyplnění potřebných informací či vložení souborů. Text můžete upravit tlačítkem u Požadavku č. 1, zde máte na výběr možnost výběru souborů nebo upravení textu.
Dále musíte vybrat preferovanou univerzitu společně s dalšími detaily. V tabulce pak Doplňující údaje klikněte na tlačítko, zde změníte předpokládaný studijní cyklus a ročník během výjezdu (viz. obrázek dále).
Další informace
Zde je tabulka, v níž vyplníte všechny potřebné údaje.
Před odesláním přihlášky
Po vyplnění všech údajů se objeví tlačítko Odeslat přihlášku. Pokud jste vše vyplnili a zkontrolovali jste správnost všech údajů, klikněte na něj. Přihlášku si pak lze i vytisknout. Přihlášku lze po odeslání odvolat, v tabulce Informace o přihlášce se objeví tlačítko, kde po kliknutí je možnost Odvolat přihlášku.