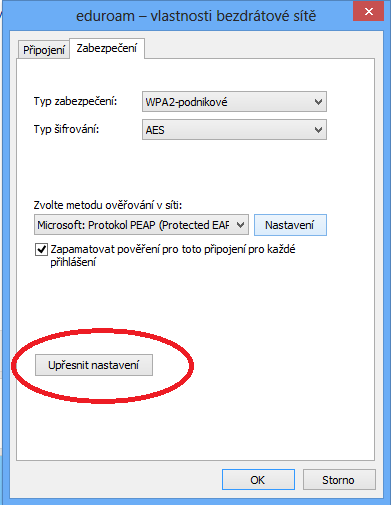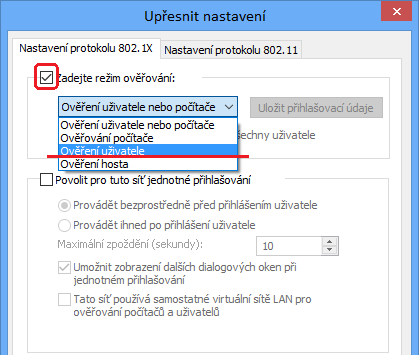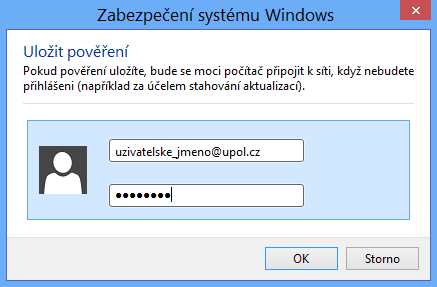WiFi Eduroam pro MS Windows 8: Porovnání verzí
Bez shrnutí editace |
m (Mění zámek stránky „WiFi Eduroam pro MS Windows 8“ ([Editace=Povolit jen automaticky schváleným uživatelům] (do odvolání) [Přesunutí=Povolit jen automaticky schváleným uživatelům] (do odvolání))) |
(Žádný rozdíl)
| |
Verze z 29. 1. 2016, 11:39
Základní a nezbytné kroky, které musíte učinit, než se připojíte k WiFi síti Eduroam, nalezete mezi obecnými informacemi o počítačových sítích UP. Jakmile splníte všechny potřebné základní kroky, můžete se přesunout dále. Jak si WiFi nastavíme?
Postup při bezproblémovém připojení k síti
Krok 1 - Plocha
Začneme hned na úvodní obrazovce. Zde klikněte na Plochu nebo stiskněte tlačítko Windows+D na klávesnici.
Krok 2 - Přihlášení
Klikněte na ikonu bezdrátového připojení, kterou najdete na hlavním panelu vedle hodin. Vyberte síť eduroam a zmáčkněte tlačítko Připojit. Na obrazovce se objeví malá tabulka, do které zadáte váš Portal ID ve formátu PortalID@upol.cz a heslo, které jste si nastavili na portálu.
Pro studenty UP bude uživatelské přihlášení vypadat např. takto: 20021111@upol.cz, dvorak04@upol.cz. Studenti si své Portal ID můžou vyhledat na Portálu UP v Kontaktech. Pro zaměstnance UP bude uživatelské jméno stejné jako přihlašovací jméno do portálu, např. kocickov@upol.cz. Zaměstnanci si své přihlašovací jméno zjistí od správce počítačové sítě. (Klikněte zde pro návod na změnu hesla)
Upozornění: Login do sítě eduroam není e-mailová adresa.
Krok 3 - Certifikát
Pokud se zobrazí upozornění o potvrzení certifikátu, klikněte na Připojit a pokud je vše v pořádku, jste připojeni k síti eduroam. Někdy se může stát, že budete muset přihlašovací údaje vícekrát, a to v závislosti na síle signálu nebo počtu připojených uživatelů.
Nedaří se vám úspěšně připojit? Nevadí, o tom jak se připojit se dočtete v další části textu.
Postup při problémech s připojením
Počáteční obtíže s připojením k internetu překonáme společně v osmi snadných krocích. Budete-li postupovat podle našeho obrázkového návodu, nebudete mít s připojením sebemenší problém.
Krok 1 - Centrum síťových připojení a sdílení
Klikněte pravým tlačítkem myši na ikonu bezdrátové sítě a zvolte možnost Otevřít Centrum síťových připojení a sdílení. Otevře se vám nové okno, v nemž vyberte možnost Nastavit nové připojení nebo síť.
Krok 2 - Nastavení připojení
Otevře se okno Nastavit připojení nebo síť. Vyberte možnost Ručně připojit k bezdrátové síti a klikněte na tlačítko Další.
Krok 3 - Doplnění informací
V následujícím okně vyplňte potřebné informace dle níže uvedeného obrázku a klikněte na tlačítko Další.
Krok 4 - Změna nastavení
Nyní jste si úspěšně přidali síť eduroam do svého počítače. Nicméně jsme s nastavováním sítě ještě neskončili. Klikněte na Změnit nastavení připojení.
Krok 5 - Záložka "připojení"
Krok 6 - Záložka "zabezpečení"
Přejděte na záložku Zabezpečení, kde nastavíte Typ zabezpečení na WPA2-podnikové, Typ šifrování na AES a zvolítemetodu ověřování v síti - Protokol PEAP. Jakmile jste vše nastavili, klikněte na tlačítko Nastavení.
Krok 7 - Nastavení certifikátu
Pomalu se blížíme ke konci nastavování sítě. Pojďme donastavit posledních pár detailů. Zapněte v možnostech Pro připojení kolonku Ověřit identitu serveru ověřením certifikátu a do kolonky patřící k Připojit k těmto serverůmnapište radius3.upol.cz.
Poté mezi Důvěryhodnými kořenovými certifikačními autoritami vyberte certifikát AddTrust External CA Root. Poté klikněte na Konfigurovat.
Krok 8 - Vykliknutí
Zde zkontrolujte, zda je zrušeno automatické použití jména a hesla přihlášeného uživatele. Potvrďte tlačítkem OK.
Krok 9 - Nastavení přihlášení
Nyní je třeba nastavit vaše uživatelské jméno a heslo. Zvolte možnost Upřesnit nastavení.
Zaklikněte možnost Nastavení protokolu 802.1X a vyberte možnostOvěření uživatele.
Poté klikněte na možnost Uložit přihlašovací údaje a do nového okna napíšete své přihlašovací údaje.
Všechna otevřená okna nyní potvrďte pomocí tlačítka OK. Po dokončení tohoto kroku budete úspěšně připojeni k univerzitní síti eduroam.
Co dělat v případě dalších problémů s připojením
Kontaktujte v případě dalších potíží svého správce fakultní sítě:
| jméno | telefon | fakulta | |
| Mgr. Eva Slavíčková | 585 637 300 | eva.slavickova@upol.cz | CMTF |
| Aleš Pop | 585 632 957 | ales.pop@upol.cz | LF |
| Medard Kuřimský | 585 633 049 | medard.kurimsky@upol.cz | FF |
| Ing. Adéla Mayerová | 585 634 055 | adela.mayerova@upol.cz | PřF |
| Ing. Ivana Weberová | 585 631 793 | ivana.weberova@upol.cz | |
| Ing. Pavel Brázda | 585 636 040 | pavel.brazda@upol.cz | FTK |
| Mgr. Petr Suta | 585 637 553 | petr.suta@upol.cz | PF |
| Martin Fasner | 585 632 810 | martin.fasner@upol.cz | FZV |