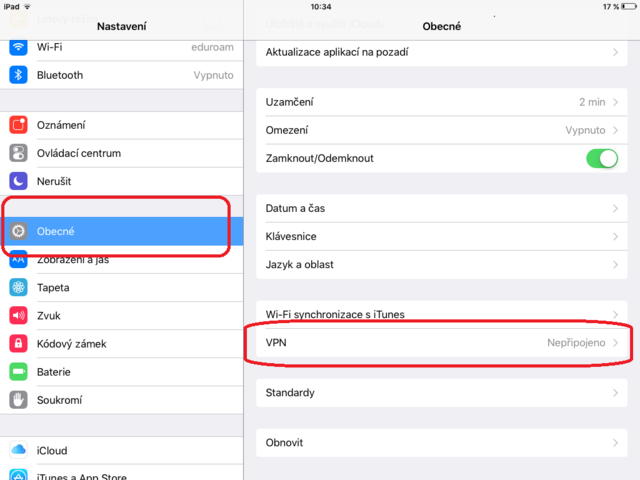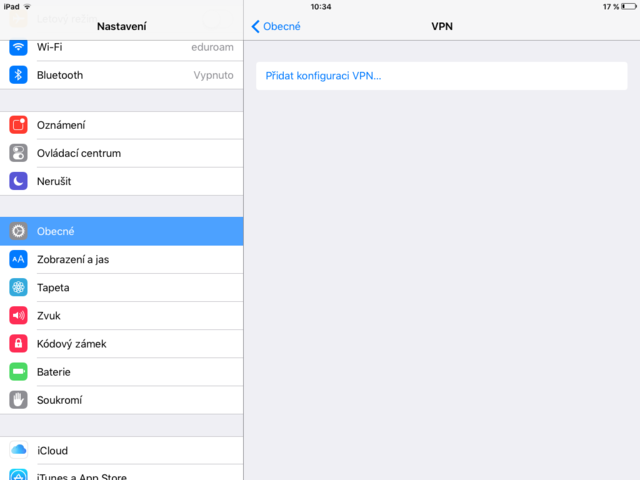Pripojeni VPN pro iOS 9: Porovnání verzí
m (Zamyká „Pripojeni VPN pro iOS 9“: převod wiki na jiný server + update ([Editace=Povolit jen správcům] (do odvolání) [Přesunutí=Povolit jen správcům] (do odvolání)) [kaskádový]) |
Bez shrnutí editace |
||
| Řádek 1: | Řádek 1: | ||
<languages | <languages></languages> Základní a nezbytné kroky, které musíte učinit, než se připojíte k VPN síti Univerzity Palackého, nalezete mezi '''[[Speciální:MyLanguage/Pristup k pocitacove siti|obecnými informacemi o počítačových sítích UP]]'''. Jakmile splníte všechny potřebné základní kroky, můžete se přesunout dále. Jak si nastavíte VPN na vašem zařízení se systémem iOS? | ||
< | |||
Základní a nezbytné kroky, které musíte učinit, než se připojíte k VPN síti Univerzity Palackého, nalezete mezi '''[[Speciální:MyLanguage/Pristup k pocitacove siti|obecnými informacemi o počítačových sítích UP]]'''. Jakmile splníte všechny potřebné základní kroky, můžete se přesunout dále. Jak si nastavíte VPN na vašem zařízení se systémem iOS? | |||
=== Krok 1 - VPN === | === Krok 1 - VPN === | ||
V ''Nastavení ''vyberte záložku '''Obecné '''a v ní záložku '''VPN'''. {{DISPLAYTITLE:Připojení VPN pro iOS 9}} | V ''Nastavení ''vyberte záložku '''Obecné '''a v ní záložku '''VPN'''. {{DISPLAYTITLE:Připojení VPN pro iOS 9}} | ||
[[File:Vpn ios 01.PNG|center|640x480px|Vpn ios 01.PNG]] | [[File:Vpn ios 01.PNG|center|640x480px|Vpn ios 01.PNG]] | ||
=== Krok 2 - Přidat konfiguraci === | === Krok 2 - Přidat konfiguraci === | ||
Zde klikněte na jedinou možnost '''Přidat konfiguraci VPN'''. | Zde klikněte na jedinou možnost '''Přidat konfiguraci VPN'''. | ||
[[File:Vpn ios 02.PNG|center|640x480px|Vpn ios 02.PNG]] | [[File:Vpn ios 02.PNG|center|640x480px|Vpn ios 02.PNG]] | ||
=== Krok 3 - Nastavení === | === Krok 3 - Nastavení === | ||
Jako typ připojení vyberte '''PPTP. '''Do kolonky popis si vyberte jakýkoli název vašeho VPN připojení, pod kterým si zapamatujete, že se jedná o univerzitní VPN. My jsme si zvolili název UPOL. Adresa serveru je <u>'''158.194.254.9'''</u>. Vaše přihlašovací jméno je vaše'''Portal ID '''a heslo, které jste si nastavili v Portálu pro připojení k WiFi a VPN. Poté ''vyklikněte ''možnost '''Odeslat vše'''. Jakmile máte vše nastaveno, klikněte na tlačítko '''Hotovo'''. <span style="line-height: 20.8px;">(</span>'''[[Navod_pro_zmenu_hesla|Klikněte zde pro návod na změnu hesla]]'''<span style="line-height: 20.8px;">)</span> | |||
Jako typ připojení vyberte '''PPTP. '''Do kolonky popis si vyberte jakýkoli název vašeho VPN připojení, pod kterým si zapamatujete, že se jedná o univerzitní VPN. My jsme si zvolili název UPOL. Adresa serveru je <u>'''158.194.254.9'''</u>. Vaše přihlašovací jméno je vaše'''Portal ID '''a heslo, které jste si nastavili v Portálu pro připojení k WiFi a VPN. Poté ''vyklikněte ''možnost '''Odeslat vše'''. Jakmile máte vše nastaveno, klikněte na tlačítko '''Hotovo'''. | |||
[[File:Vpn ios 03.PNG|center|640x480px|Vpn ios 03.PNG]] | [[File:Vpn ios 03.PNG|center|640x480px|Vpn ios 03.PNG]] | ||
=== Krok 4 - Upozornění === | === Krok 4 - Upozornění === | ||
Poté se objeví okno s všeobecným varováním při připojování v VPN. Klikněte na možnost '''Uložit'''. Toto okno se objeví pouze ''jednou ''při prvním přihlášení do sítě VPN. | Poté se objeví okno s všeobecným varováním při připojování v VPN. Klikněte na možnost '''Uložit'''. Toto okno se objeví pouze ''jednou ''při prvním přihlášení do sítě VPN. | ||
[[File:Vpn ios 04.PNG|center|640x480px|Vpn ios 04.PNG]] | [[File:Vpn ios 04.PNG|center|640x480px|Vpn ios 04.PNG]] | ||
=== Krok 5 - Odpojení / Připojení === | === Krok 5 - Odpojení / Připojení === | ||
V levém horním rohu po připojení uvidíte ikonku VPN. Od sítě se odpojíte (a následně i připojíte) pouhým kliknutím na posuvník v nově vytvořené záložce VPN v Nastavení. | V levém horním rohu po připojení uvidíte ikonku VPN. Od sítě se odpojíte (a následně i připojíte) pouhým kliknutím na posuvník v nově vytvořené záložce VPN v Nastavení. | ||
[[File:Vpn ios 05.PNG|center|640x480px|Vpn ios 05.PNG]]<br/><br/><br/><br/> | |||
[[File:Vpn ios 05.PNG|center|640x480px|Vpn ios 05.PNG]]<br/><br/> | [[Category:Informační technologie|Informační_technologie]]<br/>[[Category:Počítačová síť|Počítačová_síť]]<br/>[[Category:Návody]]<br/>[[Category:Návody pro připojení k VPN|Návody_pro_připojení_k_VPN]] | ||
[[Category:Informační technologie|Informační_technologie]]<br/>[[Category:Počítačová síť|Počítačová_síť]]<br/>[[Category:Návody]]<br/>[[Category:Návody pro připojení k VPN|Návody_pro_připojení_k_VPN]] | |||
Verze z 22. 1. 2016, 12:46
Základní a nezbytné kroky, které musíte učinit, než se připojíte k VPN síti Univerzity Palackého, nalezete mezi obecnými informacemi o počítačových sítích UP. Jakmile splníte všechny potřebné základní kroky, můžete se přesunout dále. Jak si nastavíte VPN na vašem zařízení se systémem iOS?
Krok 1 - VPN
V Nastavení vyberte záložku Obecné a v ní záložku VPN.
Krok 2 - Přidat konfiguraci
Zde klikněte na jedinou možnost Přidat konfiguraci VPN.
Krok 3 - Nastavení
Jako typ připojení vyberte PPTP. Do kolonky popis si vyberte jakýkoli název vašeho VPN připojení, pod kterým si zapamatujete, že se jedná o univerzitní VPN. My jsme si zvolili název UPOL. Adresa serveru je 158.194.254.9. Vaše přihlašovací jméno je vašePortal ID a heslo, které jste si nastavili v Portálu pro připojení k WiFi a VPN. Poté vyklikněte možnost Odeslat vše. Jakmile máte vše nastaveno, klikněte na tlačítko Hotovo. (Klikněte zde pro návod na změnu hesla)
Krok 4 - Upozornění
Poté se objeví okno s všeobecným varováním při připojování v VPN. Klikněte na možnost Uložit. Toto okno se objeví pouze jednou při prvním přihlášení do sítě VPN.
Krok 5 - Odpojení / Připojení
V levém horním rohu po připojení uvidíte ikonku VPN. Od sítě se odpojíte (a následně i připojíte) pouhým kliknutím na posuvník v nově vytvořené záložce VPN v Nastavení.