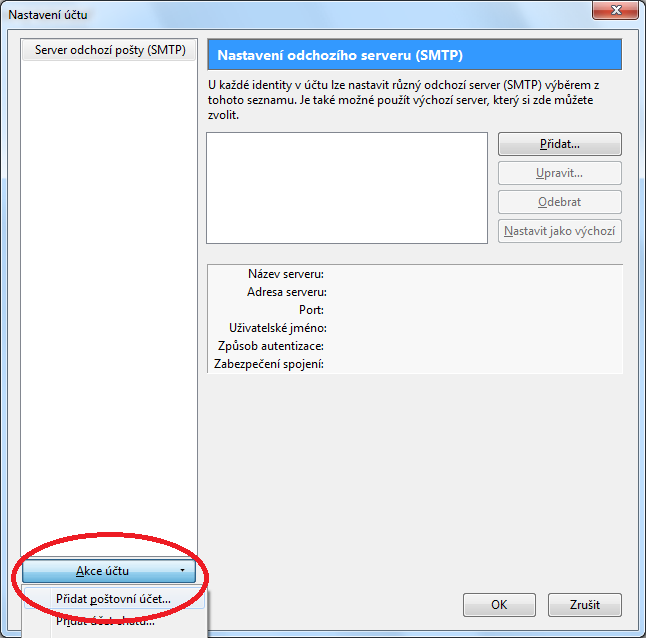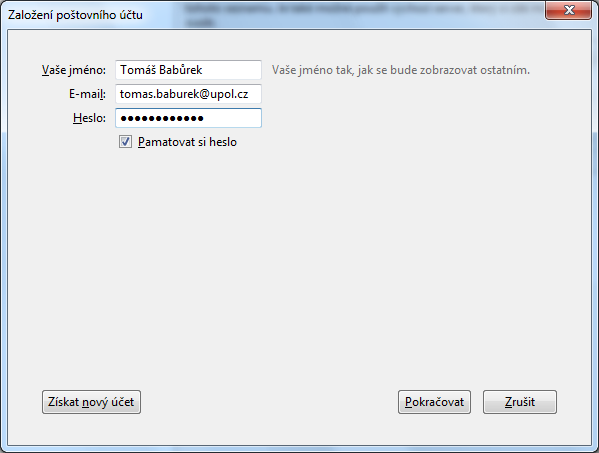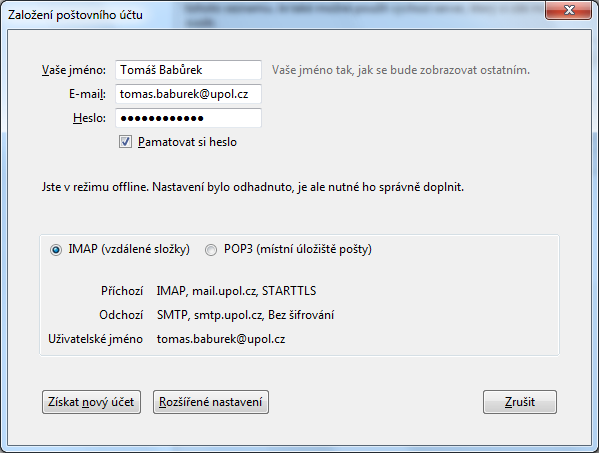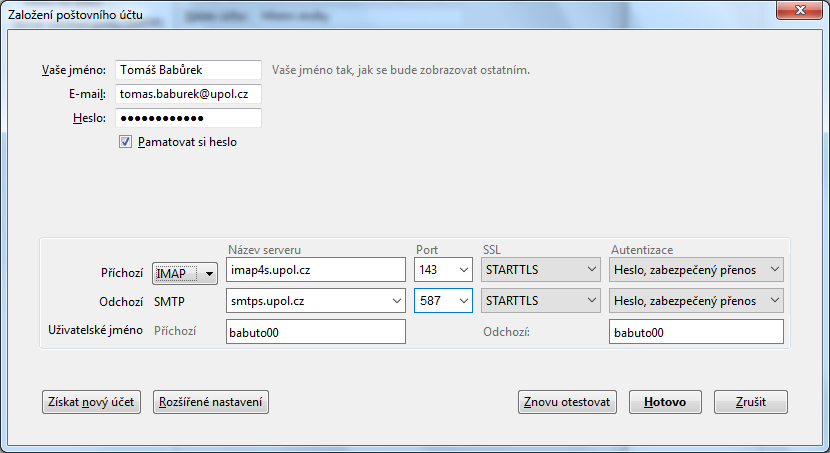Mozilla Thunderbird pro zamestnance/en: Porovnání verzí
Bez shrnutí editace |
Bez shrnutí editace |
||
| Řádek 6: | Řádek 6: | ||
Click '''Options''' in upper right corner and choose '''Account settings'''. | Click '''Options''' in upper right corner and choose '''Account settings'''. | ||
[[File:Thunderbird | [[File:Thunderbird en 01.png.png|center|Thunderbird en 01.png]] | ||
=== Step 2 - Add an account === | === Step 2 - Add an account === | ||
Verze z 16. 11. 2015, 15:20
Would rather use Mozilla Thunderbird instead of Microsoft Outlook? Just follow the next few steps and set up your e-mail client now.
Step 1 - Setting up an account
Click Options in upper right corner and choose Account settings.
Step 2 - Add an account
Click the Account actions"" and then choose Add mail account.
Step 3 - Creating a new account
Enter your login details and click Continue. Your e-mail adress is "name.surname@upol.cz and password is the one you set up in Portal.
Step 4 - Enhanced configuration
Thunderbird will try to detect all the necessary settings, which will not be successful. It is important to make some changes in settings. Choose option Enhanced config.
IMAP server address is outlook.upol.com, set SSL to SSL/TLS. Your username is your Portal ID in PortalID@upol.cz format. Set authentization in IMAP and SMTP to Password, secured transmission. Then click OK.