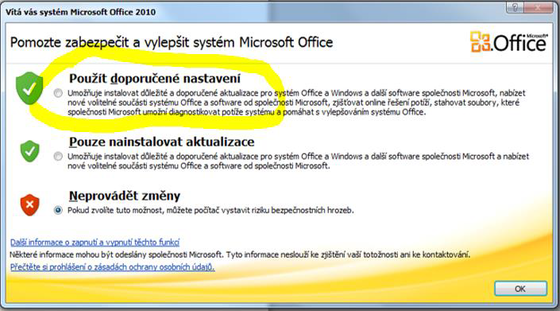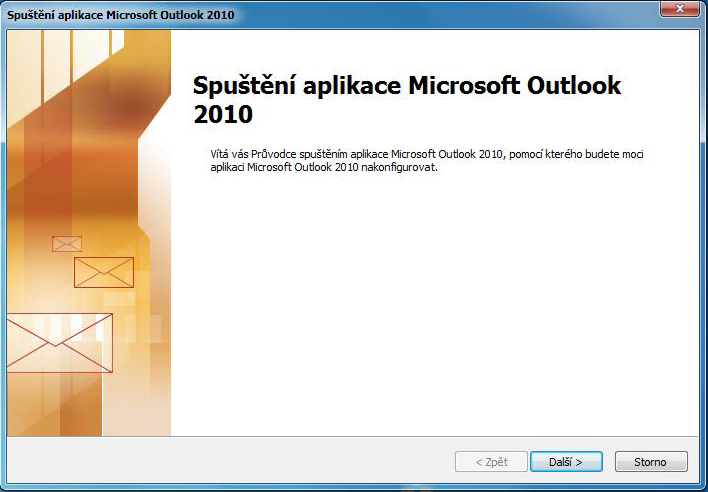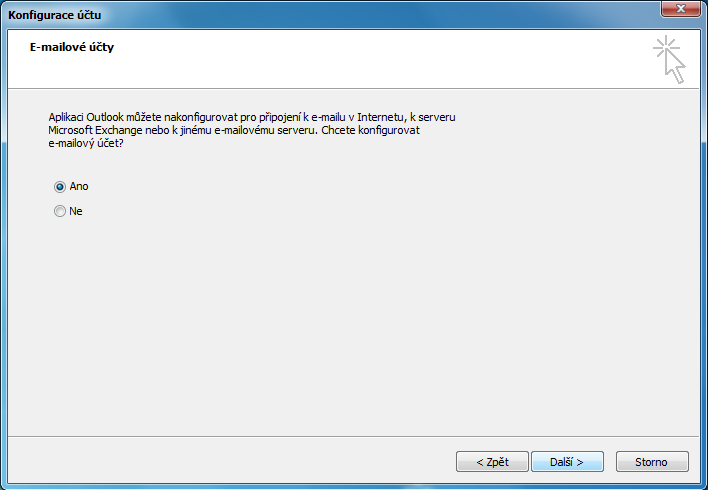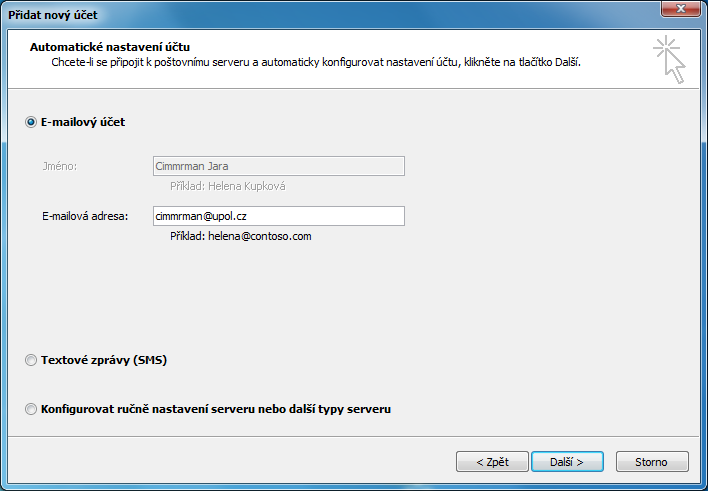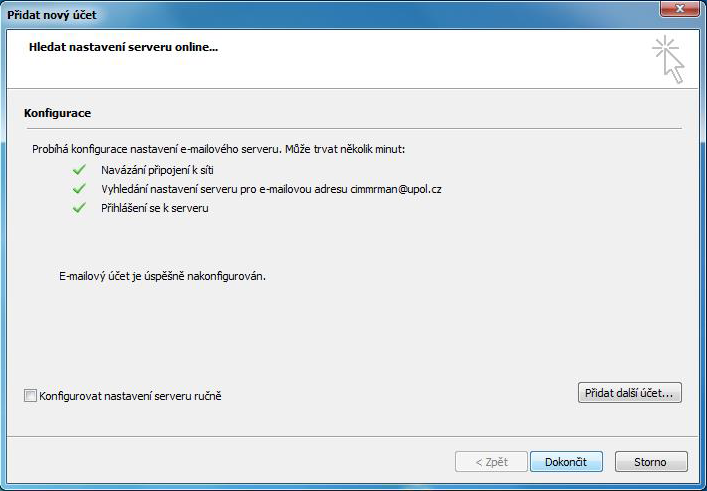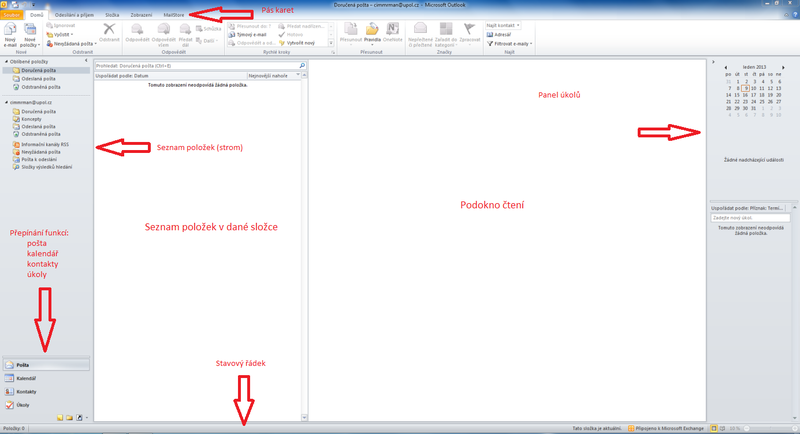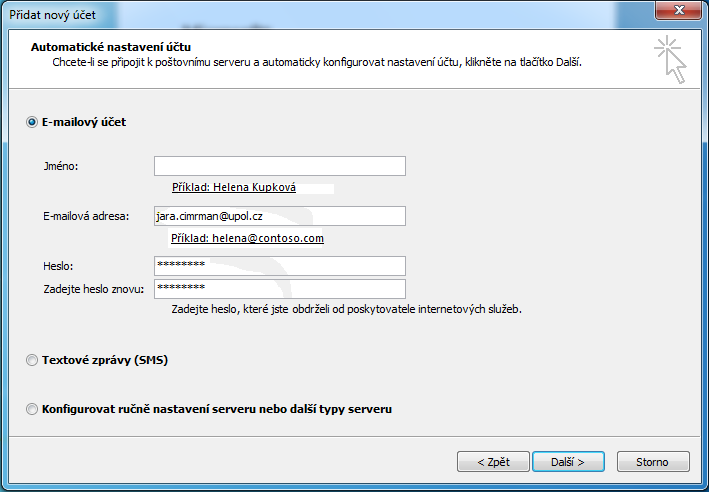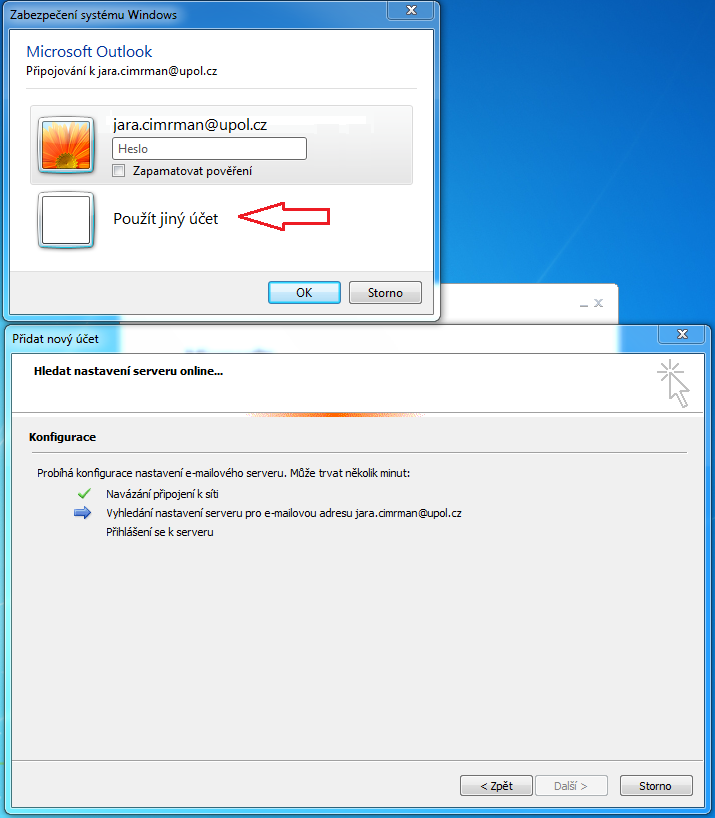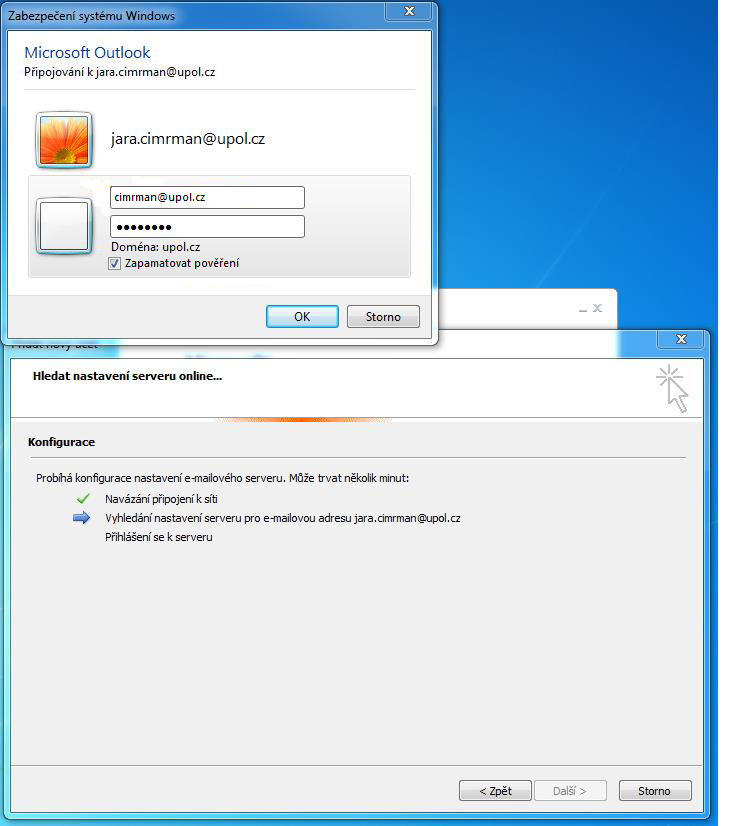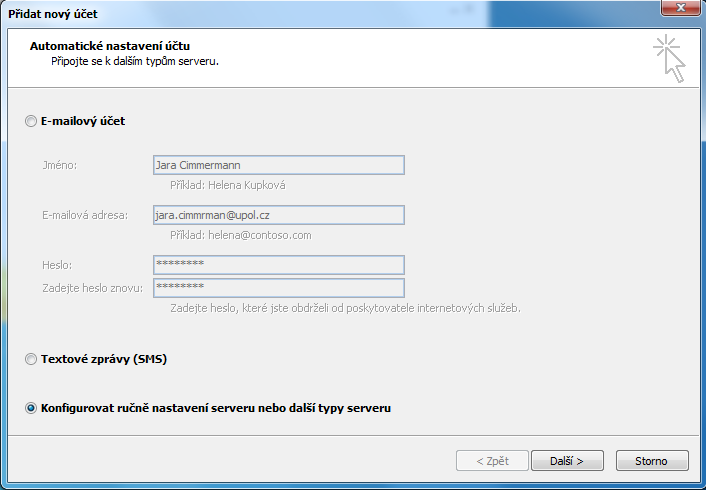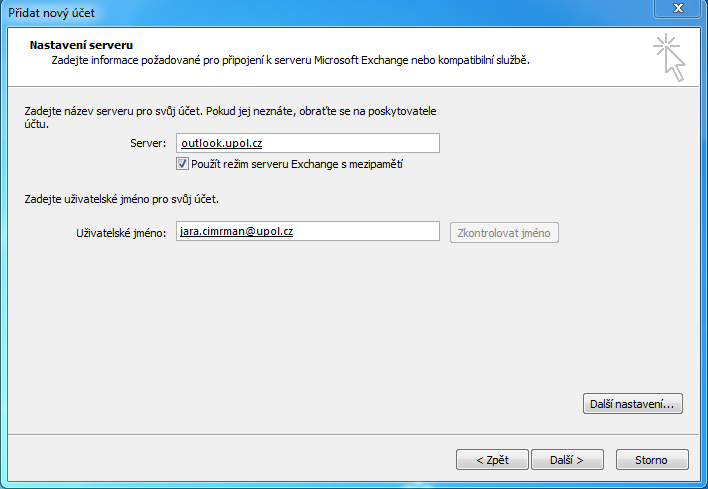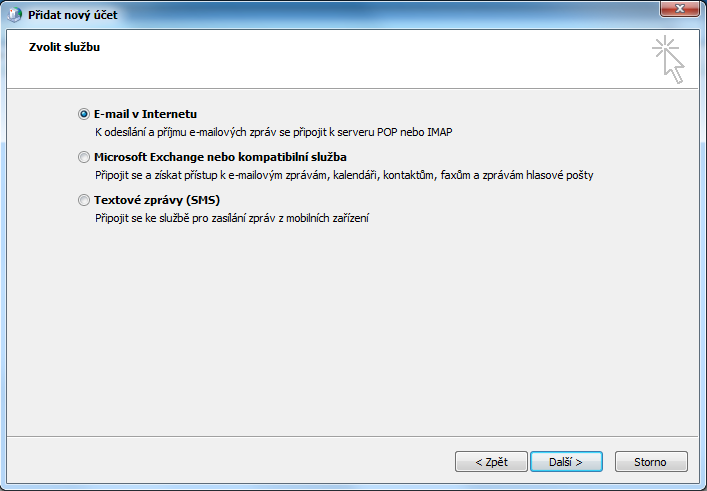Outlook 2010 pro zamestnance: Porovnání verzí
Bez shrnutí editace |
(Tato verze je označená pro překlad) |
||
| Řádek 1: | Řádek 1: | ||
<languages /> | <languages /> | ||
<translate> | <translate> | ||
== První spuštění Outlook 2010 == | == První spuštění Outlook 2010 == <!--T:1--> | ||
<!--T:2--> | |||
Po prvním spuštění ''Outlooku ''se zobrazí následující okno, ve kterém vyberete možnost '''Použít doporučená nastavení'''. Dále následuje spuštění průvodce nastavením. (V případě, že se vám toto okno nezobrazí, byl pravděpodobně Outlook již nastavován.) | Po prvním spuštění ''Outlooku ''se zobrazí následující okno, ve kterém vyberete možnost '''Použít doporučená nastavení'''. Dále následuje spuštění průvodce nastavením. (V případě, že se vám toto okno nezobrazí, byl pravděpodobně Outlook již nastavován.) | ||
<!--T:3--> | |||
[[File:Outlook2010 zam 01.png|center|560x312px|Outlook2010 zam 01.png]] | [[File:Outlook2010 zam 01.png|center|560x312px|Outlook2010 zam 01.png]] | ||
== Počítač je v celouniverzitní připojení == | == Počítač je v celouniverzitní připojení == <!--T:4--> | ||
<!--T:5--> | |||
Následující návod platí pouze v případě, je-li váš počítač zapojen do celouniverzitní počítačové sítě. Vše bude probíhat automaticky a vy jen budete kontrolovat údaje a potvrzovat nastavení. | Následující návod platí pouze v případě, je-li váš počítač zapojen do celouniverzitní počítačové sítě. Vše bude probíhat automaticky a vy jen budete kontrolovat údaje a potvrzovat nastavení. | ||
<!--T:6--> | |||
[[File:Outlook2010 zam 02.png|center|Outlook2010 zam 02.png]] | [[File:Outlook2010 zam 02.png|center|Outlook2010 zam 02.png]] | ||
<!--T:7--> | |||
Vyberte možnost '''Ano '''a klikněte na tlačítko ''Další''. | Vyberte možnost '''Ano '''a klikněte na tlačítko ''Další''. | ||
<!--T:8--> | |||
[[File:Outlook2010 zam 03.png|center|Outlook2010 zam 03.png]] | [[File:Outlook2010 zam 03.png|center|Outlook2010 zam 03.png]] | ||
<!--T:9--> | |||
Zkontrolujte správnost vašich údajů. | Zkontrolujte správnost vašich údajů. | ||
<!--T:10--> | |||
[[File:Outlook2010 zam 04.png|center|Outlook2010 zam 04.png]] | [[File:Outlook2010 zam 04.png|center|Outlook2010 zam 04.png]] | ||
<!--T:11--> | |||
Nyní se Outlook nastaví dle informací ze serveru. Po kliknutí na tlačítko dokončit budete moci naplno využívat vaši e-mailovou schránku.[[File:Outlook2010 zam 05.png|center|Outlook2010 zam 05.png]] | Nyní se Outlook nastaví dle informací ze serveru. Po kliknutí na tlačítko dokončit budete moci naplno využívat vaši e-mailovou schránku.[[File:Outlook2010 zam 05.png|center|Outlook2010 zam 05.png]] | ||
<!--T:12--> | |||
Následující obrázek vysvětluje ovládání a rozložení Outlooku 2010. | Následující obrázek vysvětluje ovládání a rozložení Outlooku 2010. | ||
<!--T:13--> | |||
[[File:Outlook2010 zam 06.png|center|800x440px|Outlook2010 zam 06.png]] | [[File:Outlook2010 zam 06.png|center|800x440px|Outlook2010 zam 06.png]] | ||
<!--T:14--> | |||
V případě, že se vám '''nepodaří '''k e-mailu připojit tímto způsobem, přesuňte se k návodu '''Počítač není v celouniverzitní síti'''. | V případě, že se vám '''nepodaří '''k e-mailu připojit tímto způsobem, přesuňte se k návodu '''Počítač není v celouniverzitní síti'''. | ||
== Počítač není v celouniverzitní síti - Varianta 1 == | == Počítač není v celouniverzitní síti - Varianta 1 == <!--T:15--> | ||
<!--T:16--> | |||
Není-li váš počítač správně připojen do celouniverzitní sítě, nebo v případě, že '''nedokáže '''z jiných důvodů '''automaticky nastavit váš emailový účet''', můžete se pokusit nastavit účet ručně. | Není-li váš počítač správně připojen do celouniverzitní sítě, nebo v případě, že '''nedokáže '''z jiných důvodů '''automaticky nastavit váš emailový účet''', můžete se pokusit nastavit účet ručně. | ||
=== Krok 1 - Vyplnění informací === | === Krok 1 - Vyplnění informací === <!--T:17--> | ||
<!--T:18--> | |||
Vyplňte vaši e-mailovou adresu ve tvaru ''jmeno.prijmeni@upol.cz ''a heslo, které jste si pro váš e-mail nastavili v portálu. Poté klikněte na tlačítko ''Další''. | Vyplňte vaši e-mailovou adresu ve tvaru ''jmeno.prijmeni@upol.cz ''a heslo, které jste si pro váš e-mail nastavili v portálu. Poté klikněte na tlačítko ''Další''. | ||
<!--T:19--> | |||
[[File:Outlook2010 zam 07.png|center|Outlook2010 zam 07.png]] | [[File:Outlook2010 zam 07.png|center|Outlook2010 zam 07.png]] | ||
=== Krok 2 - Použít jiný účet === | === Krok 2 - Použít jiný účet === <!--T:20--> | ||
<!--T:21--> | |||
Outlook se pokusí najít nastavení pro vaši e-mailovou adresu, což se mu ovšem nepovede, proto váš požádá o zadání přihlašovacího jména a hesla. Vyberte možnost '''Použít jiný účet'''. | Outlook se pokusí najít nastavení pro vaši e-mailovou adresu, což se mu ovšem nepovede, proto váš požádá o zadání přihlašovacího jména a hesla. Vyberte možnost '''Použít jiný účet'''. | ||
<!--T:22--> | |||
[[File:Outlook2010 zam 08.png|center|Outlook2010 zam 08.png]] | [[File:Outlook2010 zam 08.png|center|Outlook2010 zam 08.png]] | ||
=== Krok 3 - Přihlašovací údaje === | === Krok 3 - Přihlašovací údaje === <!--T:23--> | ||
<!--T:24--> | |||
Po kliknutí vyplňte vaše přihlašovací údaje. Přihlašovací jméno je vaše Portal ID ve tvaru '''PortalID@upol.cz '''a heslo je vaše standardní heslo k e-mailu. Zároveň vyberte možnost '''Zapamatovat pověření'''. Pokud ji nezatrhnete, bude po vás Outlook chtít zadání přihlašovacích údajů při každém spuštění. Vše potvrďte tlačítkem OK, poté je váš Outlook nastaven. | Po kliknutí vyplňte vaše přihlašovací údaje. Přihlašovací jméno je vaše Portal ID ve tvaru '''PortalID@upol.cz '''a heslo je vaše standardní heslo k e-mailu. Zároveň vyberte možnost '''Zapamatovat pověření'''. Pokud ji nezatrhnete, bude po vás Outlook chtít zadání přihlašovacích údajů při každém spuštění. Vše potvrďte tlačítkem OK, poté je váš Outlook nastaven. | ||
<!--T:25--> | |||
[[File:Outlook2010 zam 09.png|center|Outlook2010 zam 09.png]] | [[File:Outlook2010 zam 09.png|center|Outlook2010 zam 09.png]] | ||
== Počítač není v celouniverzitní síti - Varianta 2 == | == Počítač není v celouniverzitní síti - Varianta 2 == <!--T:26--> | ||
<!--T:27--> | |||
'''Nefunguje-li''' z nějakého důvodu nastavení Outlooku dle '''Varianty 1''', můžete se pokusit nastavit Outlook dle této varianty. | '''Nefunguje-li''' z nějakého důvodu nastavení Outlooku dle '''Varianty 1''', můžete se pokusit nastavit Outlook dle této varianty. | ||
=== Krok 1 - Přidat nový účet === | === Krok 1 - Přidat nový účet === <!--T:28--> | ||
<!--T:29--> | |||
V okně''Přidat nový účet'' zvolíte '''Konfigurovat ručně nastavení serveru nebo další typy serverů'''. | V okně''Přidat nový účet'' zvolíte '''Konfigurovat ručně nastavení serveru nebo další typy serverů'''. | ||
<!--T:30--> | |||
[[File:Outlook2010 zam 10.png|center|Outlook2010 zam 10.png]] | [[File:Outlook2010 zam 10.png|center|Outlook2010 zam 10.png]] | ||
=== Krok 2 - Nastavení serveru === | === Krok 2 - Nastavení serveru === <!--T:31--> | ||
<!--T:32--> | |||
Jelikož budeme využívat Exchange pro připojení k e-mailové schránce, vyplňte název ''serveru ''. Vaše uživatelské jméno je vaše '''e-mailová adresa '''ve formátu'''''jmeno.prijmeni@upol.cz'''. ''Poté klikněte na tlačítko '''Zkontrolovat jméno '''a je-li vše v pořádku, <u>uživatelské jméno</u> se podtrhne a můžete nastavování dokončit kliknutím na tlačítko ''Další''. | Jelikož budeme využívat Exchange pro připojení k e-mailové schránce, vyplňte název ''serveru ''. Vaše uživatelské jméno je vaše '''e-mailová adresa '''ve formátu'''''jmeno.prijmeni@upol.cz'''. ''Poté klikněte na tlačítko '''Zkontrolovat jméno '''a je-li vše v pořádku, <u>uživatelské jméno</u> se podtrhne a můžete nastavování dokončit kliknutím na tlačítko ''Další''. | ||
<!--T:33--> | |||
[[File:Outlook2010 zam 11.png|center|Outlook2010 zam 11.png]] | [[File:Outlook2010 zam 11.png|center|Outlook2010 zam 11.png]] | ||
== Další možnosti alternativního nastavení (protokol IMAP) == | == Další možnosti alternativního nastavení (protokol IMAP) == <!--T:34--> | ||
<!--T:35--> | |||
Nechcete-li využívat připojení k Exchange, je možno Outlook nastavit pro protokol IMAP (podobně jako jakýkoli jiný poštovní klient). | Nechcete-li využívat připojení k Exchange, je možno Outlook nastavit pro protokol IMAP (podobně jako jakýkoli jiný poštovní klient). | ||
=== Krok 1 - Vybrat možnost === | === Krok 1 - Vybrat možnost === <!--T:36--> | ||
<!--T:37--> | |||
Nejprve vyberete možnost '''E-mail v Internetu'''. | Nejprve vyberete možnost '''E-mail v Internetu'''. | ||
<!--T:38--> | |||
[[File:Outlook2010 zam 12.png|center|Outlook2010 zam 12.png]] | [[File:Outlook2010 zam 12.png|center|Outlook2010 zam 12.png]] | ||
=== Krok 2 - Vyplnění informací === | === Krok 2 - Vyplnění informací === <!--T:39--> | ||
<!--T:40--> | |||
V následujících tabulkách vyplňte všechny údaje dle následující tabulky, samozřejmě s výjimkou jména, e-mailové adresy atd. Vaše uživatelské jméno je vaše ''Portal ID ''ve tvaru '''PortalID@upol.cz'''. | V následujících tabulkách vyplňte všechny údaje dle následující tabulky, samozřejmě s výjimkou jména, e-mailové adresy atd. Vaše uživatelské jméno je vaše ''Portal ID ''ve tvaru '''PortalID@upol.cz'''. | ||
<!--T:41--> | |||
[[File:Outlook2010 zam 13.png|center|Outlook2010 zam 13.png] | [[File:Outlook2010 zam 13.png|center|Outlook2010 zam 13.png] | ||
</translate> | </translate> | ||
Verze z 13. 11. 2015, 11:10
První spuštění Outlook 2010
Po prvním spuštění Outlooku se zobrazí následující okno, ve kterém vyberete možnost Použít doporučená nastavení. Dále následuje spuštění průvodce nastavením. (V případě, že se vám toto okno nezobrazí, byl pravděpodobně Outlook již nastavován.)
Počítač je v celouniverzitní připojení
Následující návod platí pouze v případě, je-li váš počítač zapojen do celouniverzitní počítačové sítě. Vše bude probíhat automaticky a vy jen budete kontrolovat údaje a potvrzovat nastavení.
Vyberte možnost Ano a klikněte na tlačítko Další.
Zkontrolujte správnost vašich údajů.
Nyní se Outlook nastaví dle informací ze serveru. Po kliknutí na tlačítko dokončit budete moci naplno využívat vaši e-mailovou schránku.
Následující obrázek vysvětluje ovládání a rozložení Outlooku 2010.
V případě, že se vám nepodaří k e-mailu připojit tímto způsobem, přesuňte se k návodu Počítač není v celouniverzitní síti.
Počítač není v celouniverzitní síti - Varianta 1
Není-li váš počítač správně připojen do celouniverzitní sítě, nebo v případě, že nedokáže z jiných důvodů automaticky nastavit váš emailový účet, můžete se pokusit nastavit účet ručně.
Krok 1 - Vyplnění informací
Vyplňte vaši e-mailovou adresu ve tvaru jmeno.prijmeni@upol.cz a heslo, které jste si pro váš e-mail nastavili v portálu. Poté klikněte na tlačítko Další.
Krok 2 - Použít jiný účet
Outlook se pokusí najít nastavení pro vaši e-mailovou adresu, což se mu ovšem nepovede, proto váš požádá o zadání přihlašovacího jména a hesla. Vyberte možnost Použít jiný účet.
Krok 3 - Přihlašovací údaje
Po kliknutí vyplňte vaše přihlašovací údaje. Přihlašovací jméno je vaše Portal ID ve tvaru PortalID@upol.cz a heslo je vaše standardní heslo k e-mailu. Zároveň vyberte možnost Zapamatovat pověření. Pokud ji nezatrhnete, bude po vás Outlook chtít zadání přihlašovacích údajů při každém spuštění. Vše potvrďte tlačítkem OK, poté je váš Outlook nastaven.
Počítač není v celouniverzitní síti - Varianta 2
Nefunguje-li z nějakého důvodu nastavení Outlooku dle Varianty 1, můžete se pokusit nastavit Outlook dle této varianty.
Krok 1 - Přidat nový účet
V okněPřidat nový účet zvolíte Konfigurovat ručně nastavení serveru nebo další typy serverů.
Krok 2 - Nastavení serveru
Jelikož budeme využívat Exchange pro připojení k e-mailové schránce, vyplňte název serveru . Vaše uživatelské jméno je vaše e-mailová adresa ve formátujmeno.prijmeni@upol.cz. Poté klikněte na tlačítko Zkontrolovat jméno a je-li vše v pořádku, uživatelské jméno se podtrhne a můžete nastavování dokončit kliknutím na tlačítko Další.
Další možnosti alternativního nastavení (protokol IMAP)
Nechcete-li využívat připojení k Exchange, je možno Outlook nastavit pro protokol IMAP (podobně jako jakýkoli jiný poštovní klient).
Krok 1 - Vybrat možnost
Nejprve vyberete možnost E-mail v Internetu.
Krok 2 - Vyplnění informací
V následujících tabulkách vyplňte všechny údaje dle následující tabulky, samozřejmě s výjimkou jména, e-mailové adresy atd. Vaše uživatelské jméno je vaše Portal ID ve tvaru PortalID@upol.cz.
[[File:Outlook2010 zam 13.png|center|Outlook2010 zam 13.png]