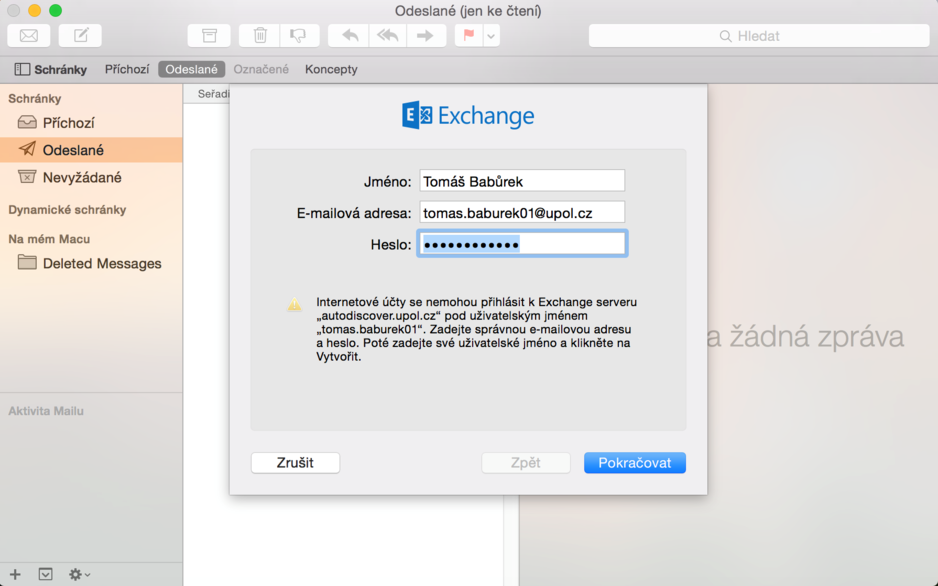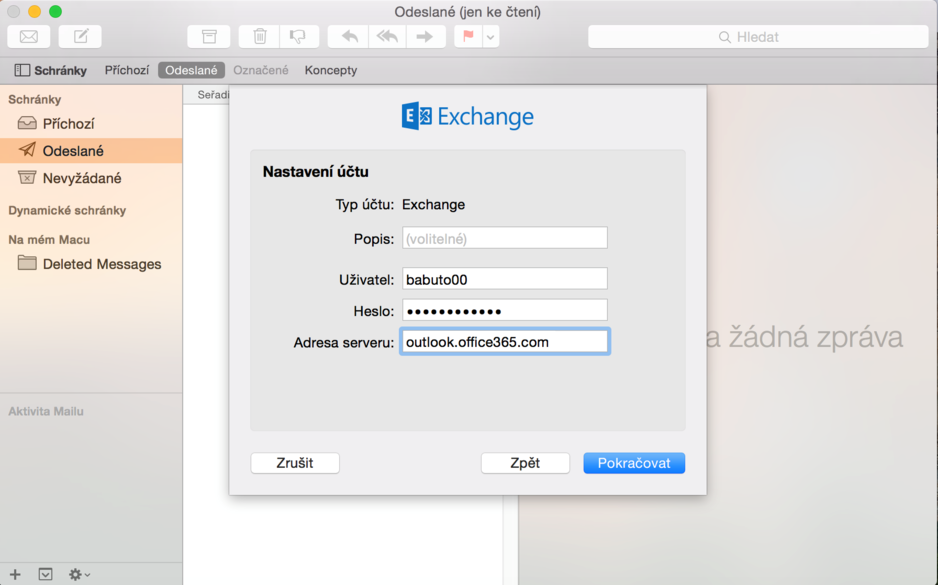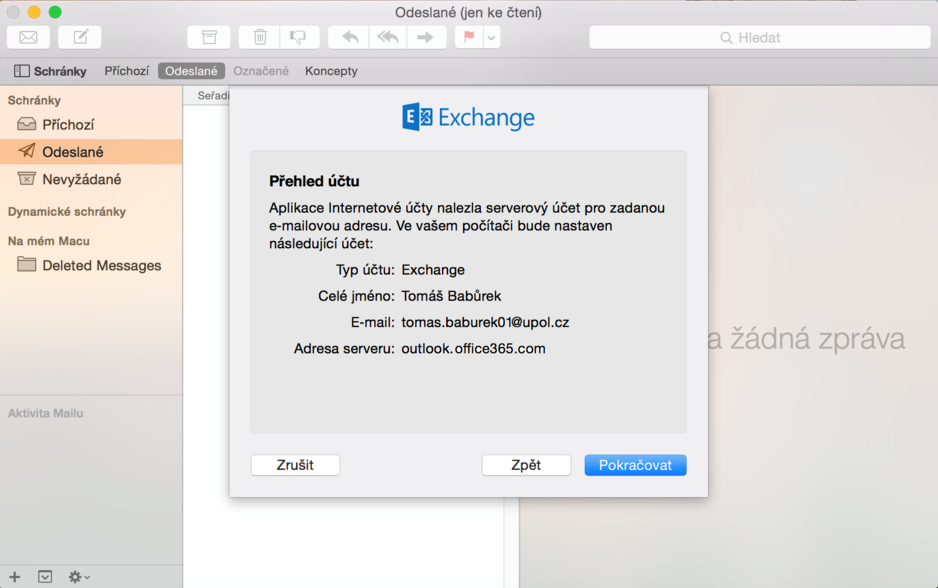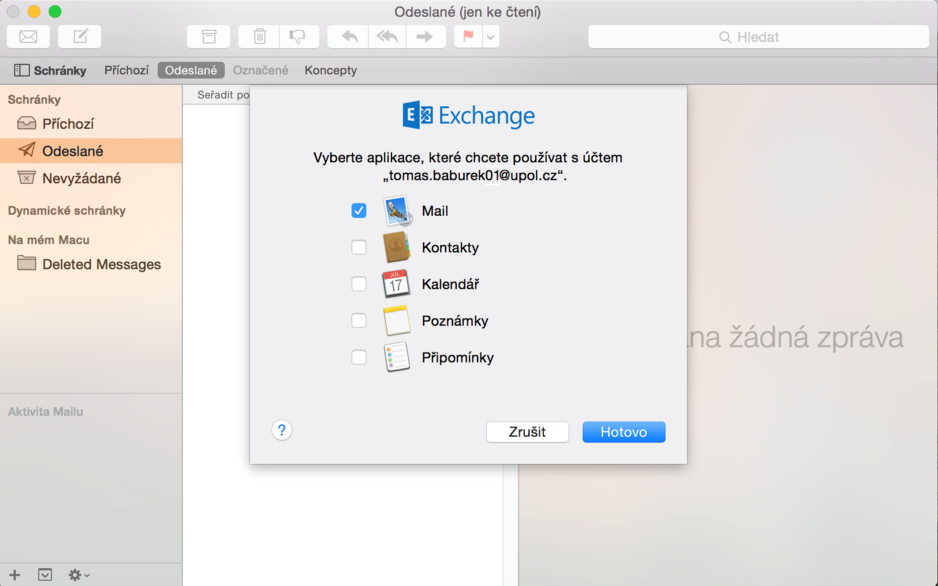Mail (OSX) Office365: Porovnání verzí
m (Babuto00 přesunul stránku Mail (OSX) pro studenty na Mail (OSX) Office365 bez založení přesměrování: Part of translatable page "Mail (OSX) pro studenty") |
Bez shrnutí editace |
||
| Řádek 4: | Řádek 4: | ||
Nejprve spusťte aplikaci '''Mail '''ze svého ''Launchpadu ''(nebo ''Docku''), klikněte na záložku ''Mail ''a vyberte možnost '''Přidat účet'''. | Nejprve spusťte aplikaci '''Mail '''ze svého ''Launchpadu ''(nebo ''Docku''), klikněte na záložku ''Mail ''a vyberte možnost '''Přidat účet'''. | ||
{{DISPLAYTITLE:Mail (OSX a MacOS) | {{DISPLAYTITLE:Mail (OSX a MacOS) - Office 365}} | ||
[[File:Mail osx 01.png|center|938x534px|Mail osx 01.png]] | [[File:Mail osx 01.png|center|938x534px|Mail osx 01.png]] | ||
Aktuální verze z 14. 8. 2020, 10:18
Pokud pracujete na Macu a chcete mít snadný přístup ke své pracovní poště, můžete využít již předinstalovanou aplikaci Mail ke správě svých e-mailových schránek.
Krok 1 - Přidat účet
Nejprve spusťte aplikaci Mail ze svého Launchpadu (nebo Docku), klikněte na záložku Mail a vyberte možnost Přidat účet.
Krok 2 - Typ účtu
V aplikaci Mail se připojujete pomocí protokolu Exchange, nemusíte tedy řešit složité nastavování adres poštovních serverů. Vyberte tedy účet Exchange
Krok 3 - Vyplnění údajů
Do nové tabulky vyplníte svoje jméno, svou e-mailovou adresu ve tvaru jmeno.prijmeniXX@upol.cz a heslo, které jste si nastavili v Portálu. Poté klikněte na Pokračovat, aplikace bude chvíli hledat adresu na serveru, což se jí nepovede. Nezoufejte, vše je v pořádku, klikněte na tlačítko Pokračovat.
Krok 4 - Nastavení účtu
Nyní je potřeba provést drobné úpravy v nastavení vaší schránky. Do kolonky Uživatel napište vaše Portal ID, do dalších kolonek vyplňte heslo vaší e-mailové schránky a jako Adresu serveru uveďte outlook.office365.com. Poté klikněte na tlačítko Pokračovat.
Krok 5 - Přehled účtu
Mail vám uvede všechny základní údaje, které stisknutím tlačítka Pokračovat potvrdíte. Pokud jste udělali chybu, vraťte se tlačítkem Zpět.
Krok 6 - Synchronizace
Nyní jste již u konce samotného nastavování, vyberte si s jakými aplikacemi chcete synchronizovat váš mail. Stisknutím tlačítka pokračovat ukončíte nastavení vaší e-mailové schránky.