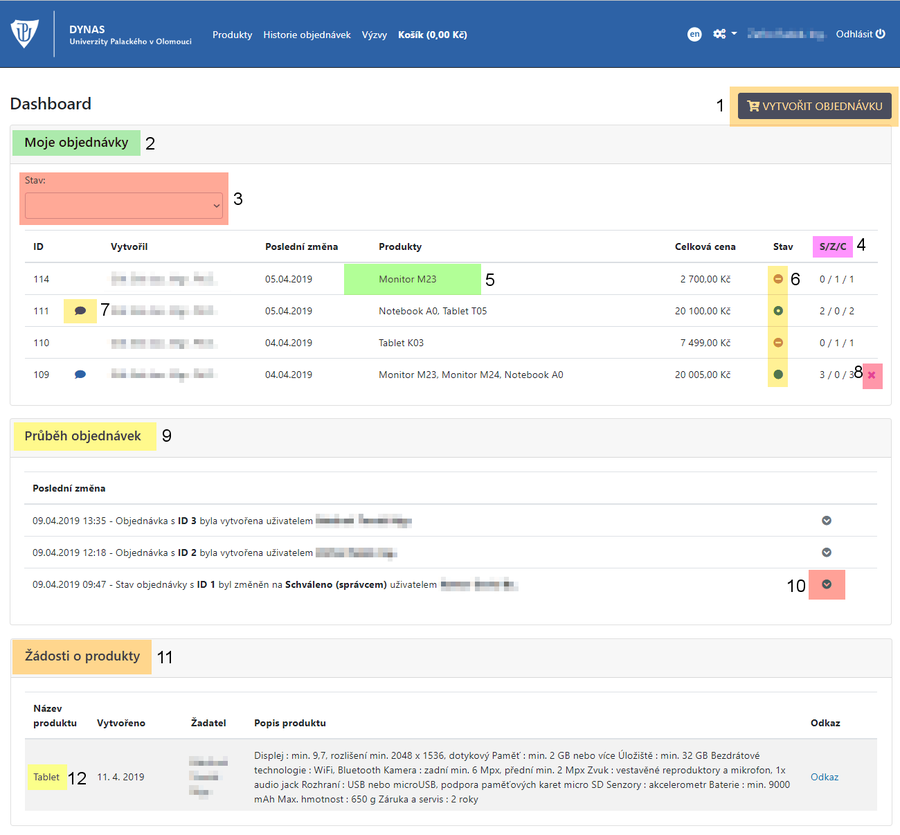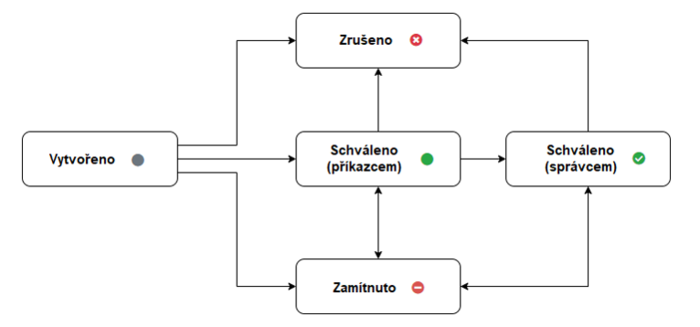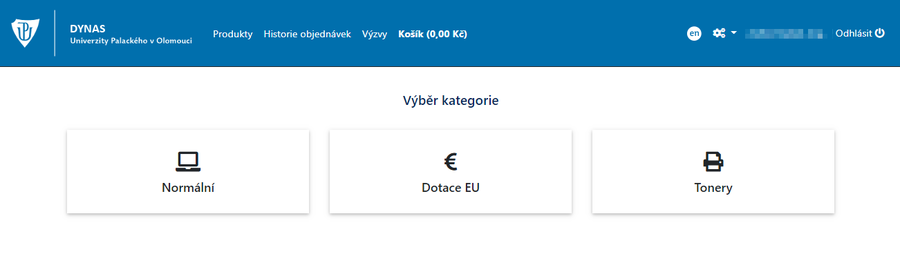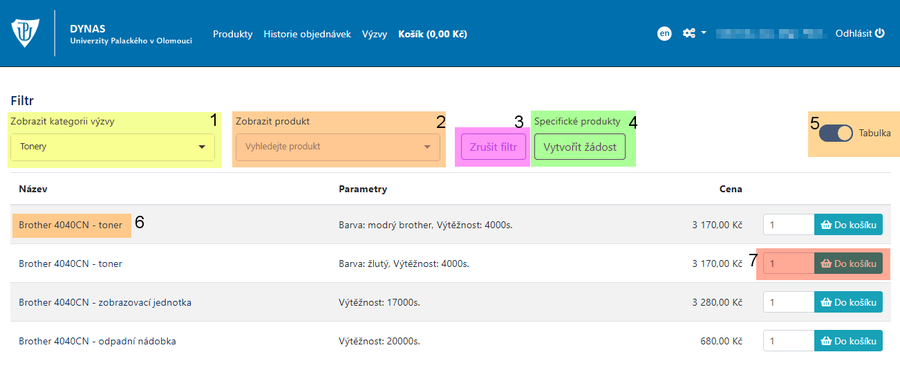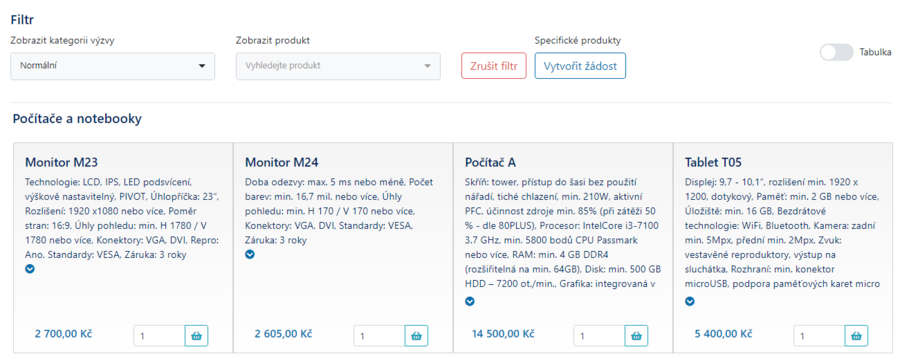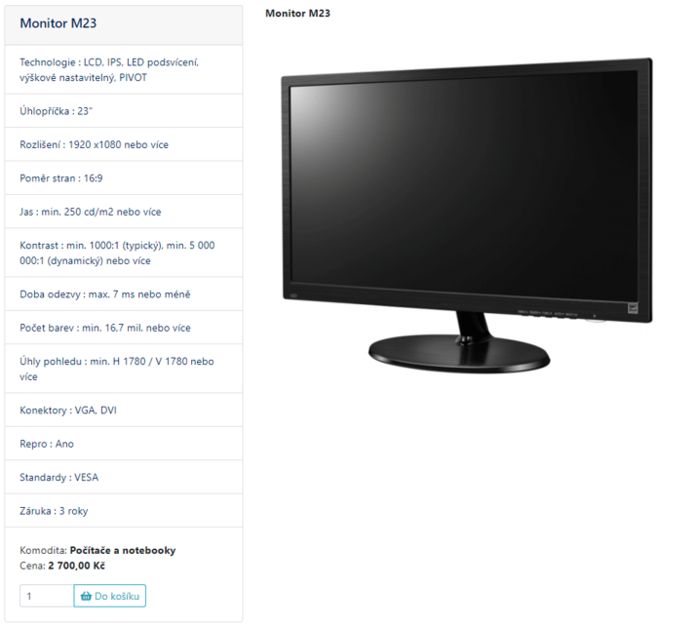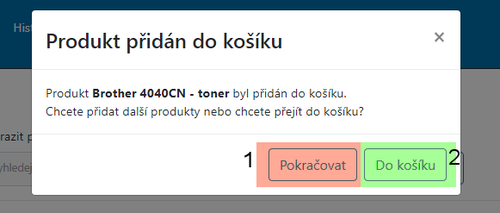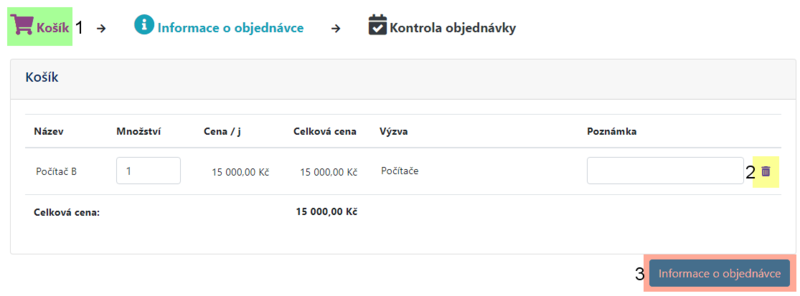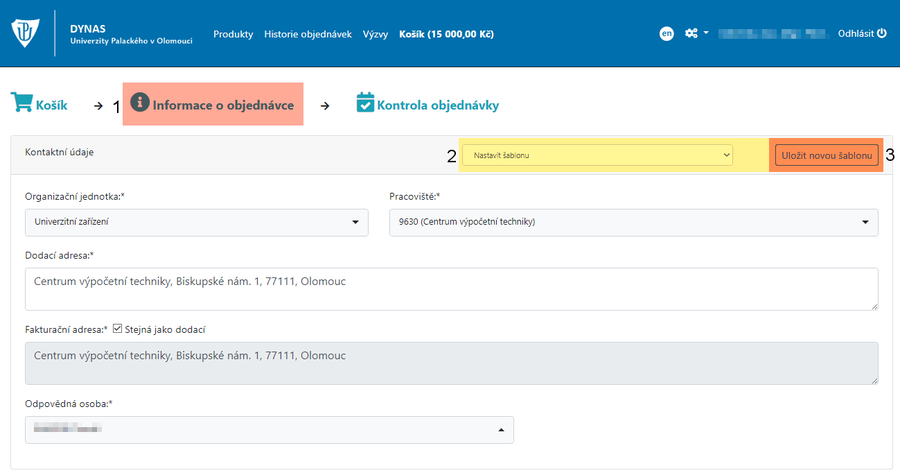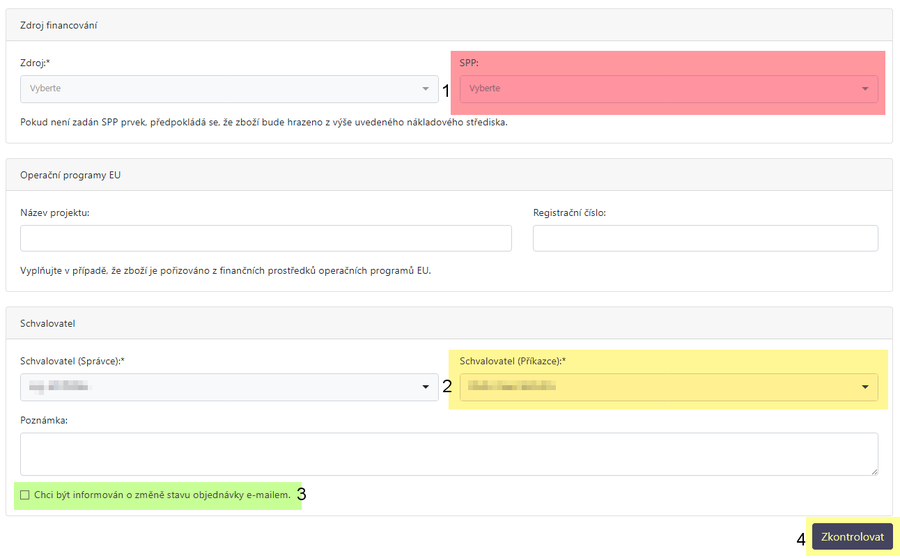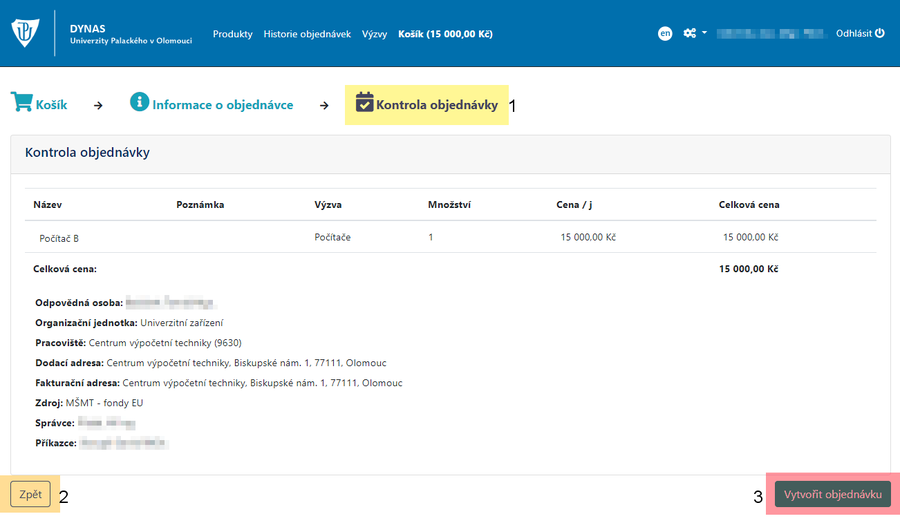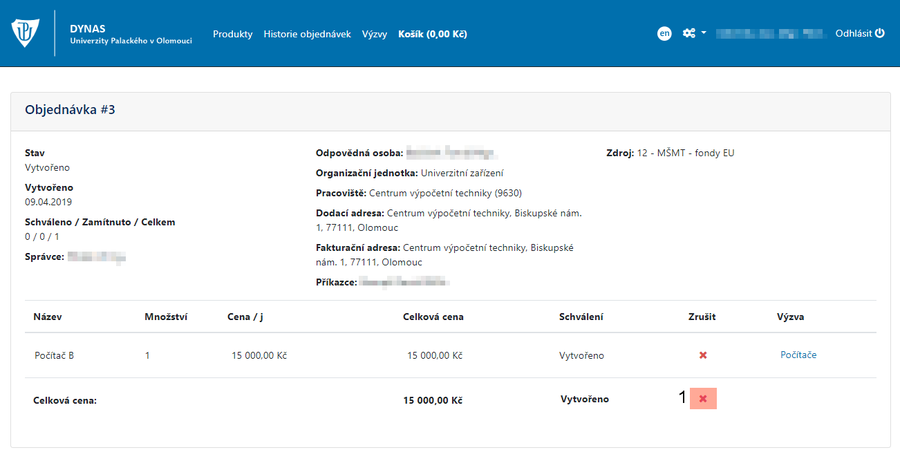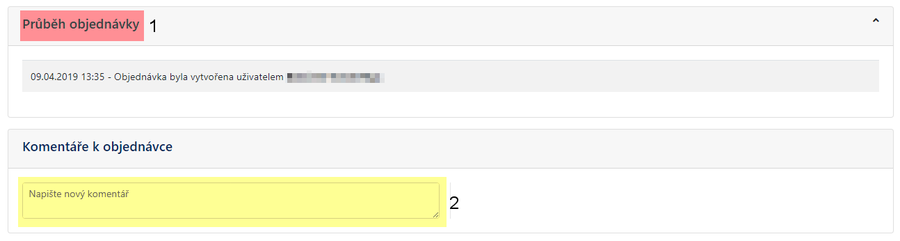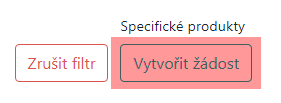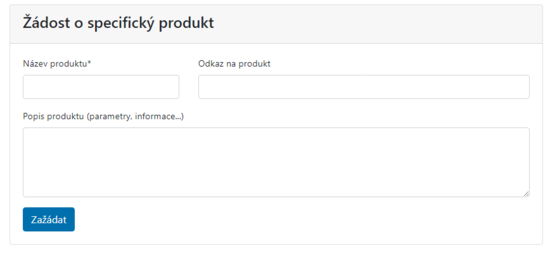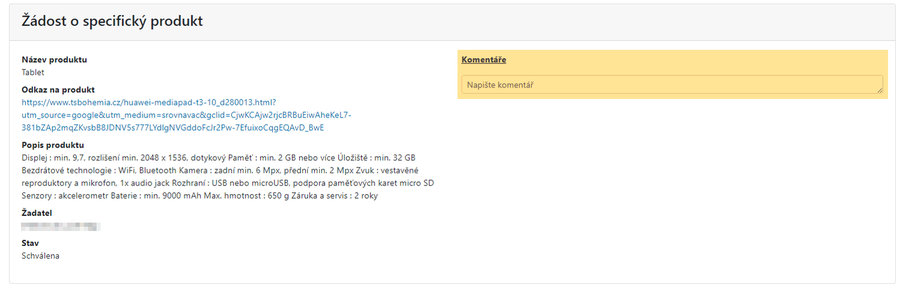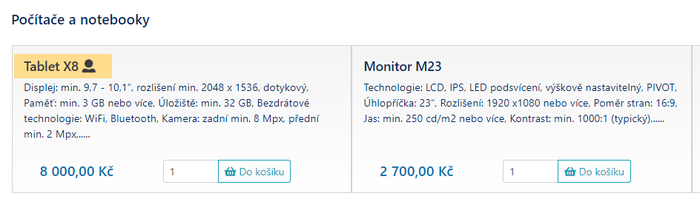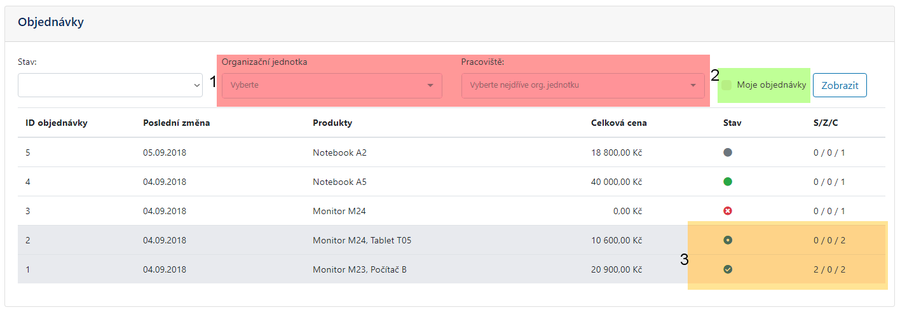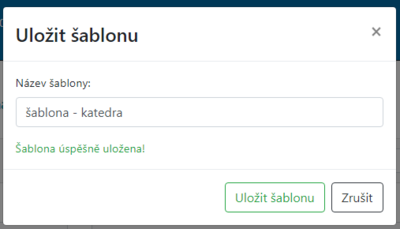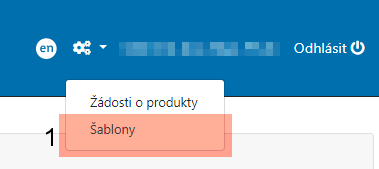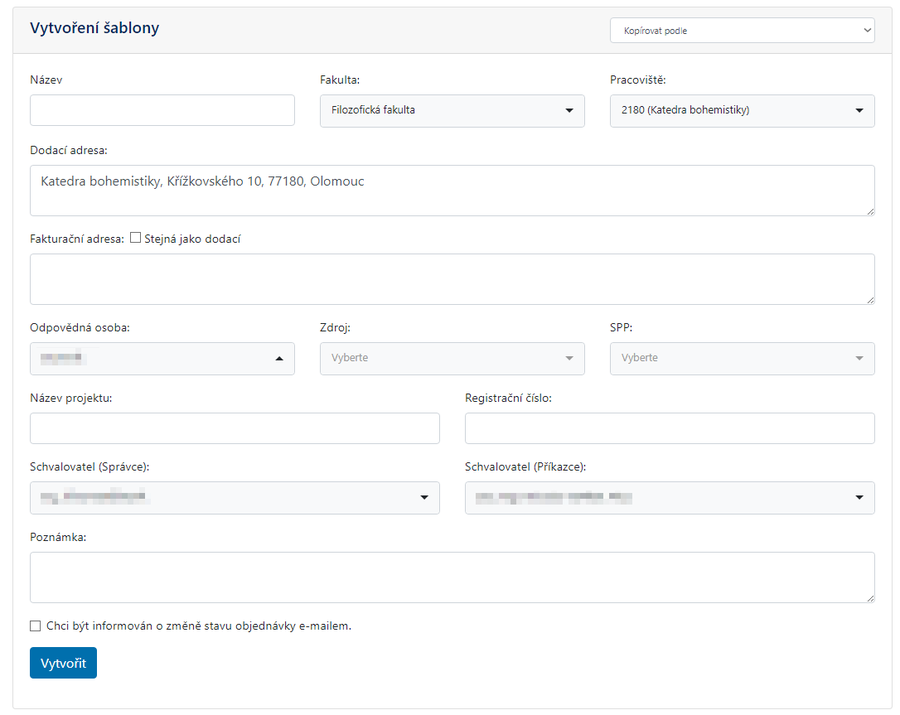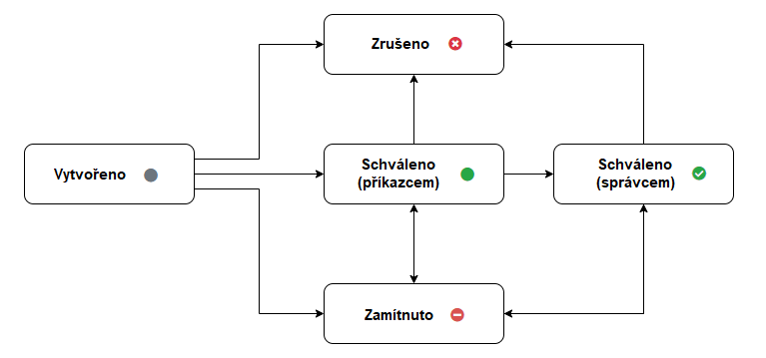Dynas: Porovnání verzí
| Řádek 100: | Řádek 100: | ||
=== Správa šablon === | === Správa šablon === | ||
[[Soubor:Dynas 20.png|center| | [[Soubor:Dynas 20.png|center|700px|Dynas 20.png]] | ||
[[Soubor:Dynas 21.png|center| | [[Soubor:Dynas 21.png|center|400px|Dynas 21.png]] | ||
[[Soubor:Dynas 22.png|center|900px|Dynas 22.png]] | [[Soubor:Dynas 22.png|center|900px|Dynas 22.png]] | ||
Verze z 16. 4. 2019, 13:43
WORK IN PROGRESS
DYNAS je zkratka pro Dynamický nákupní systém. Následující text bude zaměřen v jednotlivých částech na specifické uživatelské role - běžný uživatel, schvalovatel, administrátor - a na jednotlivé funkcionality aplikace.
Změny oproti původnímu systému
Kromě využití aktuálních technologií je aplikace zaměřená na koncové uživatele, byl zvýšen komfort při zadávání objednávek. Uživatelé jsou automatizovaně informování o průběhu objednávky přímo v aplikaci, případně i na Portálu UP ve formě notifikací.
Aplikace má formu e-shopu, došlo tak ke zjednodušení výběru produktů. Byla umožněna komunikace i v rámci aplikace (přidávání komentářů k objednávce, k žádostem o produkty).
Uživatelské role v aplikaci
Jednotlivé role se liší uživatelskými přístupovými právy. Informace jsou uživatelům zobrazovány rovněž dle rolí. Role v aplikaci jsou: běžný uživatel, schvalovatel (správce a příkazce), administrátor, správce výzev
Uživatel
Běžný uživatel má přístup k následujícím funkcím: dashboard (hlavní stránka) přehled objednávek, historie objednávek, objednávání zboží, náhled na detail produktu, žádost o nestandardní produkt, správa šablon.
Dashboard
Dashboard (hlavní stránka) integruje informace z více součástí aplikace do jednotného zobrazení. Informace jsou zobrazeny dle rolí. Na hlavní stránce se nachází tlačítko pro vytvoření nové objednávky[1]. Dále se zde nachází přehled aktuálních objednávek [2]. Vaše aktuální objednávky můžete filtrovat dle jejich stavu [3]. Stavový diagram naleznete níže. Zkratky S/Z/C [4] označují počty produktu schválených, zamítnutých a celkový. Kliknutím na produkty [5]. Ukázáním na ikonu stavu objednávky [6]. Komentář lze zobrazit kliknutím na ikonku bubliny [7].
Dále lze zobrazit aktuální informace o průběhu u objednávek [8]. Kliknutím na šipku dolů [9] zobrazíte kompletní průběh objednávky. Dále zde můžete sledovat stav žádostí o specifický produkt [10], kliknutím na název produktu [11] si otevřete detail žádosti.
Stavový diagram objednávek
Přehled stavů objednávky
Produkty
Po kliknutí na Produkty v záhlaví nebo po kliknutí na tlačítko Vytvořit objednávku musíte vybrat kategorii produktů. Podle kategorií jsou zobrazeny produkty.
Objednávkové prostředí je podobné eshopu. Produkty lze filtrovat dle aktuálních výzev [1] nebo podle produktů [2]. Filtr lze pak zrušit [3]. Dále si můžete vytvořit žádost o nestandardní produkt [4]. Produkty můžete zobrazit buď v tabulkovém nebo kartovém zobrazení [5]. Kliknutím na název produktů [6] zobrazíte detail produktu. Můžete zadat počet vybraných produktů, které přidáte kliknutím do košíku [7].
Náhled kartového zobrazení produktů. Doporučeno pro mobilní zařízení.
Detail produktu
V detailu produktu můžete vidět veřejné informace o produktu.
Objednávka produktu
Produkty, které chcete objednat, vložíte do košíku. Košík je určen pro shromažďování produktů v objednávce. Po vložení produktů do košíku můžete pokračovat ve výběru dalších produktů [1] nebo do něj můžete přejít [2].
Objednávka produktu - Košík
V části košík [1] lze upravit vybrané produkty v košíku před odesláním objednávky. Produkty lze z košíku odebrat [2]. Produkty jsou automaticky řazeny do příslušných výzev. Pro pokračování objednávky stiskněte tlačítko informace o objednávce [3].
Objednávka produktu - Informace o objednávce
V části informací o objednávce [1] kromě zadání dodací a fakturační adresy, kdy pracoviště a fakulta defaultně nastaveno dle vaší org. jednotky, můžete uložit novou šablonu [3] nebo vybrat z existujících šablon [3].
Dále je potřeba vybrat zdroj financování. Vyhledávání SPP prvků [1] buď dle čísla nebo názvu. Schvalovatel správce a příkazce [2] jsou nastaveni dle vaší org. jednotky, v případě výběru SPP prvku jsou nastaveni správci SPP prvku. U některých jednotek je možné vybrat z více schvalovatelů. Možnost vložit poznámku k objednávce. Lze také zaškrtnout možnost e-mailových notifikací [3] o změnách v objednávce. Kliknutím na tlačítko Zkontrolovat [4]
Objednávka produktu - Kontrola objednávky
V této části [1] probíhá kontrola veškerých zadaných údajů a zadaných produktů. Lze se vrátit na zpět [2] do košíku či na informace o objednávce. Kliknutím na tlačítko [3] odešlete svou objednávku.
Objednávka produktu - Po odeslání
Možnost zrušení objednané komodity, lze zrušit více komodit zároveň. Lze sledovat stav objednávky.
Uživatel má možnost sledovat průběh objednávky [1]. Čas a informace o změně stavu objednávky. Dále lze pro komunikaci se schvalovateli využít možnost přidání komentáře [2].
Vytvoření žádosti o specifický produkt
Tlačítko pro vytvoření žádosti o nestandardní produkt se nachází na stránce s Produkty.
Je nutné vyplnit název produktu a přiložit na něj aktuální odkaz. Součástí žádosti by měly být i požadované parametry produktu.
Po vytvoření žádosti můžete sledovat její stav. Ten lze sledovat i na dashboardu (viz výše). Kliknutím na název produktu se přesunete na jeho detail. Do přehledu žádostí se uživatel dostane i prostřednictvím menu v pravém horním rohu.
V detailu produktu máte možnost přidávat komentáře, ty slouží pro usnadnění a sjednocení komunikace v rámci aplikace. Informace o nově přidaném komentáři je zobrazena na dashboardu.
V případě schválení produktu bude váš specifický produkt označen ikonou vedle názvu produktu.
Historie objednávek
V části Objednávky se nachází přehled všech objednávek aktuálně přihlášeného uživatele. Pokud máte náhled na více org. jednotek [1] případně pracovišť [1], můžete podle nich filtrovat . Zároveň v případě, že máte náhledová práva na objednávky ostatních uživatelů, můžete zaškrnout možnost Moje objednávky [2] pro vyfiltrování svých objednávek. Objednávky ostatních uživatelů [3] jsou vyznačeny šedou barvou.