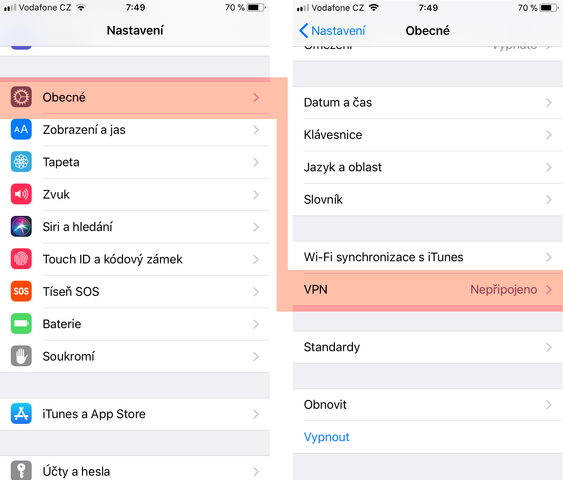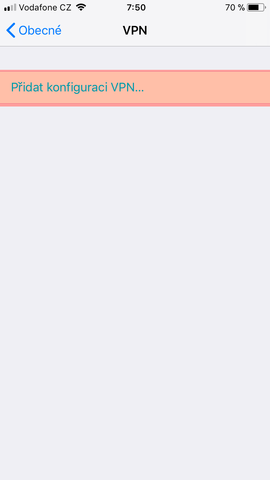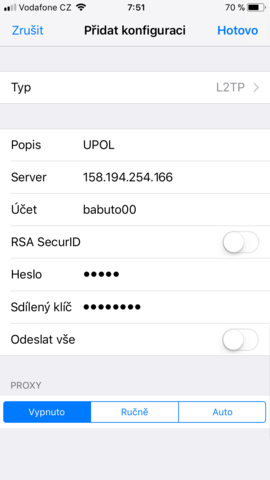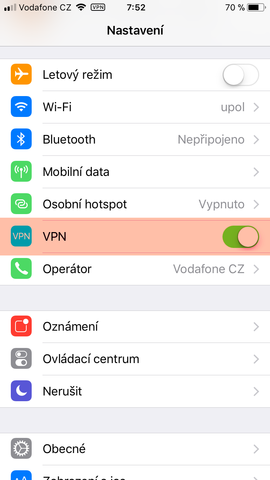Pripojeni VPN pro iOS 11: Porovnání verzí
(Tato verze je označená pro překlad) |
Bez shrnutí editace |
||
| Řádek 1: | Řádek 1: | ||
Základní a nezbytné kroky, které musíte učinit, než se připojíte k VPN síti Univerzity Palackého, nalezete mezi '''[[Speciální:MyLanguage/Pristup k pocitacove siti|obecnými informacemi o počítačových sítích UP]]'''. Jakmile splníte všechny potřebné základní kroky, můžete se přesunout dále. Jak si nastavíte VPN na vašem zařízení se systémem iOS? | Základní a nezbytné kroky, které musíte učinit, než se připojíte k VPN síti Univerzity Palackého, nalezete mezi '''[[Speciální:MyLanguage/Pristup k pocitacove siti|obecnými informacemi o počítačových sítích UP]]'''. Jakmile splníte všechny potřebné základní kroky, můžete se přesunout dále. Jak si nastavíte VPN na vašem zařízení se systémem iOS? | ||
'''Než začnete s nastavováním VPN, ujistěte se, že máte nastaveno heslo pro VPN - heslo pro VPN či Eduroam je jiné než heslo do Portálu - jak nastavit heslo naleznete zde ''[[Navod na zmenu hesla|Návod na změnu hesla]]'''''. | '''Než začnete s nastavováním VPN, ujistěte se, že máte nastaveno heslo pro VPN - heslo pro VPN či Eduroam je jiné než heslo do Portálu - jak nastavit heslo naleznete zde ''[[Navod na zmenu hesla|Návod na změnu hesla]]'''''. | ||
=== Krok 1 - VPN === | === Krok 1 - VPN === | ||
V ''Nastavení ''vyberte záložku '''Obecné '''a v ní záložku '''VPN'''. {{DISPLAYTITLE:Připojení VPN pro iOS11 a vyšší}} | V ''Nastavení ''vyberte záložku '''Obecné '''a v ní záložku '''VPN'''. {{DISPLAYTITLE:Připojení VPN pro iOS11 a vyšší}} | ||
[[File:Ios10 1.PNG|center|640x480px|Ios10 1.PNG]] | [[File:Ios10 1.PNG|center|640x480px|Ios10 1.PNG]] | ||
=== Krok 2 - Přidat konfiguraci === | === Krok 2 - Přidat konfiguraci === | ||
Zde klikněte na jedinou možnost '''Přidat konfiguraci VPN'''. | Zde klikněte na jedinou možnost '''Přidat konfiguraci VPN'''. | ||
[[File:Ios10 2.PNG|center|640x480px|Ios10 2.PNG]] | [[File:Ios10 2.PNG|center|640x480px|Ios10 2.PNG]] | ||
=== Krok 3 - Nastavení === | === Krok 3 - Nastavení === | ||
Jako typ připojení vyberte '''L2TP. '''Do kolonky popis si vyberte jakýkoli název vašeho VPN připojení, pod kterým si zapamatujete, že se jedná o univerzitní VPN. My jsme si zvolili název UPOL. Adresa serveru je <u>'''158.194.254.9'''</u>. Vaše přihlašovací jméno je vaše '''Portal ID '''a heslo, které jste si nastavili v Portálu pro připojení k WiFi a VPN. Dále je potřeba zadat sdílený klíč '''julietta'''. Poté ''vyklikněte ''možnost '''Odeslat vše'''. Jakmile máte vše nastaveno, klikněte na tlačítko '''Hotovo'''. ('''[[Navod_na_zmenu_hesla|Klikněte zde pro návod na změnu hesla]]''') | Jako typ připojení vyberte '''L2TP. '''Do kolonky popis si vyberte jakýkoli název vašeho VPN připojení, pod kterým si zapamatujete, že se jedná o univerzitní VPN. My jsme si zvolili název UPOL. Adresa serveru je <u>'''158.194.254.9'''</u>. Vaše přihlašovací jméno je vaše '''Portal ID '''a heslo, které jste si nastavili v Portálu pro připojení k WiFi a VPN. Dále je potřeba zadat sdílený klíč '''julietta'''. Poté ''vyklikněte ''možnost '''Odeslat vše'''. Jakmile máte vše nastaveno, klikněte na tlačítko '''Hotovo'''. ('''[[Navod_na_zmenu_hesla|Klikněte zde pro návod na změnu hesla]]''') | ||
[[File:Ios10 3.PNG|center|640x480px|Ios10 3.PNG]] | [[File:Ios10 3.PNG|center|640x480px|Ios10 3.PNG]] | ||
=== Krok 4 - Odpojení / Připojení === | === Krok 4 - Odpojení / Připojení === | ||
V levém horním rohu po připojení uvidíte ikonku VPN. Od sítě se odpojíte (a následně i připojíte) pouhým kliknutím na posuvník v nově vytvořené záložce VPN v Nastavení. | V levém horním rohu po připojení uvidíte ikonku VPN. Od sítě se odpojíte (a následně i připojíte) pouhým kliknutím na posuvník v nově vytvořené záložce VPN v Nastavení. | ||
[[File:Ios10 4.PNG|center|640x480px|Ios10 4.PNG]] | [[File:Ios10 4.PNG|center|640x480px|Ios10 4.PNG]] | ||
[[Category:Informační technologie|Informační_technologie]]<br/>[[Category:Počítačová síť|Počítačová_síť]]<br/>[[Category:Návody]]<br/>[[Category:Návody pro připojení k VPN|Návody_pro_připojení_k_VPN]] | [[Category:Informační technologie|Informační_technologie]]<br/>[[Category:Počítačová síť|Počítačová_síť]]<br/>[[Category:Návody]]<br/>[[Category:Návody pro připojení k VPN|Návody_pro_připojení_k_VPN]] | ||
Verze z 16. 2. 2018, 09:23
Základní a nezbytné kroky, které musíte učinit, než se připojíte k VPN síti Univerzity Palackého, nalezete mezi obecnými informacemi o počítačových sítích UP. Jakmile splníte všechny potřebné základní kroky, můžete se přesunout dále. Jak si nastavíte VPN na vašem zařízení se systémem iOS?
Než začnete s nastavováním VPN, ujistěte se, že máte nastaveno heslo pro VPN - heslo pro VPN či Eduroam je jiné než heslo do Portálu - jak nastavit heslo naleznete zde Návod na změnu hesla.
Krok 1 - VPN
V Nastavení vyberte záložku Obecné a v ní záložku VPN.
Krok 2 - Přidat konfiguraci
Zde klikněte na jedinou možnost Přidat konfiguraci VPN.
Krok 3 - Nastavení
Jako typ připojení vyberte L2TP. Do kolonky popis si vyberte jakýkoli název vašeho VPN připojení, pod kterým si zapamatujete, že se jedná o univerzitní VPN. My jsme si zvolili název UPOL. Adresa serveru je 158.194.254.9. Vaše přihlašovací jméno je vaše Portal ID a heslo, které jste si nastavili v Portálu pro připojení k WiFi a VPN. Dále je potřeba zadat sdílený klíč julietta. Poté vyklikněte možnost Odeslat vše. Jakmile máte vše nastaveno, klikněte na tlačítko Hotovo. (Klikněte zde pro návod na změnu hesla)
Krok 4 - Odpojení / Připojení
V levém horním rohu po připojení uvidíte ikonku VPN. Od sítě se odpojíte (a následně i připojíte) pouhým kliknutím na posuvník v nově vytvořené záložce VPN v Nastavení.