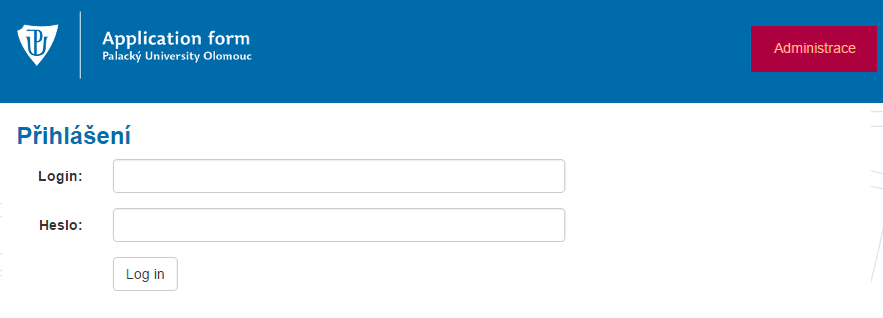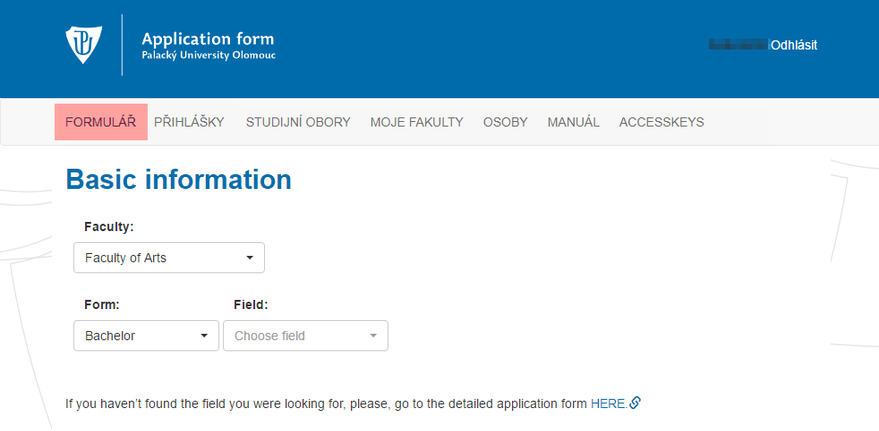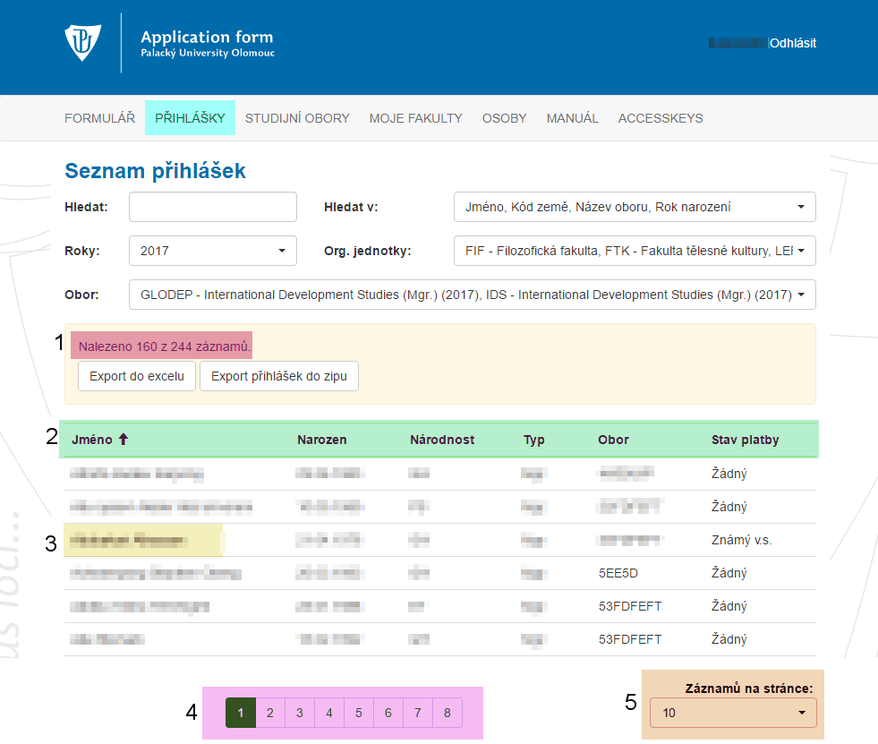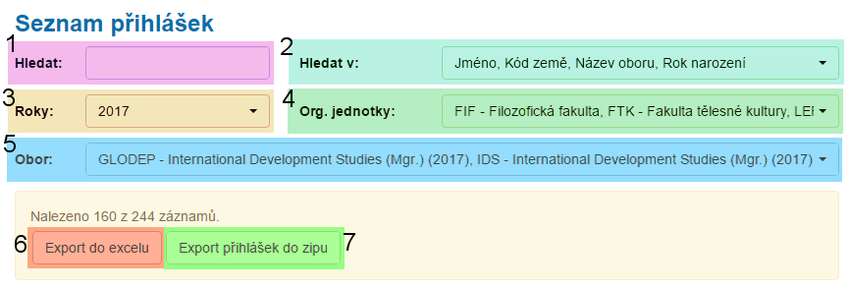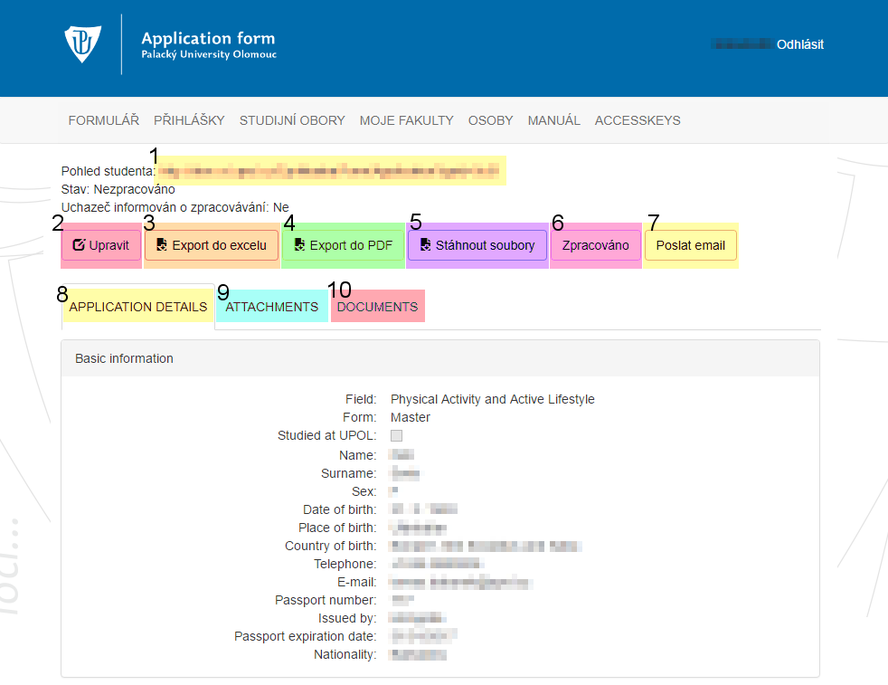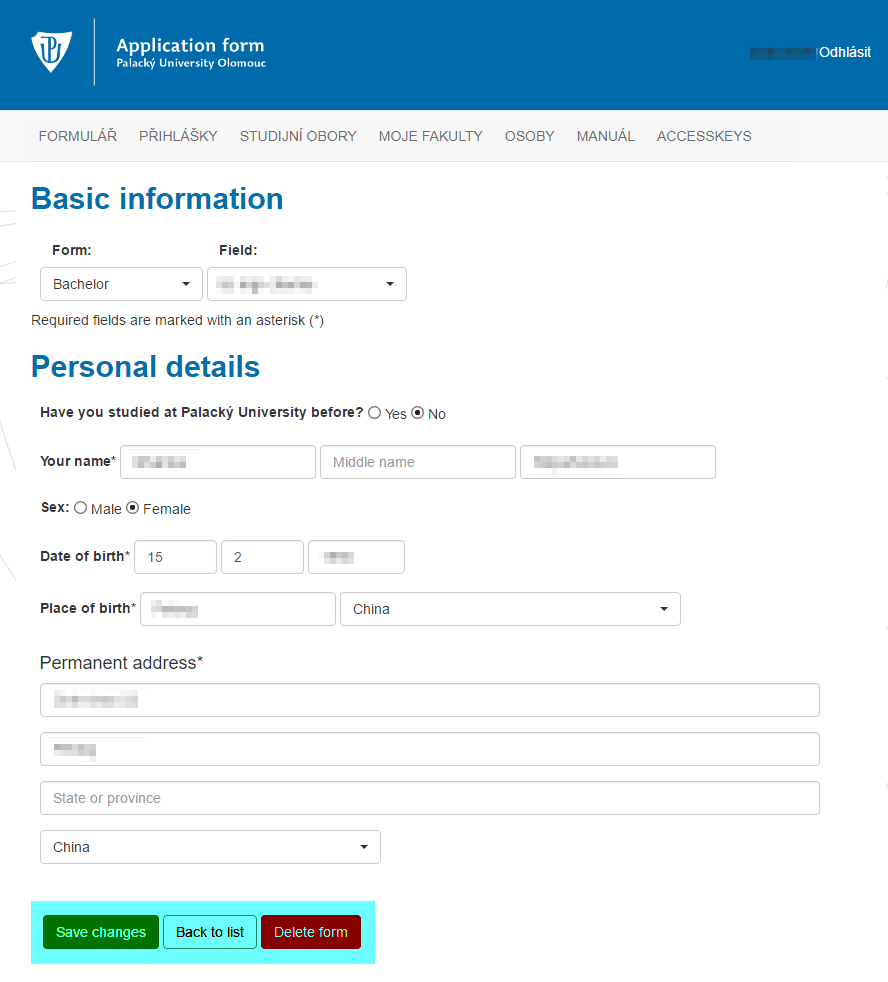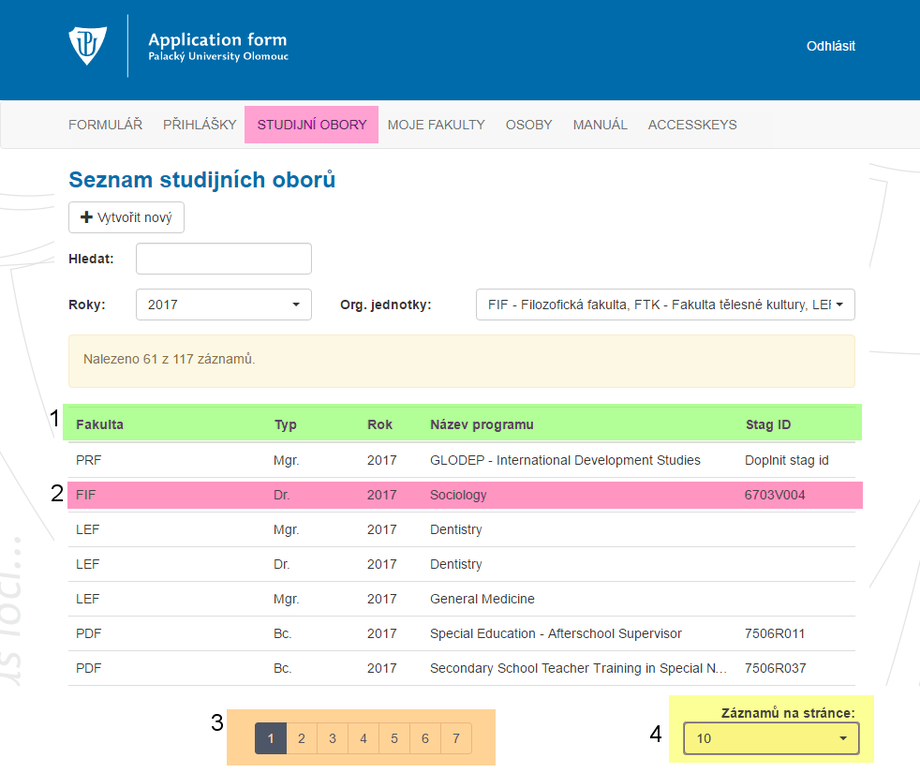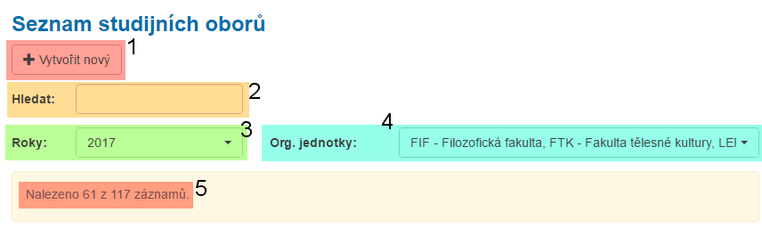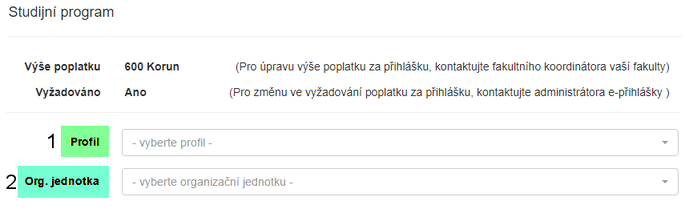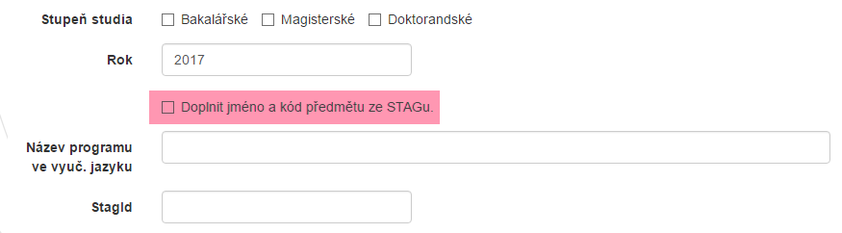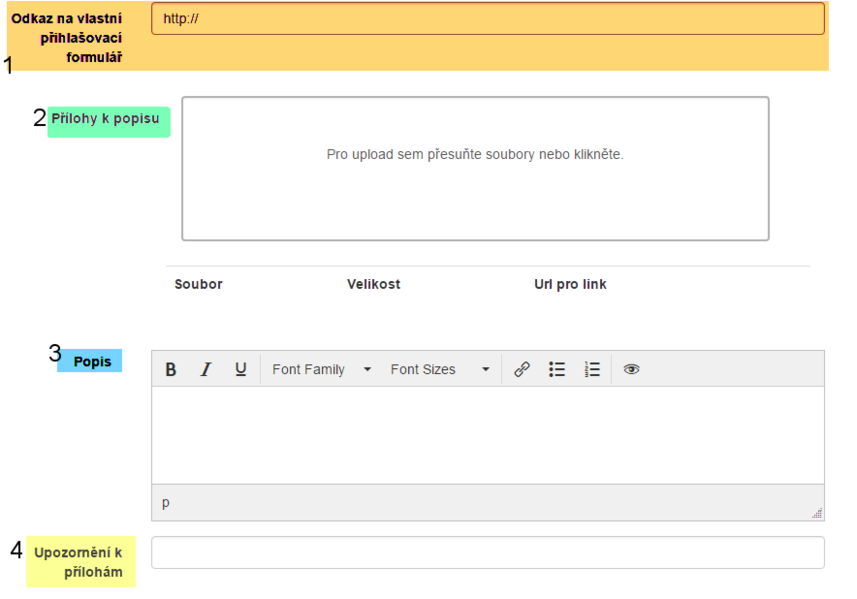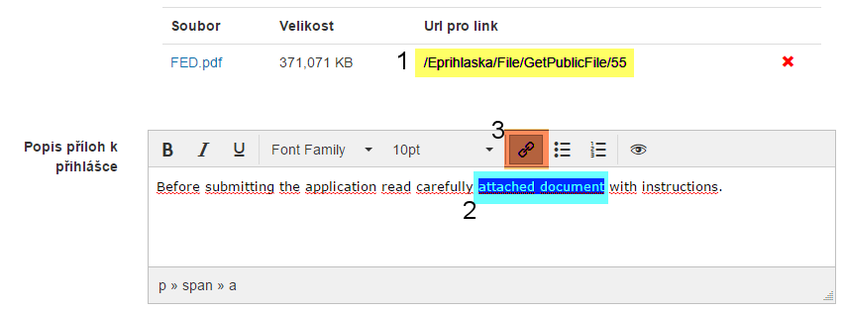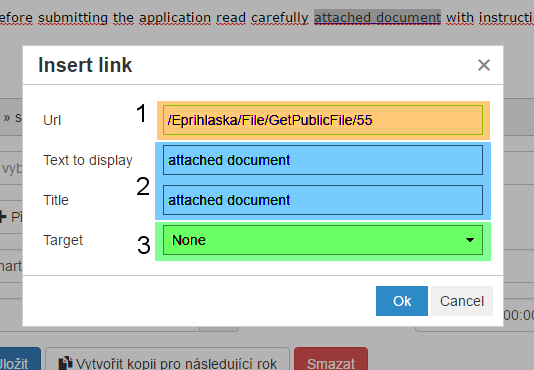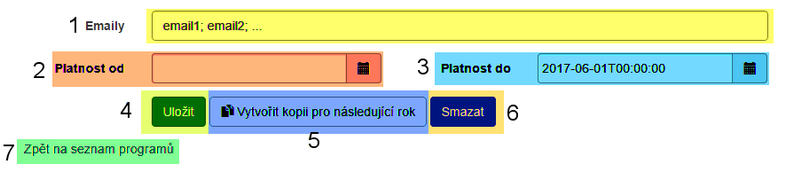Administrace e-prihlasky: Porovnání verzí
značka: editace z Vizuálního editoru |
(→Filtr) značka: editace z Vizuálního editoru |
||
| Řádek 30: | Řádek 30: | ||
==== Filtr ==== | ==== Filtr ==== | ||
Filtr studijních oborů je velice podobný tomu, který se nachází v seznamu přihlášek - práce s ním je prakticky stejná. Můžete přihlášky '''vyhledávat [ | Filtr studijních oborů je velice podobný tomu, který se nachází v seznamu přihlášek - práce s ním je prakticky stejná. Kliknutím na tlačítko '''Vytvořit nový [1]''' vytvoříte nový obor. Můžete přihlášky '''vyhledávat [2]''' podle názvu oboru. Dále můžete '''filtrovat''' přihlášky dle '''roku''' '''[3]''', pro který jsou nebo byly platné. Pokud máte přístup k více organizačním jednotkám (jste-li fakultní koordinátor) můžete '''filtrovat''' přihlášky dle '''organizační jednotky [4]'''. Po vyfiltrování uvidíte '''celkový počet záznamů [5]'''. | ||
[[Soubor:Eprihlaska 17.png|centre|frameless|762x762px]] | [[Soubor:Eprihlaska 17.png|centre|frameless|762x762px]] | ||
Verze z 19. 1. 2017, 10:49
V následujícím textu vám představíme jednotlivé funkce administrativní části e-přihlášky pro zahraniční studenty (admission.upol.cz).
Přihlášení
Do administrativní části e-přihlášky se přihlásíte kliknutím na tlačítko Přihlásit se v pravém horním rohu. Pro přihlášení použijte vaše Portal ID a heslo do Portálu.
Formulář
V záložce Formulář máte možnost si prohlédnout formuláře k aktuálně platným oborům. Zde se zobrazuje to, co se zobrazuje i zájemcům o studium. Případně máte možnost zde za studenta podat přihlášku.
Seznam přihlášek
V záložce Seznam přihlášek se nachází seznam všech podaných přihlášek. V infoboxu naleznete počet přihlášek, které vám náleží z celkového počtu zaslaných přihlášek [1]. Přihlášky jsou primárně seřazeny abecedně podle jména. Můžete je seřadit [2] ale také dle data narození, národnosti, typu studia, oboru či dle stavu platby. Kliknutím na jméno studenta [3] se přesunete do detailu studenta, kde naleznete více informací o jeho přihlášce. Pokud máte větší množství přihlášek, můžete přecházet mezi jednotlivými listy přihlášek [4]. Je možné si nastavit větší množství záznamů na stránce [5].
Filtr a vyhledávání
Filtr seznamu přihlášek vám usnadní práci s přihláškami. Dále lze využít možnost Hledat [1], kde do textového pole zadáte hledaný prvek, můžete hledat v přihláškách dle jména, kódu země, názvu oboru či dle roku narození [2], lze si vybrat libovolný prvek, dle kterého budete vyhledávat. Můžete si nastavit filtr přihlášek dle akademického roku [3] nebo dle organizační jednotky [4] (Pozn. jste-li katederní koordnátor, budete zde mít defaultně nastavenou vaši organizační jednotku.) Dále si ještě můžete vyfiltrovat přihlášky dle Oboru [5]. Jakmile budete mít nastavený filtr, který vám vyhovuje (případně i pokud budete mít výchozí filtr - tzn. bez změn) můžete si seznam přihlášek exportovat [6] do MS Excel.
Detail přihlášky
V detailu přihlášky naleznete všechny údaje o studentovi, který si přihlášku podal. Kliknutím na odkaz Zpět na seznam přihlášek [1] se dostanete na seznam přihlášek. Kliknutím na tlačítko Upravit [2] můžete editovat údaje studenta. Zároveň můžete e-přihlášku exportovat do Excelu [3] případně si stáhnout všechny studentem přiložené soubory do jednoho archivu [4]. (Pozn. přiložený obrázek je zkrácený a neobsahuje všechny informace o studentovi.)
Editace přihlášky
Přihlášku můžete editovat, případně ji i smazat. Tlačítkem Back to list se dostanete zpět na seznam přihlášek.
Úprava studijních oborů
V záložce Úprava studijních oborů se nachází seznam již vytvořených studijních oborů, možnost vytvoření nového studijního oboru a také možnost úprav stávajícího studijního oboru. Stejně jako v seznamu přihlášek můžete vaše obory seřadit [1] dle fakult, typu studia, roku, názvu programu či Stag ID oboru. Kliknutím na studijní program se přesunete na detail studijního programu, kde můžete obor i editovat [2]. Pro pohyb mezi stránkami použijte tlačítka v dolní části stránky [3]. Můžete si i nastavit počet záznamů na stránce [4].
Filtr
Filtr studijních oborů je velice podobný tomu, který se nachází v seznamu přihlášek - práce s ním je prakticky stejná. Kliknutím na tlačítko Vytvořit nový [1] vytvoříte nový obor. Můžete přihlášky vyhledávat [2] podle názvu oboru. Dále můžete filtrovat přihlášky dle roku [3], pro který jsou nebo byly platné. Pokud máte přístup k více organizačním jednotkám (jste-li fakultní koordinátor) můžete filtrovat přihlášky dle organizační jednotky [4]. Po vyfiltrování uvidíte celkový počet záznamů [5].
Nový studijní obor
Pro vytvoření nového studijního oboru klikněte na tlačítko Vytvořit nový v přehledu studijních oborů.
Nejprve je nutno vybrat profil [1] studijního oboru - momentálně se zde nacházejí dva specifikované profily oboru - Glodep, IDS a FED Katedry rozvojových studií UP a standardní profil UPOL. Obory Glodep a IDS a FED jsou velice specifické, proto mají specifickou kategorii. Dále je potřeba vybrat organizační jednotku [2], pod kterou obor bude patřit. Zvolíte-li obor pouze pro fakultu a nikoliv pro specifickou katedru, může dojít ke komplikacím s filtrováním přihlášek či oborů
Poté jen stačí vyplnit všechny náležitosti, které by nově vytvořený studijní obor měl mít. Rok - značí rok, od kdy bude student nastupovat ke studiu - tzn. 2017 -> akademický rok 2017 / 2018. Do popisu oboru vyplníte všechny potřebné informace o tomto studijním oboru.
Vyplníte-li možnost Odkaz na vlastní přihlašovací formulář [1], zobrazí se studentovi při zvolení oboru tlačítko s vámi zadaným odkazem. Vložením odkazu nebudete moci vložit Přílohy k přihlášce [2] a Popis příloh k přihlášce [3]. Přílohami k přihlášce se myslí přílohy, které vy chcete studentům zpřístupnit. Do textového pole Popis příloh k přihlášce vložíte odkaz na vámi nahraný soubor, který chcete zpřístupnit studentům (viz. dále).
Po nahrání souboru se vygeneruje odkaz na nahraný soubor [1]. Ten si zkopírujte. Poté označte text, který má na soubor odkazovat [2] a klikněte na ikonku odkazu [3].
Poté se otevře nové okno, do kterého vložíte zkopírovaný odkaz [1] a poté zkontrolujete zda, text který chcete zobrazit [2] - ten by měl být stejný, jako vámi označený text, a pak titulek [3] odkazu - můžete nechat prázdný, text, který zde zadáte se zobrazí při ukázaní myší na odkaz. Pro potvrzení vložení odkazu, klikněte na Ok.
Dále si můžete vybrat mezi již vytvořenými kontaktním osobami [1] nebo si můžete vytvořit novou kontaktní osobu [2]. Při vytváření nové kontaktní osoby je potřeba vyplnit všechny náležitosti správně.
Při vyplňování položky e-maily [1] můžete zadat více kontaktních e-mailů, oddělujte je středníkem ;. Dále můžete nastavit dobu od [2] a dobu do [3] kdy budou moci studenti odesílat přihlášku na obor. Tlačítkem Uložit [4] obor uložíte. Můžete využít funkce Vytvořit kopii pro následující rok [5], která vytvoří identickou kopii oboru pro další akademický rok. Tato funkce vám ušetří spoustu času se zadáváním nových oborů - po kliknutí na tlačítko stačí jen zkontrolovat informace a Uložit obor. Tuto funkci lze využit v momentě, kdy budete mít již existující výběrové řízení. Již vytvořený obor můžete Smazat [6]. Upozornění: Nelze smazat obory, na které již byla podána přihláška. Kliknutím na odkaz Zpět na seznam programů [7] se dostanete na seznam programů.
Chcete-li editovat vámi vybraný obor, stačí na něj jen kliknout. Otevře se vám editační stránka vybraného oboru, můžete upravit co bude potřeba.