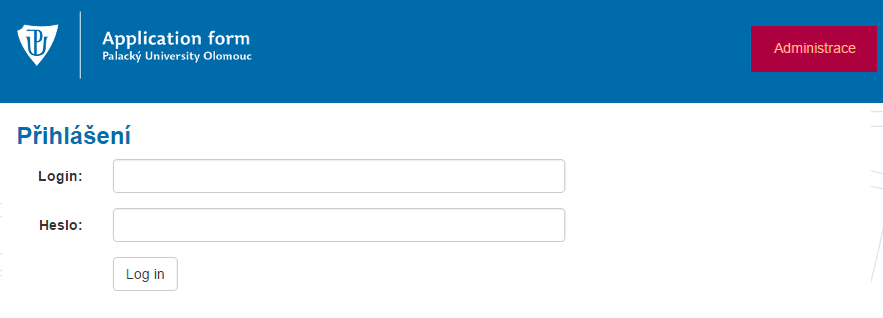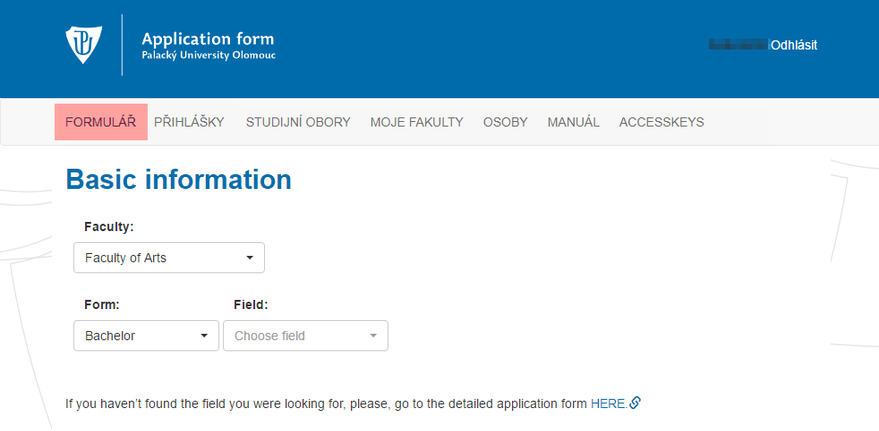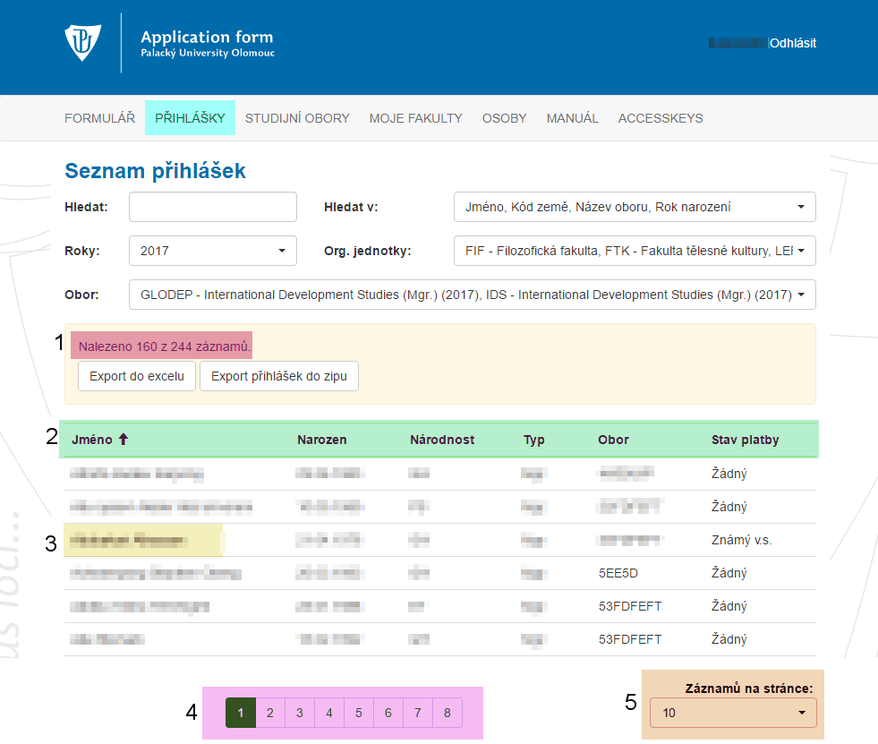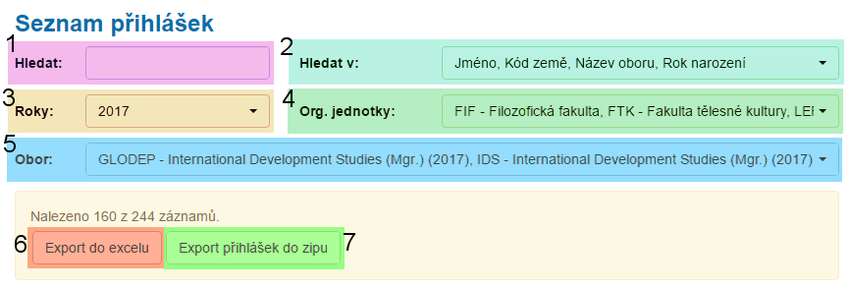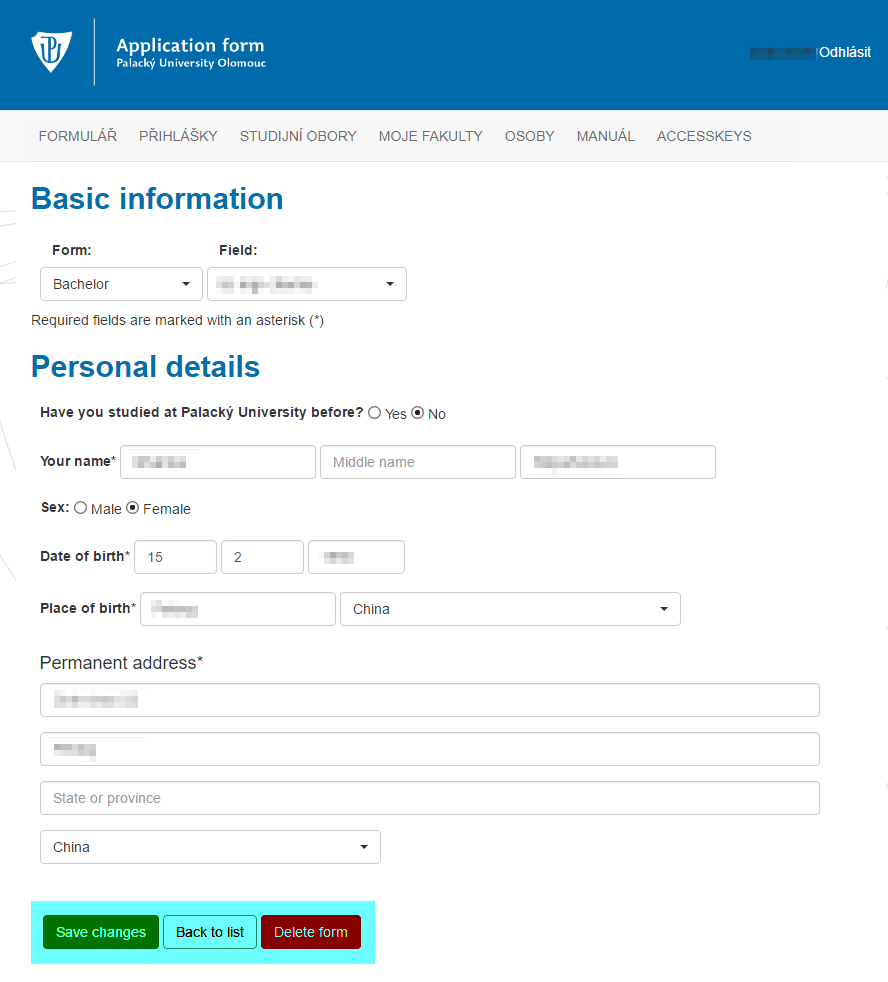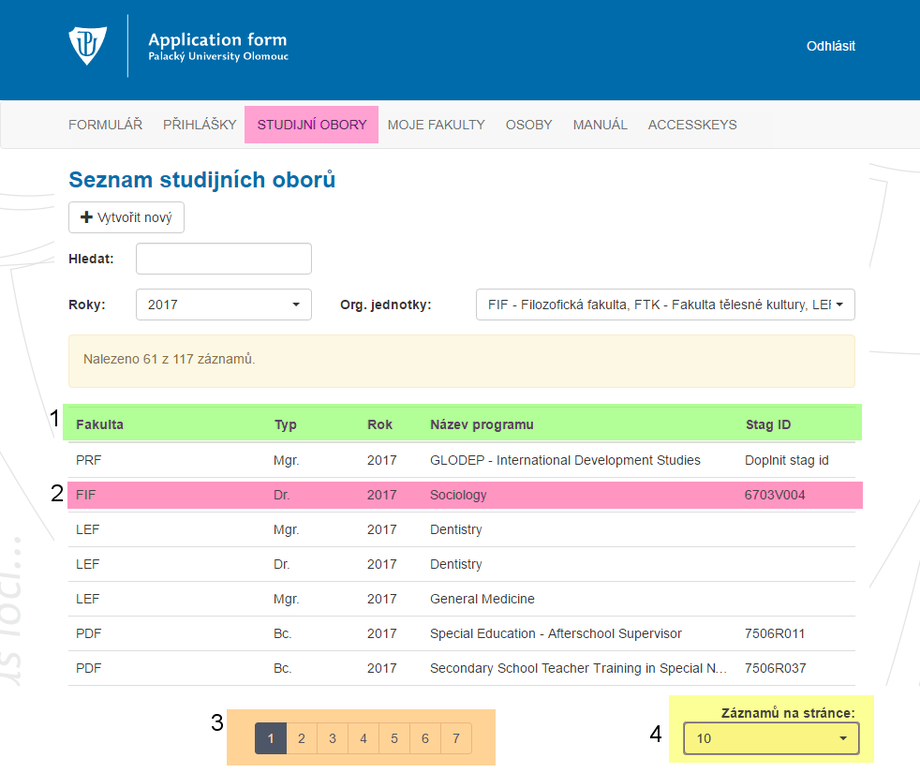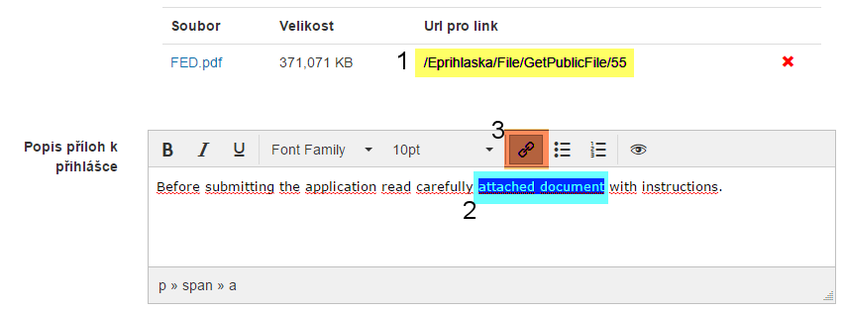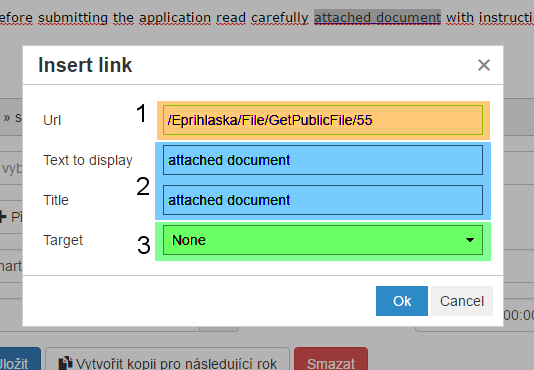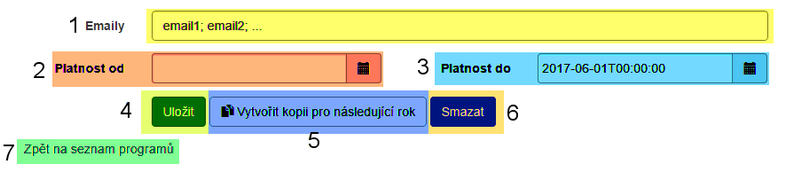Administrace e-prihlasky: Porovnání verzí
značka: editace z Vizuálního editoru |
značka: editace z Vizuálního editoru |
||
| Řádek 22: | Řádek 22: | ||
=== Úprava studijních oborů === | === Úprava studijních oborů === | ||
V záložce ''Úprava studijních oborů'' se nachází seznam již vytvořených studijních oborů, možnost vytvoření nového studijního oboru a také možnost úprav stávajícího studijního oboru. | V záložce ''Úprava studijních oborů'' se nachází seznam již vytvořených studijních oborů, možnost vytvoření nového studijního oboru a také možnost úprav stávajícího studijního oboru. Stejně jako v seznamu přihlášek můžete vaše '''obory seřadit [1]'''. Kliknutím na studijní program se přesunete na '''detail''' '''studijního''' '''programu''', kde můžete obor i '''editovat [2]'''. Pro '''pohyb''' '''mezi''' '''stránkami''' použijte '''tlačítka''' v dolní části stránky '''[3]'''. Můžete si i '''nastavit''' '''počet záznamů na stránce [4]'''. | ||
[[Soubor:Eprihlaska 05.png|centre|frameless|920x920px]] | [[Soubor:Eprihlaska 05.png|centre|frameless|920x920px]] | ||
Verze z 12. 1. 2017, 10:57
V následujícím textu vám představíme jednotlivé funkce administrativní části e-přihlášky pro zahraniční studenty (admission.upol.cz).
Přihlášení
Do administrativní části e-přihlášky se přihlásíte kliknutím na tlačítko Přihlásit se v pravém horním rohu. Pro přihlášení použijte vaše Portal ID a heslo do Portálu.
Formulář
V záložce Formulář máte možnost si prohlédnout formuláře k aktuálně platným oborům. Zde se zobrazuje to, co se zobrazuje i zájemcům o studium. Případně máte možnost zde za studenta podat přihlášku.
Seznam přihlášek
V záložce Seznam přihlášek se nachází seznam všech podaných přihlášek. V infoboxu naleznete počet přihlášek, které vám náleží z celkového počtu zaslaných přihlášek [1]. Přihlášky jsou primárně seřazeny abecedně podle jména. Můžete je seřadit [2] ale také dle data narození, národnosti, typu studia, oboru či dle stavu platby. Kliknutím na jméno studenta [3] se přesunete do detailu studenta, kde naleznete více informací o jeho přihlášce. Pokud máte větší množství přihlášek, můžete přecházet mezi jednotlivými listy přihlášek [4]. Je možné si nastavit větší množství záznamů na stránce [5].
Filtr a vyhledávání
Filtr seznamu přihlášek vám usnadní práci s přihláškami. Dále lze využít možnost Hledat [1], kde do textového pole zadáte hledaný prvek, můžete hledat v přihláškách dle jména, kódu země, názvu oboru či dle roku narození [2], lze si vybrat libovolný prvek, dle kterého budete vyhledávat. Můžete si nastavit filtr přihlášek dle akademického roku [3] nebo dle organizační jednotky [4]. Jakmile budete mít nastavený filtr, který vám vyhovuje (případně i pokud budete mít výchozí filtr - tzn. bez změn) můžete si seznam přihlášek exportovat [5] do MS Excel.
Detail přihlášky
V detailu přihlášky naleznete všechny údaje o studentovi, který si přihlášku podal. Přihlášku můžete editovat, případně ji i smazat. Tlačítkem Back to list se dostanete zpět na seznam přihlášek. (Pozn. přiložený obrázek je zkrácený a neobsahuje všechny informace o studentovi.)
Úprava studijních oborů
V záložce Úprava studijních oborů se nachází seznam již vytvořených studijních oborů, možnost vytvoření nového studijního oboru a také možnost úprav stávajícího studijního oboru. Stejně jako v seznamu přihlášek můžete vaše obory seřadit [1]. Kliknutím na studijní program se přesunete na detail studijního programu, kde můžete obor i editovat [2]. Pro pohyb mezi stránkami použijte tlačítka v dolní části stránky [3]. Můžete si i nastavit počet záznamů na stránce [4].
Filtr
Filtr studijních oborů je velice podobný tomu, který se nachází v seznamu přihlášek - práce s ním je prakticky stejná. Máte možnost filtrovat přihlášky dle akademického roku nebo fakult. Samotný seznam přihlášek lze seřadit dle fakult, typu studia, roku, názvu programu či Stag ID oboru.
Nový studijní obor
Pro vytvoření nového studijního oboru klikněte na tlačítko Vytvořit nový.
Nejprve je nutno vybrat profil studijního oboru - momentálně se zde nacházejí dva specifikované profily oboru - Glodep, IDS a FED Katedry rozvojových studií UP a standardní profil UPOL.
Poté jen stačí vyplnit všechny náležitosti, které by nově vytvořený studijní obor měl mít.
Vyplníte-li možnost Odkaz na vlastní přihlašovací formulář, zobrazí se studentovi při zvolení oboru tlačítko s vámi zadaným odkazem. Dále se skryje editační pole Popisu příloh k přihlášce, jelikož v případě vlastního přihlašovacího formuláře není potřebný.
Dále si můžete vybrat mezi již vytvořenými kontaktním osobami nebo si můžete vytvořit novou kontaktní osobu. Při vytváření nové kontaktní osoby je potřeba vyplnit všechny náležitosti správně.
Při vyplňování položky e-maily můžete zadat více kontaktních e-mailů, oddělujte je středníkem ;.
Práce s vytvořeným oborem
Chcete-li editovat vámi vybraný obor, stačí na něj jen kliknout. Otevře se vám editační stránka vybraného oboru, můžete upravit co bude potřeba.
Případně můžete využít funkce Vytvořit kopii pro následující rok, která vytvoří identickou kopii oboru pro další akademický rok. Tato funkce vám ušetří spoustu času se zadáváním nových oborů - po kliknutí na tlačítko stačí jen zkontrolovat informace a Uložit obor.
Pokud jste vybraný obor zadali dvakrát můžete v editaci využít tlačítko Delete, kterým obor smažete. Upozornění: Nelze smazat obory, na které již byla podána přihláška.