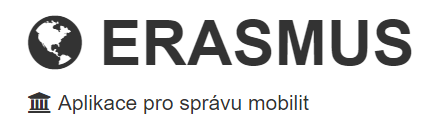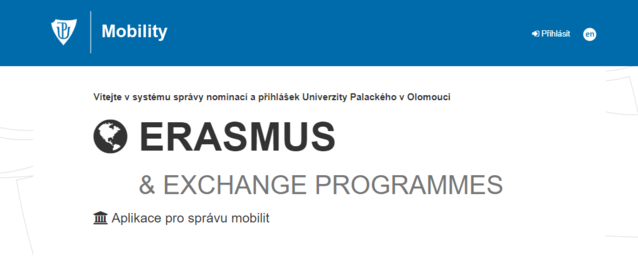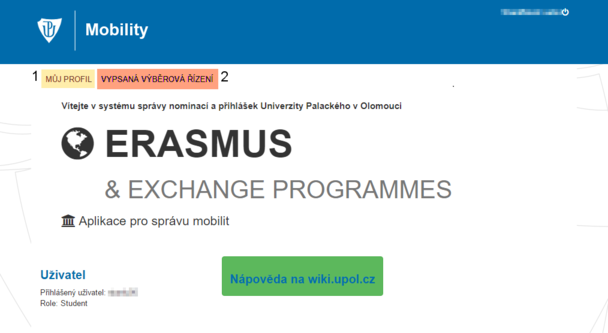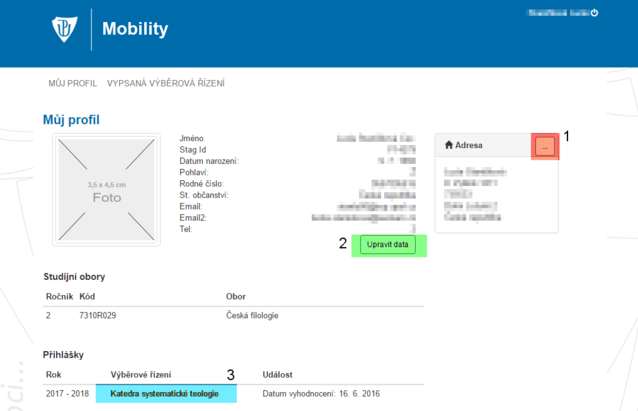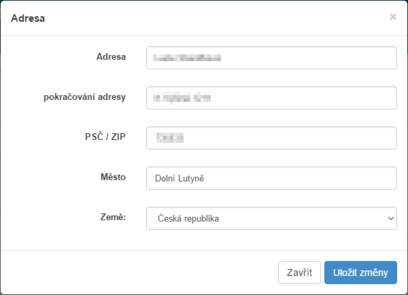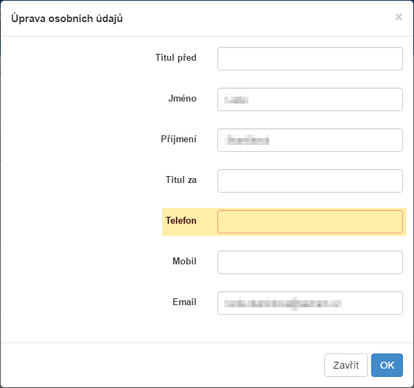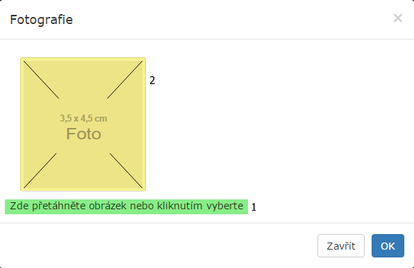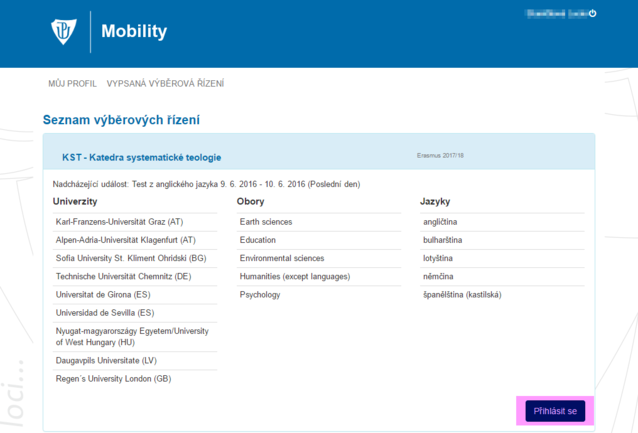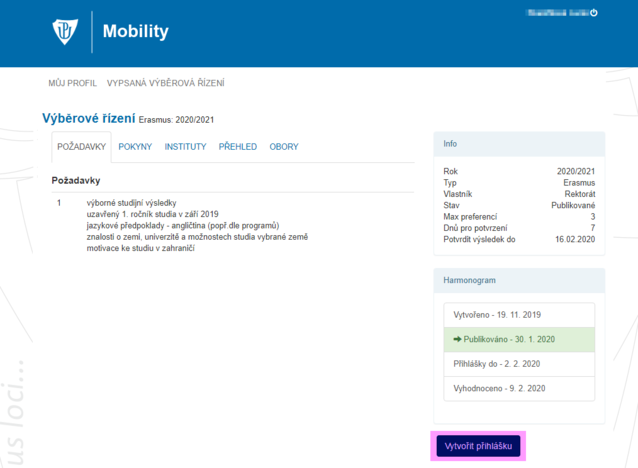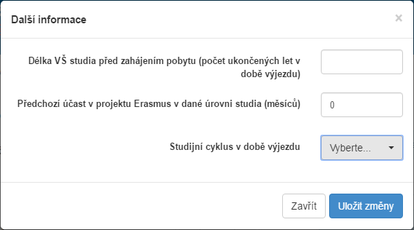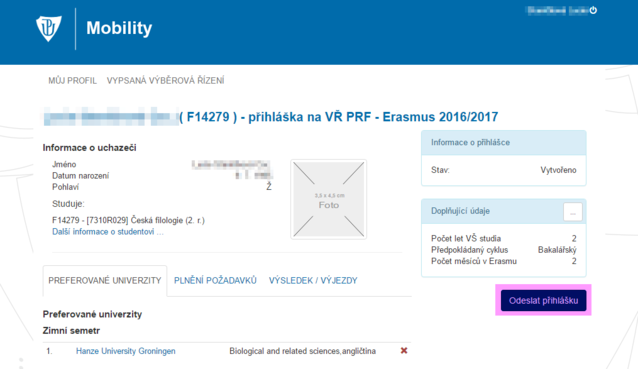Mobility: Porovnání verzí
Bez shrnutí editace |
Bez shrnutí editace |
||
| Řádek 11: | Řádek 11: | ||
== Po přihlášení == | == Po přihlášení == | ||
Po přihlášení máte v menu na výběr několik možností: ''Můj profil'', ''Vypsaná výběrová řízení'' a''Odhlásit''. V dolní části naleznete vaši uživatelskou roli, ve vašem případě se jedná o roli ''student''. | Po přihlášení máte v menu na výběr několik možností: ''Můj profil'', ''Vypsaná výběrová řízení'' a ''Odhlásit''. V dolní části naleznete vaši uživatelskou roli, ve vašem případě se jedná o roli ''student''. | ||
[[File:Erasmus 03.png|center|638x333px|Erasmus 03.png]] | [[File:Erasmus 03.png|center|638x333px|Erasmus 03.png]] | ||
| Řádek 17: | Řádek 17: | ||
== Můj profil == | == Můj profil == | ||
Nejprve přejdeme do záložky ''Můj profil''. Zde je vygenerovaný váš osobní profil | Nejprve přejdeme do záložky ''Můj profil''. Zde je vygenerovaný váš osobní profil, kde naleznete vaše osobní údaje, studijní obory, adresu a zadané přihlášky. Váš profil se vytváří pomocí dat ze studijní agendy. '''Pozor: Tento profil se dále nesynchronizuje'''. '''Za aktuálnost osobních dat odpovídáte vy'''. Ve spodní části stránky naleznete seznam vámi vytvořených přihlášek na výběrová řízení. | ||
[[File:Erasmus 04.png|center|638x488px|Erasmus 04.png]] | [[File:Erasmus 04.png|center|638x488px|Erasmus 04.png]] | ||
| Řádek 23: | Řádek 23: | ||
=== Editace adresy === | === Editace adresy === | ||
Po kliknutí na editační ikonu u tabulky Adresa můžete upravit vaši adresu. Když změníte své údaje, nezapomeňte je uložit kliknutím na tlačítko Uložit změny. | Po kliknutí na editační ikonu u tabulky ''Adresa ''můžete upravit vaši adresu. Když změníte své údaje, nezapomeňte je uložit kliknutím na tlačítko ''Uložit změny''. | ||
[[File:Erasmus 05.png|center|414x295px|Erasmus 05.png]] | [[File:Erasmus 05.png|center|414x295px|Erasmus 05.png]] | ||
| Řádek 29: | Řádek 29: | ||
=== Editace osobních údajů === | === Editace osobních údajů === | ||
Po kliknutí na tlačítko Upravit data můžete upravit všechny své osobní údaje. Změny potvrďte tlačítkem Ok. Je důležité, abyste zadali číslo mobilního telefonu nebo pevné linky. Jedná se o povinnou položku pro úspěšné vytvoření přihlášky do výběrového řízení. | Po kliknutí na tlačítko ''Upravit data'' můžete upravit všechny své osobní údaje. Změny potvrďte tlačítkem ''Ok''. Je důležité, abyste zadali číslo mobilního telefonu nebo pevné linky. Jedná se o''povinnou položku'' pro úspěšné vytvoření přihlášky do výběrového řízení. | ||
[[File:Erasmus 06.png|center|414x395px|Erasmus 06.png]] | [[File:Erasmus 06.png|center|414x395px|Erasmus 06.png]] | ||
| Řádek 35: | Řádek 35: | ||
=== Změna fotografie === | === Změna fotografie === | ||
Do vašeho profilu | Do vašeho profilu můžete nahrát vaši fotografii. Klikněte na obrázek fotografie a po kliknutí do textu v nové tabulce zvolte obrázek, který chcete nahrát. Alternativou ke kliknutí je přetažení fotky přímo do prvku obrázku. Doporučujeme ''dodržovat ''poměr stran obrázku (3,5:4,5 případně 3:4), aby nedocházelo k deformování fotografie. Nahrávejte vaše ''průkazové ''fotografie, nikoliv selfie apod. | ||
[[File:Erasmus 07.png|center|414x271px|Erasmus 07.png]] | [[File:Erasmus 07.png|center|414x271px|Erasmus 07.png]] | ||
| Řádek 41: | Řádek 41: | ||
== Vypsaná výběrová řízení == | == Vypsaná výběrová řízení == | ||
Nyní se přesuneme do záložky ''Vypsaná výběrová řízení''. Zde naleznete zveřejněná výběrová řízení vypsaná pro vaše studijní obory. Výběrové řízení jsou pro váš obor přiřazovány vašimi koordinátory pro Erasmus. Pro přihlášení k VŘ klikněte na tlačítko ''Přihlásit se''. Pozn. | Nyní se přesuneme do záložky ''Vypsaná výběrová řízení''. Zde naleznete zveřejněná výběrová řízení vypsaná pro vaše studijní obory. Výběrové řízení jsou pro váš obor přiřazovány vašimi koordinátory pro Erasmus. Pro přihlášení k VŘ klikněte na tlačítko ''Přihlásit se''. Pozn. Pokud nevidíte výběrové řízení a studujete uvedený obor, obraťte se na vašeho koordinátora, aby váš obor přidal do daného výběrového řízení. Pokud máte vytvořenou přihlášku, tak se vámi vytvořené přihlášky zobrazují v horní části tohoto seznamu i poté, co proběhl deadline pro podání přihlášek do daného VŘ. | ||
[[File:Erasmus 08.png|center|638x584px|Erasmus 08.png]] | [[File:Erasmus 08.png|center|638x584px|Erasmus 08.png]] | ||
| Řádek 47: | Řádek 47: | ||
== Vytvoření přihlášky == | == Vytvoření přihlášky == | ||
Po kliknutí na tlačítko ''Přihlásit se ''se dostanete na následující stránku. Zde naleznete všechny informace týkající se studijního pobytu. Pokud máte o pobyt zájem, klikněte na tlačítko Vytvořit přihlášku. | Po kliknutí na tlačítko ''Přihlásit se ''se dostanete na následující stránku. Zde naleznete všechny informace týkající se studijního pobytu. Pokud máte o pobyt zájem, klikněte na tlačítko ''Vytvořit přihlášku.'' | ||
[[File:Erasmus 09.png|center|638x622px|Erasmus 09.png]] | [[File:Erasmus 09.png|center|638x622px|Erasmus 09.png]] | ||
| Řádek 54: | Řádek 54: | ||
Nyní jste si vytvořili přihlášku. Dalším krokem je její vyplnění. V pravém menu vidíte chybová hlášení. Tato hlášení zmizí, jakmile budou všechny potřebné údaje vyplněny. | Nyní jste si vytvořili přihlášku. Dalším krokem je její vyplnění. V pravém menu vidíte chybová hlášení. Tato hlášení zmizí, jakmile budou všechny potřebné údaje vyplněny. | ||
https://wiki.upol.cz/upwiki/images/c/cb/Erasmus_10.png | |||
=== Preferované univerzity === | |||
Nejprve nastavíme ''Preferované univerzity. ''Musíte si nejprve vybrat termín, ve kterém chcete na studijní pobyt jet - zimní, letní, oba. Poté si vyberete obor, jenž chcete studovat, dále univerzitu a jazyk v jakém chcete daný obor studovat. Jakmile nastavíte více než jednu univerzitu, můžete pomocí šipek měnit pořadí jednotlivých institucí. Pozn. Některá výběrová řízení mají nastaven omezený počet preferencí. | |||
=== | === Plnění požadavků === | ||
Dále je třeba se podívat na ''Plnění požadavků''. Některá výběrová řízení nebudou vyžadovat přidávání souborů či úpravy textu. Je třeba si tyto požadavky pečlivě přečíst. Je-li třeba vložit text, klikněte na tlačítko [...] a zvolte možnost Upravit text. Vyžaduje-li se přidání souboru, můžete soubor buď přetáhnout na modře vyznačené místo v požadavku, nebo můžete kliknout na tlačítko požadavku a zvolíte možnost Soubory. Jednotlivé požadavky mohou mít limit počtu souborů. Maximální velikost souboru je v současné době 4MB. | |||
=== Doplňující informace === | |||
<span style="line-height: 20.8px;">V tabulce pak Doplňující údaje klikněte na tlačítko, zde změníte předpokládaný studijní cyklus a ročník během výjezdu. </span> | |||
[[File:Erasmus 11.png|center|414x230px|Erasmus 11.png]] | [[File:Erasmus 11.png|center|414x230px|Erasmus 11.png]] | ||
| Řádek 69: | Řádek 73: | ||
== Před odesláním přihlášky == | == Před odesláním přihlášky == | ||
Po vyplnění všech údajů se objeví tlačítko ''Odeslat přihlášku''. Pokud jste vše vyplnili a zkontrolovali jste správnost všech údajů, klikněte na něj. Přihlášku si pak lze i vytisknout. Přihlášku lze po odeslání odvolat, v tabulce Informace o přihlášce se objeví tlačítko, kde po kliknutí je možnost ''Odvolat přihlášku''. Pozn. Přihlášky nelze mazat, pokud jste si podání přihlášky rozmysleli, tak ji a) nemusíte odeslat, b) pokud jste ji již stihli odeslat, tak ji můžete odvolat. Odvolanou přihlášku nemůžete vzít zpět. Tuto akci ale může provést váš koordinátor. Váš koordinátor také může podat i odeslat přihlášku za vás. Váš koordinátor může také upravit doplňující údaje. | Po vyplnění všech údajů se objeví tlačítko ''Odeslat přihlášku''. Pokud jste vše vyplnili a zkontrolovali jste správnost všech údajů, klikněte na něj. Přihlášku si pak lze i vytisknout. Přihlášku lze po odeslání odvolat, v tabulce Informace o přihlášce se objeví tlačítko, kde po kliknutí je možnost ''Odvolat přihlášku''. Pozn. Přihlášky nelze mazat, pokud jste si podání přihlášky rozmysleli, tak ji a) nemusíte odeslat, b) pokud jste ji již stihli odeslat, tak ji můžete odvolat. Odvolanou přihlášku nemůžete vzít zpět. Tuto akci ale může provést váš koordinátor. Váš koordinátor také může podat i odeslat přihlášku za vás. Váš koordinátor může také upravit doplňující údaje. | ||
[[File:Erasmus 12.png|center|638x719px|Erasmus 12.png]]<br/> | [[File:Erasmus 12.png|center|638x719px|Erasmus 12.png]]<br/>[[Category:Informační technologie|Informační_technologie]] | ||
[[Category:Informační technologie|Informační_technologie]] | [[Category:Návody]]<br/>[[Category:Erasmus]] | ||
Verze z 3. 2. 2016, 16:29
Webová aplikace pro správu mobilit Erasmus+ vám umožní přihlásit se k zahraniční stáži. V následujícím článku vám ukážeme, jak s aplikací pracovat. Tento návod je určen pro studenty. Návod pro koordinátory je k přečtení zde.
Přihlášení
Nejprve je třeba se přihlásit. Použijte stejné přihlašovací údaje jako do Portálu.
Po přihlášení
Po přihlášení máte v menu na výběr několik možností: Můj profil, Vypsaná výběrová řízení a Odhlásit. V dolní části naleznete vaši uživatelskou roli, ve vašem případě se jedná o roli student.
Můj profil
Nejprve přejdeme do záložky Můj profil. Zde je vygenerovaný váš osobní profil, kde naleznete vaše osobní údaje, studijní obory, adresu a zadané přihlášky. Váš profil se vytváří pomocí dat ze studijní agendy. Pozor: Tento profil se dále nesynchronizuje. Za aktuálnost osobních dat odpovídáte vy. Ve spodní části stránky naleznete seznam vámi vytvořených přihlášek na výběrová řízení.
Editace adresy
Po kliknutí na editační ikonu u tabulky Adresa můžete upravit vaši adresu. Když změníte své údaje, nezapomeňte je uložit kliknutím na tlačítko Uložit změny.
Editace osobních údajů
Po kliknutí na tlačítko Upravit data můžete upravit všechny své osobní údaje. Změny potvrďte tlačítkem Ok. Je důležité, abyste zadali číslo mobilního telefonu nebo pevné linky. Jedná se opovinnou položku pro úspěšné vytvoření přihlášky do výběrového řízení.
Změna fotografie
Do vašeho profilu můžete nahrát vaši fotografii. Klikněte na obrázek fotografie a po kliknutí do textu v nové tabulce zvolte obrázek, který chcete nahrát. Alternativou ke kliknutí je přetažení fotky přímo do prvku obrázku. Doporučujeme dodržovat poměr stran obrázku (3,5:4,5 případně 3:4), aby nedocházelo k deformování fotografie. Nahrávejte vaše průkazové fotografie, nikoliv selfie apod.
Vypsaná výběrová řízení
Nyní se přesuneme do záložky Vypsaná výběrová řízení. Zde naleznete zveřejněná výběrová řízení vypsaná pro vaše studijní obory. Výběrové řízení jsou pro váš obor přiřazovány vašimi koordinátory pro Erasmus. Pro přihlášení k VŘ klikněte na tlačítko Přihlásit se. Pozn. Pokud nevidíte výběrové řízení a studujete uvedený obor, obraťte se na vašeho koordinátora, aby váš obor přidal do daného výběrového řízení. Pokud máte vytvořenou přihlášku, tak se vámi vytvořené přihlášky zobrazují v horní části tohoto seznamu i poté, co proběhl deadline pro podání přihlášek do daného VŘ.
Vytvoření přihlášky
Po kliknutí na tlačítko Přihlásit se se dostanete na následující stránku. Zde naleznete všechny informace týkající se studijního pobytu. Pokud máte o pobyt zájem, klikněte na tlačítko Vytvořit přihlášku.
Přihláška
Nyní jste si vytvořili přihlášku. Dalším krokem je její vyplnění. V pravém menu vidíte chybová hlášení. Tato hlášení zmizí, jakmile budou všechny potřebné údaje vyplněny. https://wiki.upol.cz/upwiki/images/c/cb/Erasmus_10.png
Preferované univerzity
Nejprve nastavíme Preferované univerzity. Musíte si nejprve vybrat termín, ve kterém chcete na studijní pobyt jet - zimní, letní, oba. Poté si vyberete obor, jenž chcete studovat, dále univerzitu a jazyk v jakém chcete daný obor studovat. Jakmile nastavíte více než jednu univerzitu, můžete pomocí šipek měnit pořadí jednotlivých institucí. Pozn. Některá výběrová řízení mají nastaven omezený počet preferencí.
Plnění požadavků
Dále je třeba se podívat na Plnění požadavků. Některá výběrová řízení nebudou vyžadovat přidávání souborů či úpravy textu. Je třeba si tyto požadavky pečlivě přečíst. Je-li třeba vložit text, klikněte na tlačítko [...] a zvolte možnost Upravit text. Vyžaduje-li se přidání souboru, můžete soubor buď přetáhnout na modře vyznačené místo v požadavku, nebo můžete kliknout na tlačítko požadavku a zvolíte možnost Soubory. Jednotlivé požadavky mohou mít limit počtu souborů. Maximální velikost souboru je v současné době 4MB.
Doplňující informace
V tabulce pak Doplňující údaje klikněte na tlačítko, zde změníte předpokládaný studijní cyklus a ročník během výjezdu.
Před odesláním přihlášky
Po vyplnění všech údajů se objeví tlačítko Odeslat přihlášku. Pokud jste vše vyplnili a zkontrolovali jste správnost všech údajů, klikněte na něj. Přihlášku si pak lze i vytisknout. Přihlášku lze po odeslání odvolat, v tabulce Informace o přihlášce se objeví tlačítko, kde po kliknutí je možnost Odvolat přihlášku. Pozn. Přihlášky nelze mazat, pokud jste si podání přihlášky rozmysleli, tak ji a) nemusíte odeslat, b) pokud jste ji již stihli odeslat, tak ji můžete odvolat. Odvolanou přihlášku nemůžete vzít zpět. Tuto akci ale může provést váš koordinátor. Váš koordinátor také může podat i odeslat přihlášku za vás. Váš koordinátor může také upravit doplňující údaje.