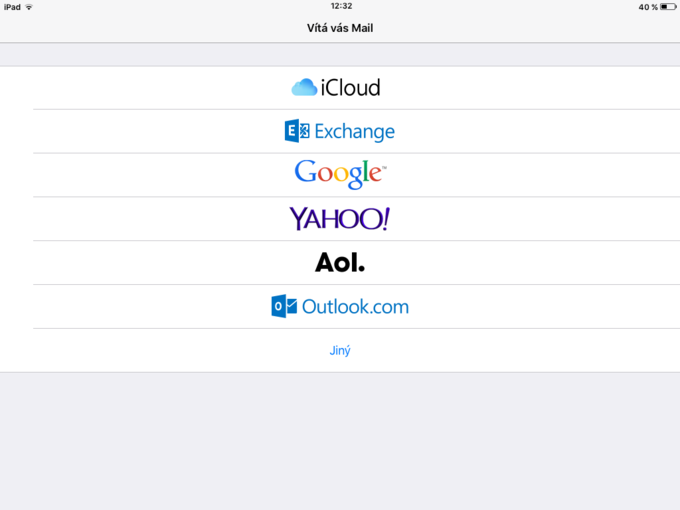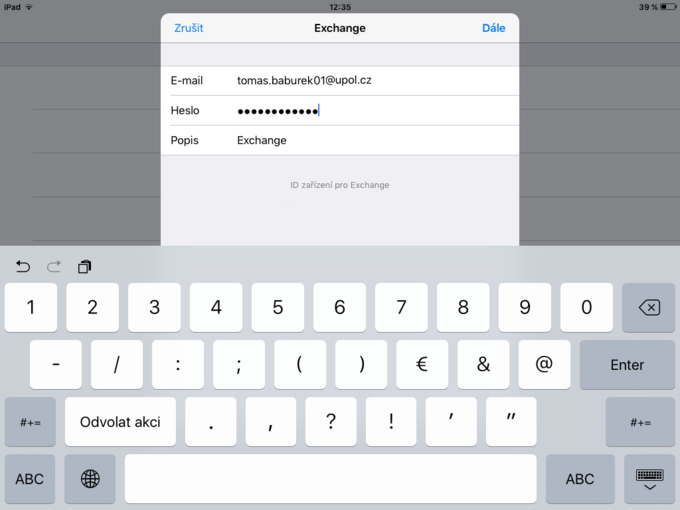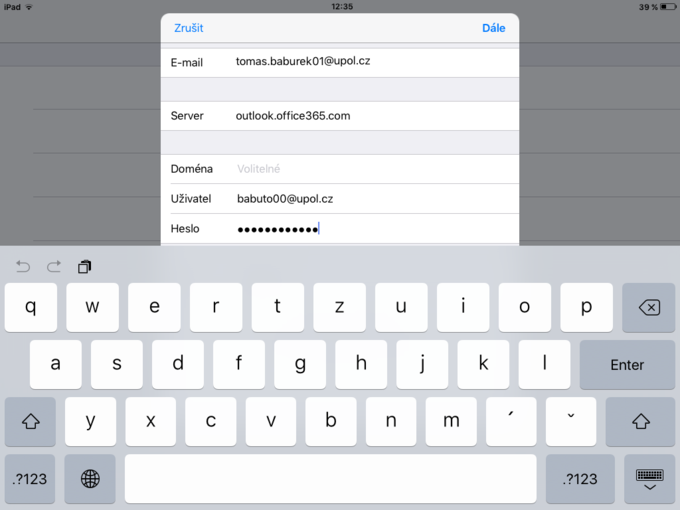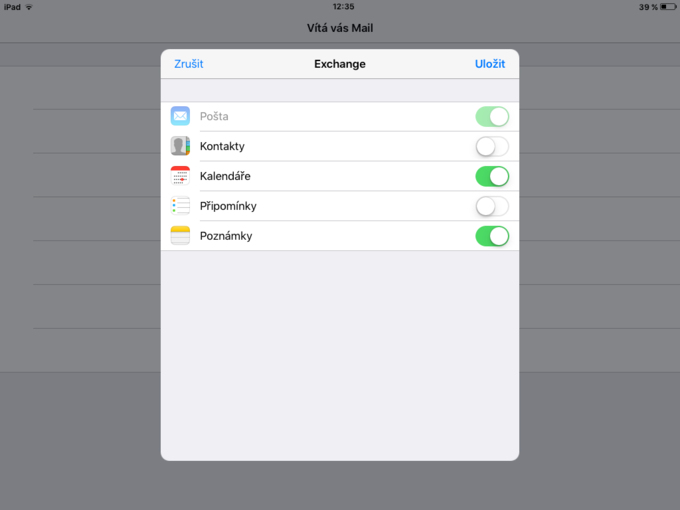Mail (iOS) Office365: Porovnání verzí
Bez shrnutí editace |
m (Babuto00 přesunul stránku Mail (iOS) Ofice365 na Mail (iOS) Office365 bez založení přesměrování: Part of translatable page "Mail (iOS) Ofice365") |
||
| (Není zobrazeno 6 mezilehlých verzí od stejného uživatele.) | |||
| Řádek 1: | Řádek 1: | ||
<languages /> | <languages /> | ||
<translate> | <translate> | ||
<!--T:14--> | |||
Pokud pracujete v operačním systému iOS a chcete mít snadný přístup ke své univerzitní poště, můžete využít již předinstalovanou aplikaci Mail ke správě svých e-mailových schránek. | Pokud pracujete v operačním systému iOS a chcete mít snadný přístup ke své univerzitní poště, můžete využít již předinstalovanou aplikaci Mail ke správě svých e-mailových schránek. | ||
=== Krok 1 - Vyberte typ účtu === | === Krok 1 - Vyberte typ účtu === <!--T:15--> | ||
<!--T:16--> | |||
Spusťte svou aplikaci Mail, v níž se připojujete pomocí protokolu ''Exchange'', nemusíte tedy řešit složité nastavování adres poštovních serverů. Vyberte tedy účet '''Exchange'''. | Spusťte svou aplikaci Mail, v níž se připojujete pomocí protokolu ''Exchange'', nemusíte tedy řešit složité nastavování adres poštovních serverů. Vyberte tedy účet '''Exchange'''. | ||
<!--T:17--> | |||
[[File:Email ios9 stud 01.PNG|center|680x510px|Email ios9 stud 01.PNG]] | [[File:Email ios9 stud 01.PNG|center|680x510px|Email ios9 stud 01.PNG]] | ||
=== Krok 2 - Zadejte e-mailovou adresu === | === Krok 2 - Zadejte e-mailovou adresu === <!--T:18--> | ||
V následujícím okně vyplňte svou e-mailovou adresu (ve formátu ''jmeno.prijmeniXX@upol.cz'') a heslo, které jste si nastavili v '''[[Speciální:MyLanguage/Portal | <!--T:19--> | ||
V následujícím okně vyplňte svou e-mailovou adresu (ve formátu ''jmeno.prijmeniXX@upol.cz'') a heslo, které jste si nastavili v '''[[Speciální:MyLanguage/Portal|Portálu]]'''. | |||
<!--T:20--> | |||
[[File:Email ios9 stud 02.PNG|center|680x510px|Email ios9 stud 02.PNG]] | [[File:Email ios9 stud 02.PNG|center|680x510px|Email ios9 stud 02.PNG]] | ||
=== Krok 3 - Doplňte informace === | === Krok 3 - Doplňte informace === <!--T:21--> | ||
Do kolonky ''Uživatel ''napište vaše '''[[Speciální:MyLanguage/Portal | <!--T:22--> | ||
Do kolonky ''Uživatel ''napište vaše '''[[Speciální:MyLanguage/Portal|Portal ID]] '''ve formátu '''PortalID@upol.cz''', do dalších kolonek vyplňte ''heslo ''vaší e-mailové schránky a do kolonky ''server ''vepište '''outlook.office365.com'''. Poté klikněte na tlačítko '''Dále'''. | |||
<!--T:23--> | |||
[[File:Email ios9 stud 03.PNG|center|680x510px|Email ios9 stud 03.PNG]] | [[File:Email ios9 stud 03.PNG|center|680x510px|Email ios9 stud 03.PNG]] | ||
=== Krok 4 - Synchronizace === | === Krok 4 - Synchronizace === <!--T:24--> | ||
<!--T:25--> | |||
Na závěr si jen vyberte aplikace a služby, které chcete mít synchronizované s vaší e-mailovou schránkou. | Na závěr si jen vyberte aplikace a služby, které chcete mít synchronizované s vaší e-mailovou schránkou. | ||
<!--T:26--> | |||
[[File:Email ios9 stud 04.PNG|center|680x510px|Email ios9 stud 04.PNG]]<br/><br/><br/> | [[File:Email ios9 stud 04.PNG|center|680x510px|Email ios9 stud 04.PNG]]<br/><br/><br/> | ||
[[Category:Počítačová síť|Počítačová_síť]]<br/>[[Category:Návody]]<br/>[[Category:Návody pro nastavení e-mailového klienta|Návody_pro_nastavení_e-mailového_klienta]]</translate> | [[Category:Počítačová síť|Počítačová_síť]]<br/>[[Category:Návody]]<br/>[[Category:Návody pro nastavení e-mailového klienta|Návody_pro_nastavení_e-mailového_klienta]]</translate> | ||
Aktuální verze z 14. 8. 2020, 10:27
Pokud pracujete v operačním systému iOS a chcete mít snadný přístup ke své univerzitní poště, můžete využít již předinstalovanou aplikaci Mail ke správě svých e-mailových schránek.
Krok 1 - Vyberte typ účtu
Spusťte svou aplikaci Mail, v níž se připojujete pomocí protokolu Exchange, nemusíte tedy řešit složité nastavování adres poštovních serverů. Vyberte tedy účet Exchange.
Krok 2 - Zadejte e-mailovou adresu
V následujícím okně vyplňte svou e-mailovou adresu (ve formátu jmeno.prijmeniXX@upol.cz) a heslo, které jste si nastavili v Portálu.
Krok 3 - Doplňte informace
Do kolonky Uživatel napište vaše Portal ID ve formátu PortalID@upol.cz, do dalších kolonek vyplňte heslo vaší e-mailové schránky a do kolonky server vepište outlook.office365.com. Poté klikněte na tlačítko Dále.
Krok 4 - Synchronizace
Na závěr si jen vyberte aplikace a služby, které chcete mít synchronizované s vaší e-mailovou schránkou.