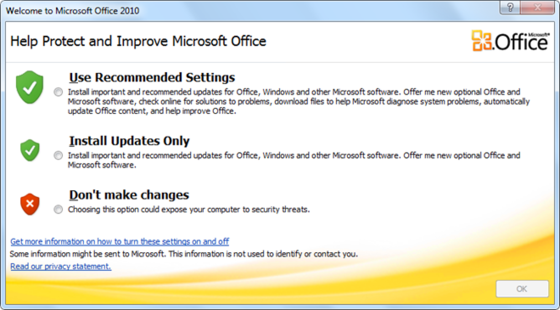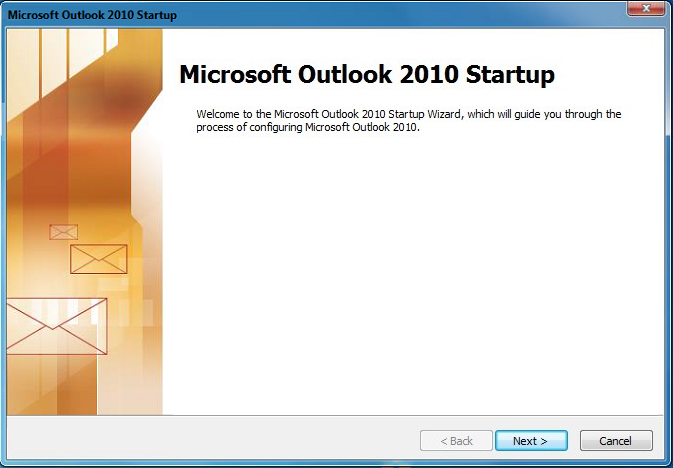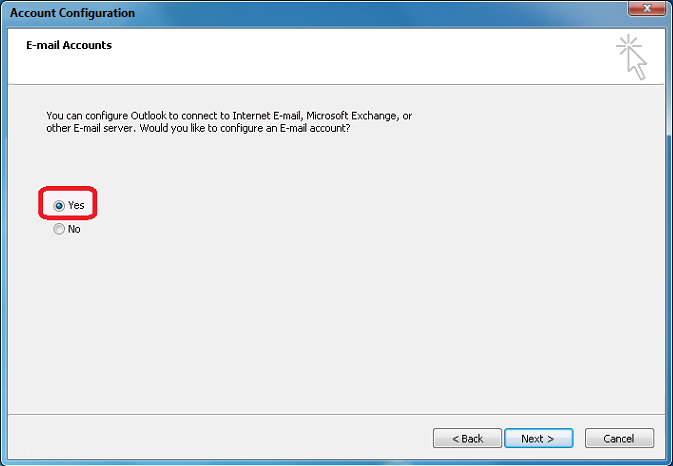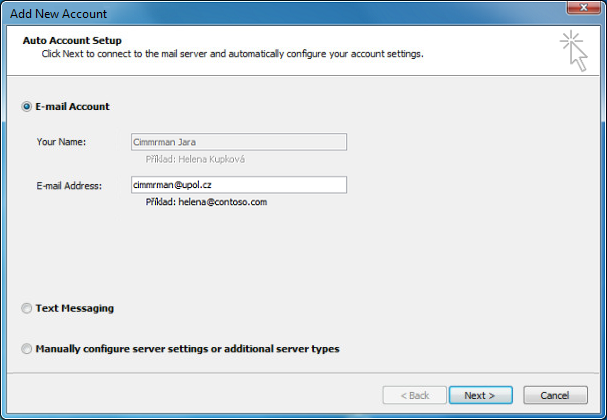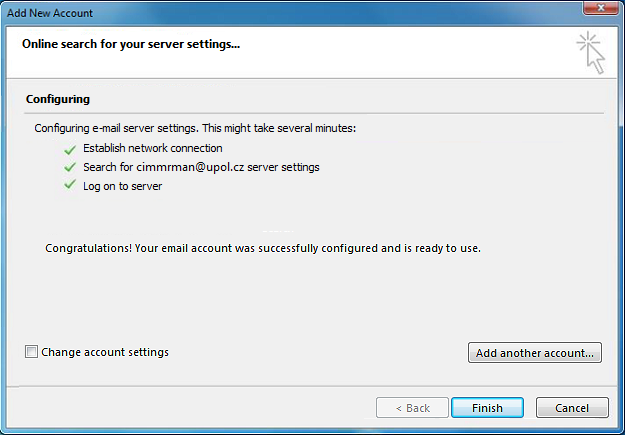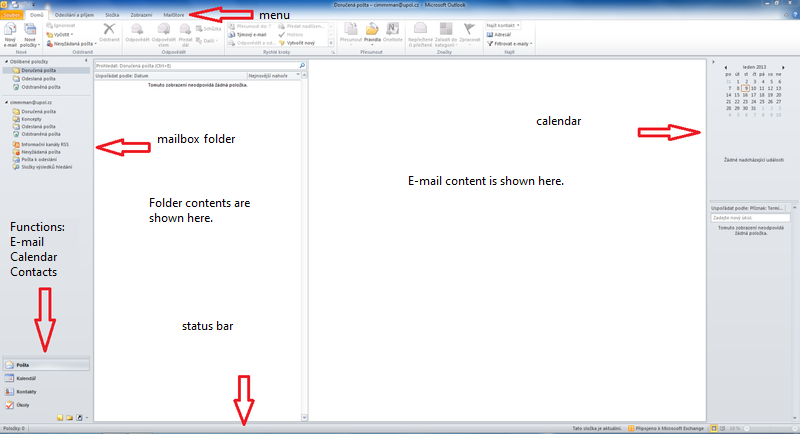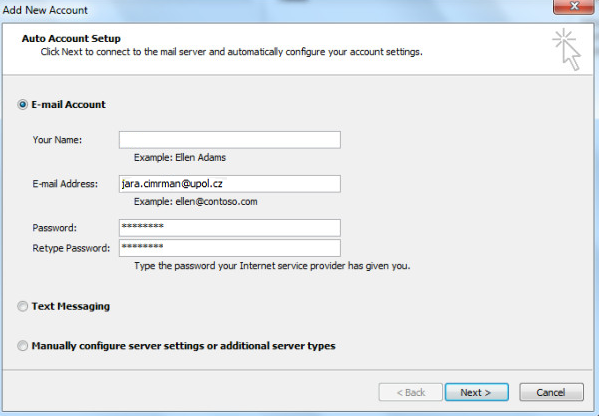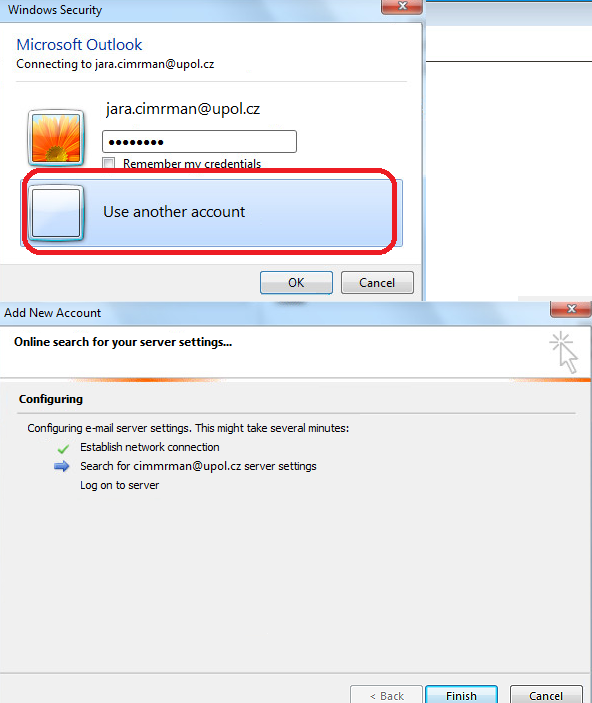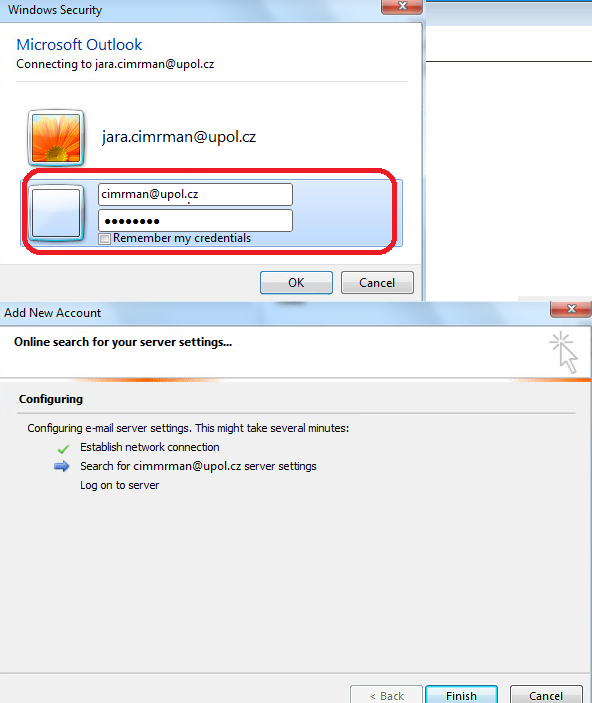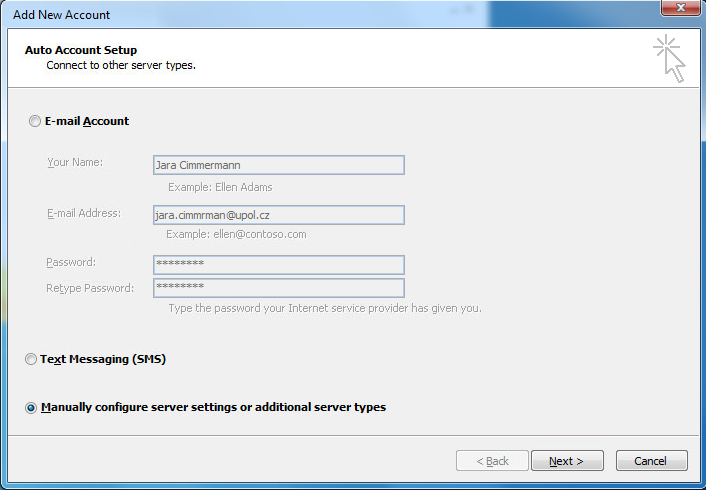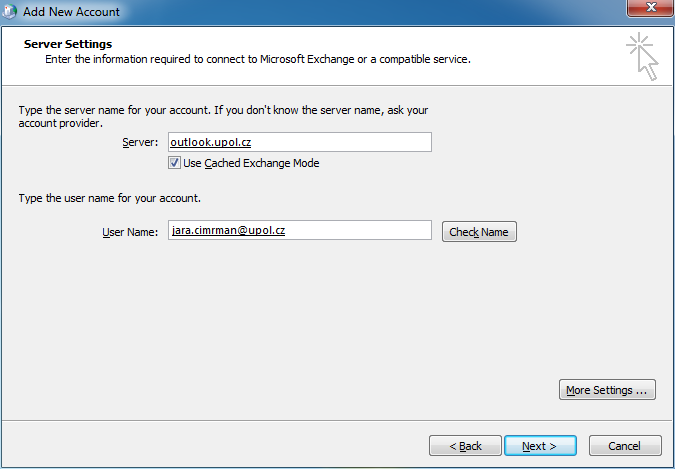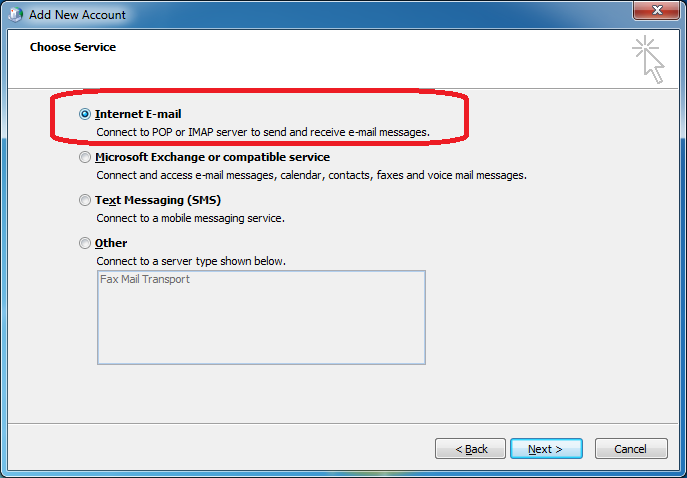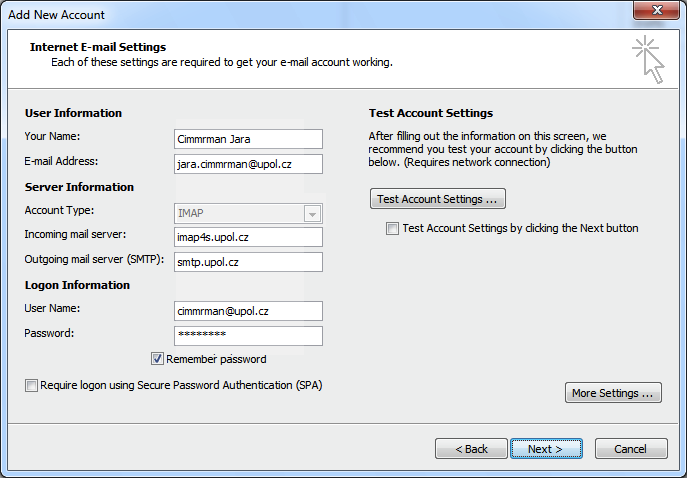Outlook 2010 pro zamestnance/en: Porovnání verzí
(Založena nová stránka s textem „If the first variant does not work either, try to set up Outlook following this manual.“) |
Bez shrnutí editace |
||
| (Není zobrazeno 23 mezilehlých verzí od stejného uživatele.) | |||
| Řádek 4: | Řádek 4: | ||
Following window will appear when you're starting ''Outlook 2010'' for the first time. Click the ''Use recommended settings'' option. (If this message does not appear, your Outlook software was already set up.) | Following window will appear when you're starting ''Outlook 2010'' for the first time. Click the ''Use recommended settings'' option. (If this message does not appear, your Outlook software was already set up.) | ||
[[File:Outlook2010 zam 01.png|center|560x312px|Outlook2010 zam 01.png]] | [[File:Outlook2010 zam en 01.png|center|560x312px|Outlook2010 zam en 01.png]] | ||
== Computer is uses the university network == | == Computer is uses the university network == | ||
| Řádek 10: | Řádek 10: | ||
The following manual is valid only if your computer is using the university computer network. Everything will be set up automatically and you'll only have to check data and confirm settings. | The following manual is valid only if your computer is using the university computer network. Everything will be set up automatically and you'll only have to check data and confirm settings. | ||
[[File:Outlook2010 zam 02.png|center|Outlook2010 zam 02.png]] | [[File:Outlook2010 zam en 02.png|center|Outlook2010 zam en 02.png]] | ||
Click the '''Yes''' option and click the ''Next'' button. | Click the '''Yes''' option and click the ''Next'' button. | ||
[[File:Outlook2010 zam 03.png|center|Outlook2010 zam 03.png]] | [[File:Outlook2010 zam en 03.png|center|Outlook2010 zam en 03.png]] | ||
Check whether the information are correct. | Check whether the information are correct. | ||
[[File:Outlook2010 zam 04.png|center|Outlook2010 zam 04.png]] | [[File:Outlook2010 zam en 04.png|center|Outlook2010 zam en 04.png]] | ||
Outlook will be set up from the server now. By pressing the Finish button you will be able to use your e-mail client. | Outlook will be set up from the server now. By pressing the Finish button you will be able to use your e-mail client. | ||
[[File:Outlook2010 zam 05.png|center|Outlook2010 zam 05.png]] | [[File:Outlook2010 zam en 05.png|center|Outlook2010 zam en 05.png]] | ||
Controls and layout description: | Controls and layout description: | ||
[[File:Outlook2010 zam 06.png|center|800x440px|Outlook2010 zam 06.png]] | [[File:Outlook2010 zam en 06.png|center|800x440px|Outlook2010 zam en 06.png]] | ||
If you cannot connect to your e-mail this way, move to the '''Computer does not use the univesity network''' manual. | If you cannot connect to your e-mail this way, move to the '''Computer does not use the univesity network''' manual. | ||
| Řádek 37: | Řádek 37: | ||
Enter your e-mail address in ''name.surname@upol.cz'' format and a password you've set up in Portal. | Enter your e-mail address in ''name.surname@upol.cz'' format and a password you've set up in Portal. | ||
[[File:Outlook2010 zam 07.png|center|Outlook2010 zam 07.png]] | [[File:Outlook2010 zam en 07.png|center|Outlook2010 zam en 07.png]] | ||
=== Step 2 - Use different account === | === Step 2 - Use different account === | ||
| Řádek 43: | Řádek 43: | ||
Outlook will unsuccessfully try to find setting designated for your e-mail address. You will be asked to enter your login and password. Choose '''Use a different account''' option. | Outlook will unsuccessfully try to find setting designated for your e-mail address. You will be asked to enter your login and password. Choose '''Use a different account''' option. | ||
[[File:Outlook2010 zam 08.png|center|Outlook2010 zam 08.png]] | [[File:Outlook2010 zam en 08.png|center|Outlook2010 zam en 08.png]] | ||
=== Step 3 - Login details === | === Step 3 - Login details === | ||
| Řádek 49: | Řádek 49: | ||
Enter your login details: login is your '''Portal ID''' in '''PortalID@upol.cz''' format, password is your standard e-mail password. Furthermore, check the option '''Remember my credentials''' in order to stay logged in the Outlook. Save everything by pressing the OK button. | Enter your login details: login is your '''Portal ID''' in '''PortalID@upol.cz''' format, password is your standard e-mail password. Furthermore, check the option '''Remember my credentials''' in order to stay logged in the Outlook. Save everything by pressing the OK button. | ||
[[File:Outlook2010 zam 09.png|center|Outlook2010 zam 09.png]] | [[File:Outlook2010 zam en 09.png|center|Outlook2010 zam en 09.png]] | ||
== Computer does not use the univesity network - Second variant == | == Computer does not use the univesity network - Second variant == | ||
| Řádek 55: | Řádek 55: | ||
If the first variant does not work either, try to set up Outlook following this manual. | If the first variant does not work either, try to set up Outlook following this manual. | ||
=== | === Step 1 - Add a new account === | ||
Choose ''Manual setup or additional server types'' in the main window of account setup. | |||
[[File:Outlook2010 zam 10.png|center|Outlook2010 zam 10.png]] | [[File:Outlook2010 zam en 10.png|center|Outlook2010 zam en 10.png]] | ||
=== Krok 2 - | === Krok 2 - Server setup === | ||
You will use the ''Exchange'' server to connect to your mailbox. Your user name is your e-mail address in '''name.surname@upol.cz''' password. Click the ''Check name'' and if there isn't any problem your ''user name'' will be underlined and you can continue by clicking the ''Next'' button. | |||
[[File:Outlook2010 zam 11.png|center|Outlook2010 zam 11.png]] | [[File:Outlook2010 zam en 11.png|center|Outlook2010 zam en 11.png]] | ||
== | == Further options of alternative setup (IMAP protocol) == | ||
If you do not want to use the Exchange protocol, you can use the IMAP or any other protocol. | |||
=== | === Step 1 - Choose option === | ||
First, choose ''Internet e-mail'' option. | |||
[[File:Outlook2010 zam 12.png|center|Outlook2010 zam 12.png]] | [[File:Outlook2010 zam en 12.png|center|Outlook2010 zam en 12.png]] | ||
=== | === Step 2 - Fill in information === | ||
Fill in the information according to the following image (use your own user details). Your user name is your ''Portal ID'' in '''PortalID@upol.cz''' format. | |||
[[File:Outlook2010 zam 13.png|center|Outlook2010 zam 13.png] | [[File:Outlook2010 zam en 13.png|center|Outlook2010 zam en 13.png]] | ||
[[Category:Computer Network|Computer Network]][[Category:Manuals]][[Category:E-mail client setup manuals|E-mail client setup manuals]] | |||
Aktuální verze z 9. 7. 2018, 13:13
Starting Outlook 2010 for the first time
Following window will appear when you're starting Outlook 2010 for the first time. Click the Use recommended settings option. (If this message does not appear, your Outlook software was already set up.)
Computer is uses the university network
The following manual is valid only if your computer is using the university computer network. Everything will be set up automatically and you'll only have to check data and confirm settings.
Click the Yes option and click the Next button.
Check whether the information are correct.
Outlook will be set up from the server now. By pressing the Finish button you will be able to use your e-mail client.
Controls and layout description:
If you cannot connect to your e-mail this way, move to the Computer does not use the univesity network manual.
Computer does not use the univesity network - First variant
If your computer is not connected to the university network or it cannot set up your account automatically for any reason, you can set your account up manually.
Step 1 - Fill in information
Enter your e-mail address in name.surname@upol.cz format and a password you've set up in Portal.
Step 2 - Use different account
Outlook will unsuccessfully try to find setting designated for your e-mail address. You will be asked to enter your login and password. Choose Use a different account option.
Step 3 - Login details
Enter your login details: login is your Portal ID in PortalID@upol.cz format, password is your standard e-mail password. Furthermore, check the option Remember my credentials in order to stay logged in the Outlook. Save everything by pressing the OK button.
Computer does not use the univesity network - Second variant
If the first variant does not work either, try to set up Outlook following this manual.
Step 1 - Add a new account
Choose Manual setup or additional server types in the main window of account setup.
Krok 2 - Server setup
You will use the Exchange server to connect to your mailbox. Your user name is your e-mail address in name.surname@upol.cz password. Click the Check name and if there isn't any problem your user name will be underlined and you can continue by clicking the Next button.
Further options of alternative setup (IMAP protocol)
If you do not want to use the Exchange protocol, you can use the IMAP or any other protocol.
Step 1 - Choose option
First, choose Internet e-mail option.
Step 2 - Fill in information
Fill in the information according to the following image (use your own user details). Your user name is your Portal ID in PortalID@upol.cz format.