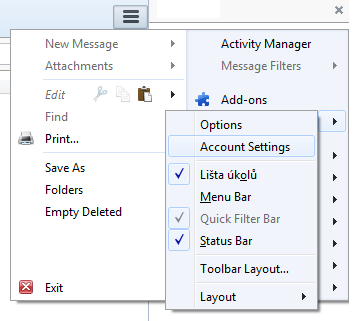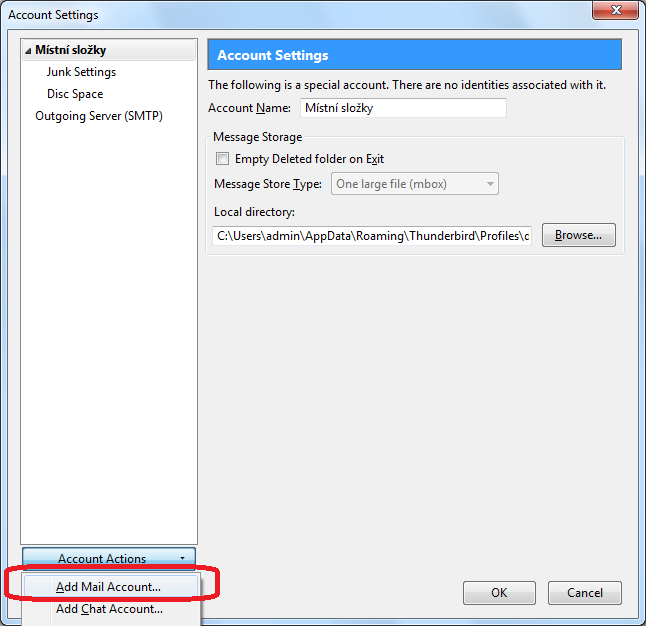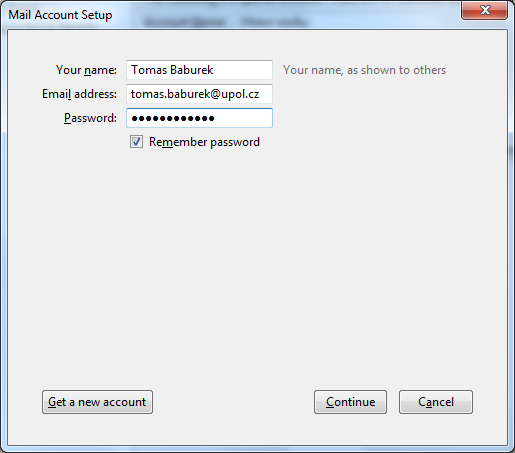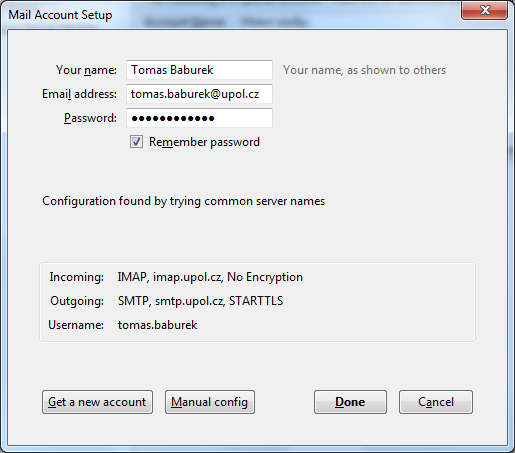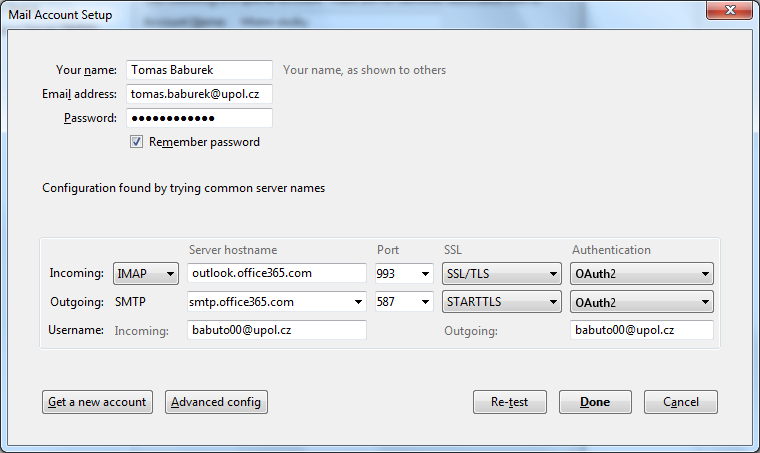Mozilla Thunderbird Office365/en: Porovnání verzí
Bez shrnutí editace |
Bez shrnutí editace značky: editace z mobilu editace z mobilního webu |
||
| (Není zobrazeno 34 mezilehlých verzí od 3 dalších uživatelů.) | |||
| Řádek 4: | Řádek 4: | ||
=== Step 1 - Setting up an account === | === Step 1 - Setting up an account === | ||
Click ''' | Click '''Options''' in the upper right corner and choose '''Account settings'''. | ||
[[File: | [[File:Thunderbird en 01.png|center|Thunderbird en 01.png]] | ||
=== Step 2 - Add account === | === Step 2 - Add an account === | ||
Click the ''Account actions | Click the ''Account actions'' and then choose the '''Add mail account''' option. | ||
[[File: | [[File:Thunderbird en 02.png|center|Thunderbird en 02.png]] | ||
=== Step 3 - Creating new account === | === Step 3 - Creating a new account === | ||
Enter your login details and click ''Continue''. Your e-mail adress is in ''name.surnameXX@upol.cz'' format and password is the one you've set up in Portal. | |||
[[File: | [[File:Thunderbird en 03.png|center|Thunderbird en 03.png]] | ||
=== Step 4 - Manual configuration === | === Step 4 - Manual configuration === | ||
Thunderbird will try to detect | Thunderbird will try to detect the necessary settings, which will not be successful. Then choose the ''Manual config'' option. | ||
[[File: | [[File:Thunderbird en 04.png|center|Thunderbird en 04.png]] | ||
''IMAP'' server address is '''outlook.office365.com''', '''port 993'' and '''SSL/TLS'''. ''SMTP'' address is '''smtp.office365.com''', '''port 587''' and set '''STARTTLS'''. Your username is | ''IMAP'' server address is '''outlook.office365.com''', '''port 993'' and '''SSL/TLS'''. ''SMTP'' address is '''smtp.office365.com''', '''port 587''' and set '''STARTTLS'''. Your username is '''PortalID@upol.cz'''. Set authentization in IMAP and SMTP to OAuth2 and click OK. | ||
[[File: | [[File:Thunderbird stud en 05.png|center|Thunderbird stud en 05.png]] | ||
Now you have successfully set up your account and you can use your mail client. | Now you have successfully set up your account and you can use your mail client. | ||
[[Category: | [[Category:Computer Network|Computer Network]][[Category:Manuals]][[Category:E-mail client setup manuals|E-mail client setup manuals]] | ||
Aktuální verze z 29. 9. 2022, 07:36
If you are using Mozilla Thunderbird and you want to add your university e-mail account to it, please, follow the next few steps.
Step 1 - Setting up an account
Click Options in the upper right corner and choose Account settings.
Step 2 - Add an account
Click the Account actions and then choose the Add mail account option.
Step 3 - Creating a new account
Enter your login details and click Continue. Your e-mail adress is in name.surnameXX@upol.cz format and password is the one you've set up in Portal.
Step 4 - Manual configuration
Thunderbird will try to detect the necessary settings, which will not be successful. Then choose the Manual config option.
IMAP server address is outlook.office365.com', port 993 and SSL/TLS. SMTP address is smtp.office365.com, port 587 and set STARTTLS. Your username is PortalID@upol.cz. Set authentization in IMAP and SMTP to OAuth2 and click OK.
Now you have successfully set up your account and you can use your mail client.