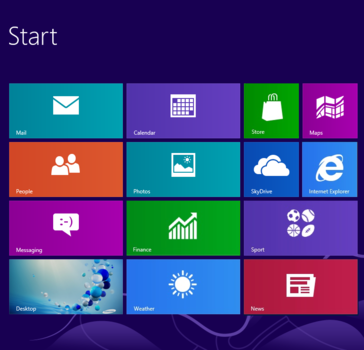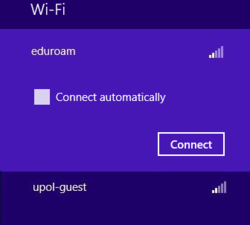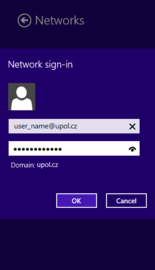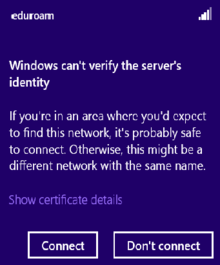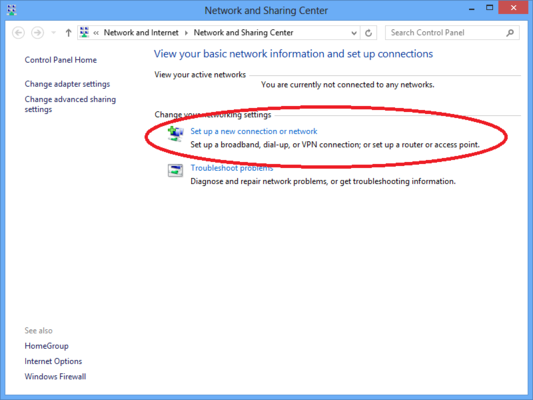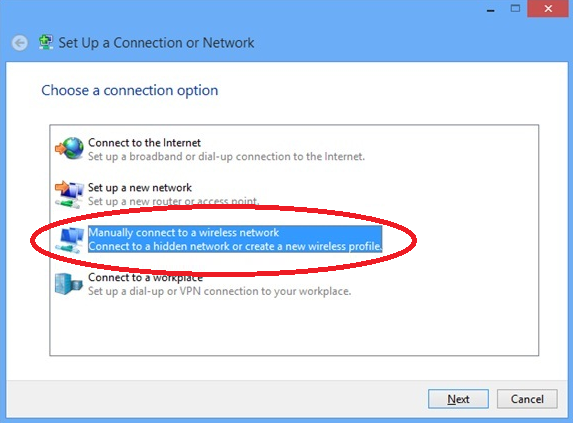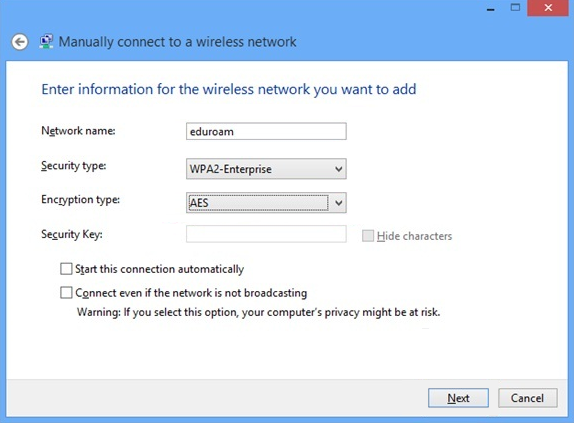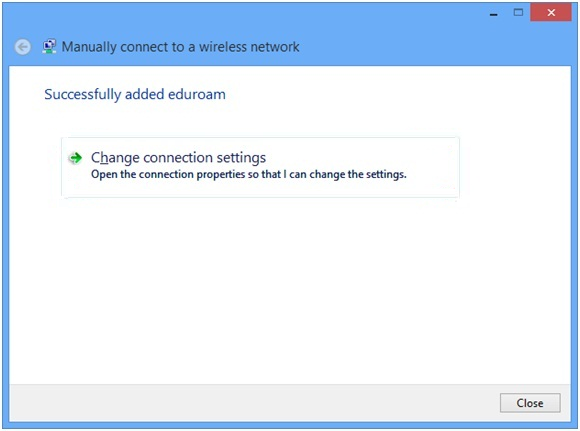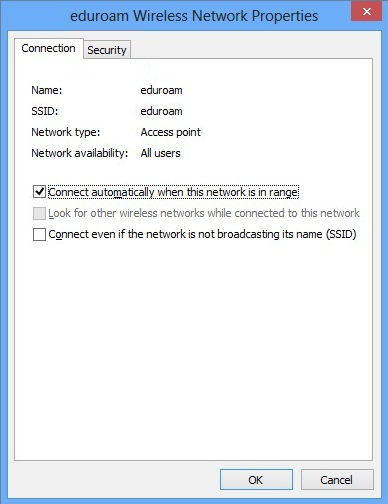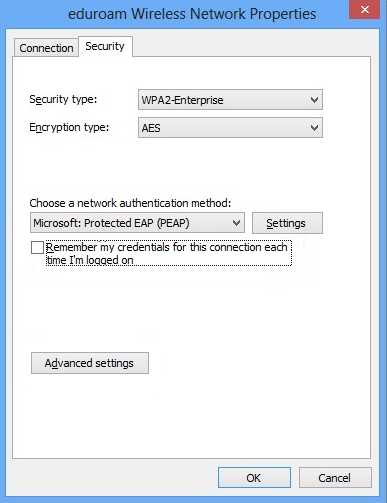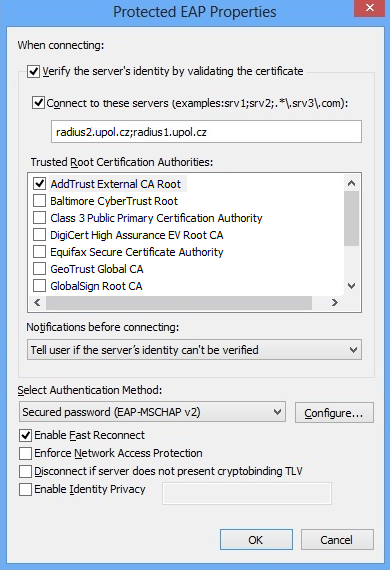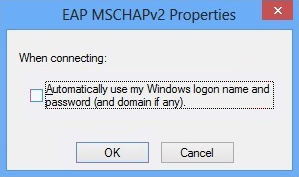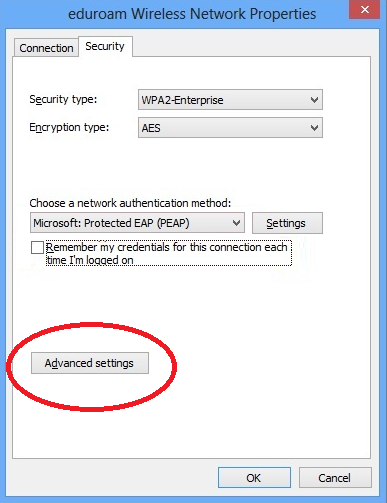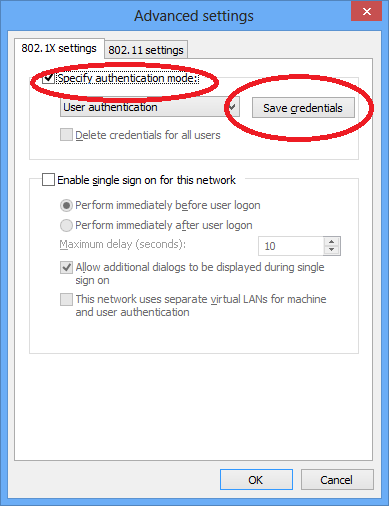WiFi Eduroam pro MS Windows 8/en: Porovnání verzí
Bez shrnutí editace |
(obsah stránky nahrazen textem „If there are any issues with connection, please, '''contact your computer network administrator'''.“) |
||
| (Není zobrazeno 21 mezilehlých verzí od stejného uživatele.) | |||
| Řádek 1: | Řádek 1: | ||
<languages></languages>You can find all the basic and necessary steps, which must be done before you connect to eduroam WiFi at page with all the '''[[Speciální:MyLanguage/Pristup k pocitacove siti|basic information regarding UP network]]'''. You should continue reading this manual only after you finish all the necessary steps. So, how to we set up the WiFi? | <languages></languages>You can find all the basic and necessary steps, which must be done before you connect to eduroam WiFi at page with all the '''[[Speciální:MyLanguage/Pristup k pocitacove siti|basic information regarding UP network]]'''. You should continue reading this manual only after you finish all the necessary steps. So, how to we set up the WiFi? | ||
== | == Connecting to the internet without experiencing any problems == | ||
=== Step 1 - Desktop === | === Step 1 - Desktop === | ||
| Řádek 10: | Řádek 10: | ||
=== Step 2 - Logging in === | === Step 2 - Logging in === | ||
Click at the Wireless Connection button on your Start panel. If the'''eduroam''' network is available, choose it and click on the ''Connect'' button. Enter your login info in the newly opened table. Your login is your '''[[Speciální:MyLanguage/ | Click at the Wireless Connection button on your Start panel. If the '''eduroam''' network is available, choose it and click on the ''Connect'' button. Enter your login info in the newly opened table. Your login is your '''[[Speciální:MyLanguage/PortalEn|Portal ID]]''' in '''PortalID@upol.cz''' format and a password which you've set up in Portal. [[Navod_na_zmenu_hesla/en|(For detailed password setup manual click here.)]] | ||
'''Student's''' login will look like: ''20021111@upol.cz'', ''dvorak04@upol.cz''. Students can find their Portal | '''Student's''' login will look like: ''20021111@upol.cz'', ''dvorak04@upol.cz''. Students who entered the university in adacemic year 2018/2019 will find their Portal ID in their online application form. Students can find it after in their Portal profile after logging in. If you forgot your Portal ID, please, contact Helpdesk at [https://helpdesk.upol.cz '''helpdesk.upol.cz'''] - select ''Anonymous Request'' and choose ''Forgotten Login'' category. '''Employee's''' user ID is the same as their Portal login: e.g. ''kocickov@upol.cz''. Employees should find their login details from the [[Speciální:MyLanguage/Spravci pocitacove site|computer network administrators]]. [[File:Wifi navod windows8 en 02.png|center|332x225px|Wifi navod windows8 en 02.png]] '''Notice:''' Your eduroam login is '''not your e-mail address'''. [[Navod_na_zmenu_hesla/en|('''For detailed password setup manual click here.''')]] | ||
=== Step 3 - Certificate === | === Step 3 - Certificate === | ||
You might see certificate notification, click the '''Connect''' button. Sometimes, you have to repeat connecting to the network based on signal or number of connected users. Now, if everything works out perfectly, you should be connected to the WiFi. | You might see certificate notification, click the '''Connect''' button. Sometimes, you have to repeat connecting to the network. That is based on signal or number of connected users. Now, if everything works out perfectly, you should be connected to the WiFi. | ||
[[File:Wifi navod windows8 en 03.png|center|170x270px|Wifi navod windows8 en 03.png]]Having trouble connecting to the network? Continue reading this manual to find out what to do. | [[File:Wifi navod windows8 en 03.png|center|170x270px|Wifi navod windows8 en 03.png]]Having trouble connecting to the network? Continue reading this manual to find out what to do. | ||
| Řádek 61: | Řádek 61: | ||
=== Step 7 - Certificate settings === | === Step 7 - Certificate settings === | ||
Enable '''Validate server certificate''' and then enable '''Connect to these servers''' and enter ''' | Enable '''Validate server certificate''' and then enable '''Connect to these servers''' and enter '''radius1.upol.cz;radius2.upol.cz'''. | ||
Then choose the '''AddTrust External CA Root''' or '''UTN-USERFirst-Hardware''' in ''Trusted Boot Certification Authorities''. Once you have done this, click the '''Configure...''' button. | Then choose the '''AddTrust External CA Root''' or '''UTN-USERFirst-Hardware''' in ''Trusted Boot Certification Authorities''. Once you have done this, click the '''Configure...''' button. | ||
| Řádek 70: | Řádek 70: | ||
Disable '''Automatically use my Windows logon name and password (and domain if any)'''. | Disable '''Automatically use my Windows logon name and password (and domain if any)'''. | ||
[[File:Wifi navod windows8 en 12.png|center|Wifi navod windows8 en 12.png]] | |||
=== Step 9 - Login setup === | |||
[[File: | Now we are at the last part of the setup process. You have to setup your login and password to the WiFi. Click the Advanced settings button. | ||
[[File:Win8 wifi en 13.png|center|Win8 wifi en 13.png]] | |||
Check the Specify authentication mode and choose User Authentication. | |||
[[File:Win8 wifi en 14.png|center|Win8 wifi en 14.png]] | |||
Enter your login details in the new window and click the OK button. | |||
Close all the opened window tabs by clicking the OK button. Now you should be connected to 'eduroam' university network. It was a piece of cake, wasn't it? | |||
== What should I do if I still have trouble connecting to the internet? == | == What should I do if I still have trouble connecting to the internet? == | ||
There is help available if you have issues with network connection. | |||
If there are any issues with connection, please, [[Spravci_pocitacove_site/en|'''contact your computer network administrator''']]. | |||
Aktuální verze z 21. 3. 2024, 08:11
You can find all the basic and necessary steps, which must be done before you connect to eduroam WiFi at page with all the basic information regarding UP network. You should continue reading this manual only after you finish all the necessary steps. So, how to we set up the WiFi?
Connecting to the internet without experiencing any problems
Step 1 - Desktop
Click Desktop icon on the main screen (or press Windows+D on your keyboard).
Step 2 - Logging in
Click at the Wireless Connection button on your Start panel. If the eduroam network is available, choose it and click on the Connect button. Enter your login info in the newly opened table. Your login is your Portal ID in PortalID@upol.cz format and a password which you've set up in Portal. (For detailed password setup manual click here.)
Student's login will look like: 20021111@upol.cz, dvorak04@upol.cz. Students who entered the university in adacemic year 2018/2019 will find their Portal ID in their online application form. Students can find it after in their Portal profile after logging in. If you forgot your Portal ID, please, contact Helpdesk at helpdesk.upol.cz - select Anonymous Request and choose Forgotten Login category. Employee's user ID is the same as their Portal login: e.g. kocickov@upol.cz. Employees should find their login details from the computer network administrators.
Notice: Your eduroam login is not your e-mail address. (For detailed password setup manual click here.)
Step 3 - Certificate
You might see certificate notification, click the Connect button. Sometimes, you have to repeat connecting to the network. That is based on signal or number of connected users. Now, if everything works out perfectly, you should be connected to the WiFi.
Having trouble connecting to the network? Continue reading this manual to find out what to do.
Experiencing problems while connecting to the internet
You can overcome all the problems regarding connecting to the internet in a few steps. You should not experience any issues while connecting to the UP network afterwards.
Step 1 - Network and sharing center
Right-click the wireless connection button and choose Network and sharing center. When a new window opens up choose option Set up a new connection or network.
Step 2 - Set up a connection
Set Up a Connection or Network window opens up. Choose Manually connect to a wireless network.
Step 3 - Add information
Enter the information according to the following image, then click Next.
Step 4 - Change of settings
You have successfully added the eduroam network to your computer. However, we are not done yet. Click the Change connection settings button.
Step 5 - "Connection" tab
Again, new window opens up. Set everything according to the following picture in the Connection tab. Do not close the window after you're finished and move on to step 7
Step 6 - "Security" tab
Switch to the Security tab and fill in the information as in the following image. Then click the Settings.
Step 7 - Certificate settings
Enable Validate server certificate and then enable Connect to these servers and enter radius1.upol.cz;radius2.upol.cz.
Then choose the AddTrust External CA Root or UTN-USERFirst-Hardware in Trusted Boot Certification Authorities. Once you have done this, click the Configure... button.
Step 8 - Disable option
Disable Automatically use my Windows logon name and password (and domain if any).
Step 9 - Login setup
Now we are at the last part of the setup process. You have to setup your login and password to the WiFi. Click the Advanced settings button.
Check the Specify authentication mode and choose User Authentication.
Enter your login details in the new window and click the OK button.
Close all the opened window tabs by clicking the OK button. Now you should be connected to 'eduroam' university network. It was a piece of cake, wasn't it?
What should I do if I still have trouble connecting to the internet?
There is help available if you have issues with network connection.
If there are any issues with connection, please, contact your computer network administrator.