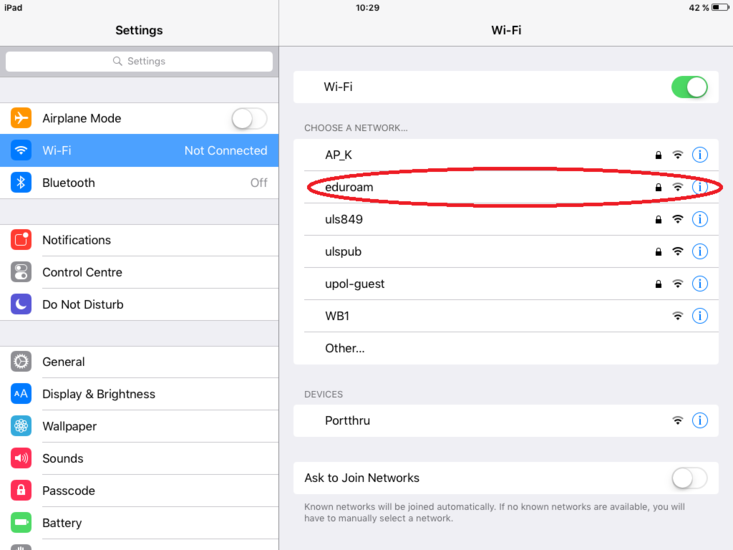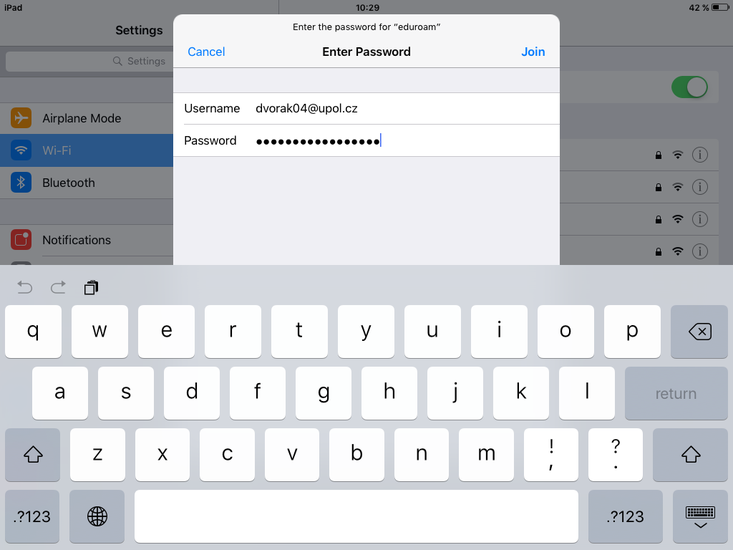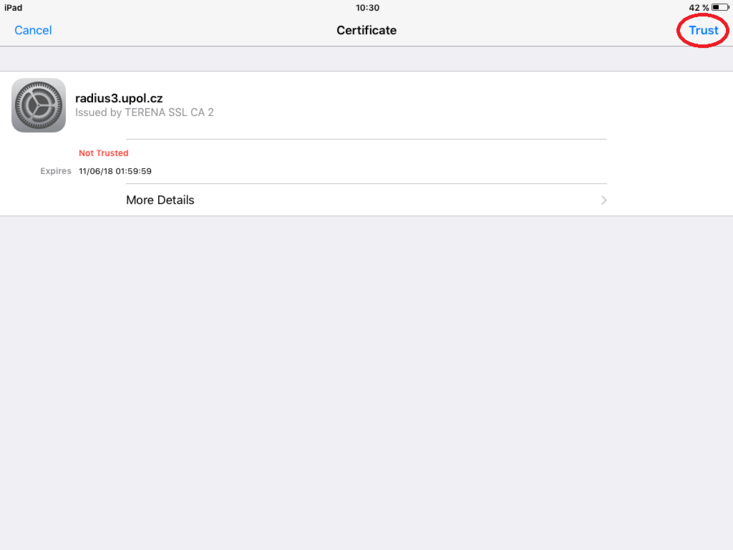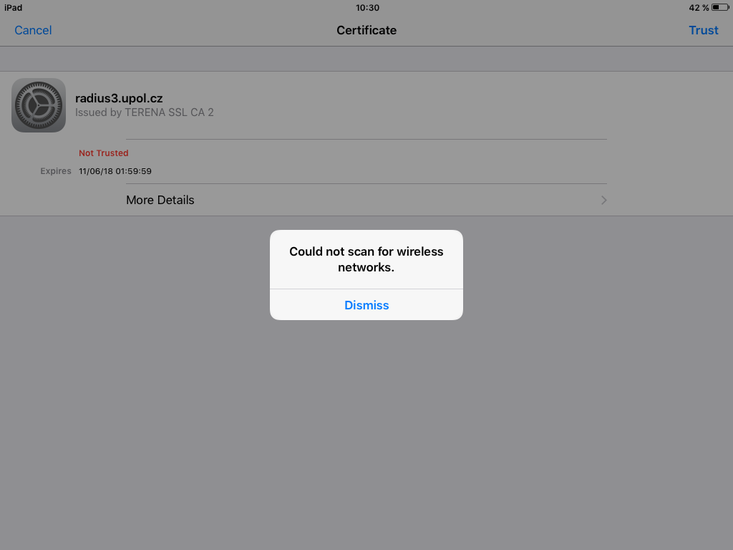WiFi Eduroam pro iOS 9/en: Porovnání verzí
(Založena nová stránka s textem „center|750x550px|Wifi ios9 en 04.PNG“) |
(obsah stránky nahrazen textem „If there are any issues with connection, please, '''contact your computer network administrator'''.“) značky: editace z mobilu editace z mobilního webu |
||
| (Není zobrazeno 19 mezilehlých verzí od stejného uživatele.) | |||
| Řádek 1: | Řádek 1: | ||
<languages></languages> | <languages></languages> | ||
You can find all the basic | You can find all the basic necessary steps, which must be done before you can connect to UP WiFi network at the page with '''[[Speciální:MyLanguage/Pristup k pocitacove siti|all the basic information regarding UP network.]]''' Please, continue only after finishing all the steps, or you will be unable to connect to the WiFi properly. So, how to we set up the WiFi on your iOS9 device? ''If you are using iOS8, do not worry, this manual is valid even for that system.'' | ||
=== Step 1 - Settings === | === Step 1 - Settings === | ||
| Řádek 12: | Řádek 12: | ||
=== Step 2 - Logging in === | === Step 2 - Logging in === | ||
Enter your login details in the newly opened window, your login is your '''[[Speciální:MyLanguage/Portal UP|Portal ID]] '''in '''PortalID@upol.cz''' format and your password which you've set up in the Portal. | |||
''' | '''Student's''' login will look like: ''20021111@upol.cz'', ''dvorak04@upol.cz''. Students who entered the university in adacemic year 2018/2019 will find their Portal ID in their online application form. Students can find it after in their Portal profile after logging in. If you forgot your Portal ID, please, contact Helpdesk at [https://helpdesk.upol.cz '''helpdesk.upol.cz'''] - select ''Anonymous Request'' and choose ''Forgotten Login'' category. '''Employee's''' user ID is the same as their Portal login: e.g. ''kocickov@upol.cz''. Employees should find their login details from the [[Speciální:MyLanguage/Spravci pocitacove site|computer network administrators]]. | ||
[[File:Wifi ios9 en 02.PNG|center|750x550px|Wifi ios9 en 02.PNG]] | [[File:Wifi ios9 en 02.PNG|center|750x550px|Wifi ios9 en 02.PNG]] | ||
'''Notice:''' Your eduroam login | '''Notice:''' Your eduroam login is '''not your e-mail address'''. | ||
| Řádek 24: | Řádek 24: | ||
=== Step 3 - Certificate === | === Step 3 - Certificate === | ||
Next, | Next, certificate window opens and informs you that iOS does not trust '''radius3.upol.cz''' certificate. However, you can ignore this warning and tap ''Trust''. Now you are now logged in the eduroam network. | ||
[[File:Wifi ios9 en 04.PNG|center|750x550px|Wifi ios9 en 04.PNG]] | [[File:Wifi ios9 en 04.PNG|center|750x550px|Wifi ios9 en 04.PNG]] | ||
Noteː It is possible that before step 3 a notice ''Could not scan for wireless networks''. Just click the ''Dismiss'' button and then proceed to step 3. | |||
[[File:Wifi ios9 03.PNG|center|750x550px|Wifi ios9 03.PNG]] | [[File:Wifi ios9 en 03.PNG|center|750x550px|Wifi ios9 en 03.PNG]] | ||
== | == What should I do if I have trouble connecting to the internet? == | ||
There is help available if you have issues with network connection. | |||
If there are any issues with connection, please, [[Spravci_pocitacove_site/en|'''contact your computer network administrator''']]. | |||
Aktuální verze z 21. 3. 2024, 08:11
You can find all the basic necessary steps, which must be done before you can connect to UP WiFi network at the page with all the basic information regarding UP network. Please, continue only after finishing all the steps, or you will be unable to connect to the WiFi properly. So, how to we set up the WiFi on your iOS9 device? If you are using iOS8, do not worry, this manual is valid even for that system.
Step 1 - Settings
Go to the Settings and find WiFi tab. When your device finds all the available networks and you see eduroam network tap it.
Step 2 - Logging in
Enter your login details in the newly opened window, your login is your Portal ID in PortalID@upol.cz format and your password which you've set up in the Portal.
Student's login will look like: 20021111@upol.cz, dvorak04@upol.cz. Students who entered the university in adacemic year 2018/2019 will find their Portal ID in their online application form. Students can find it after in their Portal profile after logging in. If you forgot your Portal ID, please, contact Helpdesk at helpdesk.upol.cz - select Anonymous Request and choose Forgotten Login category. Employee's user ID is the same as their Portal login: e.g. kocickov@upol.cz. Employees should find their login details from the computer network administrators.
Notice: Your eduroam login is not your e-mail address.
Step 3 - Certificate
Next, certificate window opens and informs you that iOS does not trust radius3.upol.cz certificate. However, you can ignore this warning and tap Trust. Now you are now logged in the eduroam network.
Noteː It is possible that before step 3 a notice Could not scan for wireless networks. Just click the Dismiss button and then proceed to step 3.
What should I do if I have trouble connecting to the internet?
There is help available if you have issues with network connection.
If there are any issues with connection, please, contact your computer network administrator.