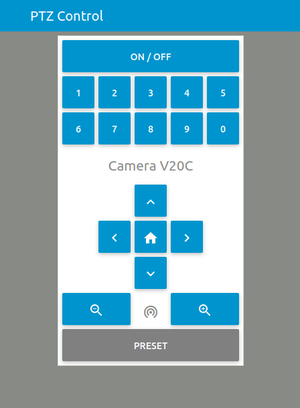Návod k dálkovému ovládání kamery V20: Porovnání verzí
Bez shrnutí editace |
|||
| (Není zobrazeno 9 mezilehlých verzí od stejného uživatele.) | |||
| Řádek 1: | Řádek 1: | ||
[[category:Technika v učebnách FF UP]] | [[category:Technika v učebnách FF UP]] | ||
[[category:Křížkovského 10]] | [[category:Křížkovského 10]] | ||
__BEZOBSAHU__ | |||
'''Platí pro učebny:''' KA 1.42 | |||
== | ==V učebně== | ||
* v učebně | * spusťte webový prohlížeč a zadejte adresu <code>http://localhost:1880</code> | ||
* | ** přihlaste se k ovládacímu panelu | ||
** zjistěte adresu počítače v učebně (číslo pod tlačítkem PRESET) a poznačte si ji | |||
** vyzkoušejte zda funguje ovládání | |||
* spusťte software pro videokonferenci (zoom, skype, vpsfree a pod.) a zahajte ji | |||
* okno s ovládacím panelem kamery můžete zavřít | |||
==Na vzdáleném místě== | |||
* spusťte software pro videokonferenci (zoom, skype, vpsfree a pod.) a připojte se k ní | |||
* spusťte webový prohlížeč a zadejte adresu vzdáleného počítače (v učebně) | |||
** zadejte přihlašovací údaje | |||
** pokud je vše v pořádku, zobrazí se vám ovládací panel kamery | |||
** vyzkoušejte zda funguje ovládání | |||
==Popis ovládacích prvků== | |||
[[Soubor:Software PTZ control.png|300px|vpravo|Ovládací panel kamery]] | |||
====ON/OFF==== | ====ON/OFF==== | ||
zapnutí a vypnutí kamery | zapnutí a vypnutí kamery | ||
| Řádek 37: | Řádek 44: | ||
==Rešení problémů== | |||
===Remote Control Device not connected=== | |||
'''Remote Control Device''' je zařízení propojující USB PTZ kameru s aplikací pro dálkové ovládání. Zapojuje se do USB portu počítače na kterém je instalována aplikace. IR vysílač se umisťuje před IR senzor kamery do vzdálenosti max. 1 metr. | |||
* jedná se o novou instalaci, kdy | |||
* | Výše uvedená zpráva se zobrazí v případě, že: | ||
* | * jedná se o novou instalaci, kdy Remote Control Device ještě nebyl použit | ||
* Remote Control Device je připojen do jiného USB portu než byl předtím | |||
* Remote Control Device není připojen | |||
V tomto případě Vám systém nabídne dostupné porty k připojení např. <code>COM3,COM1</code>. Postupně vyzkoušejte jeden po druhém tak že je opíšete do políčka pod nimi. Nejprve tedy <code>COM1</code>, pokud se spojení nepodaří, pak <code>COM3</code>. Názvy portů opisujte přesně (malá a velká písmena a pod.). | |||
===Chyba spojení - Firefox nemůže navázat spojení se serverem ...=== | |||
Může znamenat, že: | Může znamenat, že: | ||
* nemáte správnou adresu počítače s PTZ kamerou | * nemáte správnou adresu počítače s PTZ kamerou | ||
* počítač není zapnutý | * počítač není zapnutý | ||
===Zpožděná reakce kamery na povely=== | |||
To je bohužel přirozená vlastnost dálkového ovládání PTZ Control. Musíte se s ní smířit. | To je bohužel přirozená vlastnost dálkového ovládání PTZ Control. Musíte se s ní smířit. | ||
Aktuální verze z 23. 2. 2024, 09:37
Platí pro učebny: KA 1.42
V učebně
- spusťte webový prohlížeč a zadejte adresu
http://localhost:1880- přihlaste se k ovládacímu panelu
- zjistěte adresu počítače v učebně (číslo pod tlačítkem PRESET) a poznačte si ji
- vyzkoušejte zda funguje ovládání
- spusťte software pro videokonferenci (zoom, skype, vpsfree a pod.) a zahajte ji
- okno s ovládacím panelem kamery můžete zavřít
Na vzdáleném místě
- spusťte software pro videokonferenci (zoom, skype, vpsfree a pod.) a připojte se k ní
- spusťte webový prohlížeč a zadejte adresu vzdáleného počítače (v učebně)
- zadejte přihlašovací údaje
- pokud je vše v pořádku, zobrazí se vám ovládací panel kamery
- vyzkoušejte zda funguje ovládání
Popis ovládacích prvků
ON/OFF
zapnutí a vypnutí kamery
Čísla 0-9
Přednastavené pozice obrazu. Umožňují rychlou změnu pohledu kamery.
Směrové šipky
Otočení kamery libovolným směrem.
Symbol domečku
Výchozí pozice kamery.
Symbol lupy (ZOOM)
Přiblížení a oddálení obrazu
PRESET
Změna přednastavených pozic (0-9). Zvolte požadovaný směr (šipkami) a přiblížení (lupou) kamery, stiskněte tlačítko PRESET vyčkejte 2 sekundy a pak stiskněte číselné tlačítko přednastavené pozice kterou chcete uložit (aktualizovat).
UPOZORNĚNÍ: Reakce kamery na stisknutí libovolného tlačítka je zpožděná přibližně 2 sekundy! Po stisku tlačítka tedy vyčkejte na reakci.
Rešení problémů
Remote Control Device not connected
Remote Control Device je zařízení propojující USB PTZ kameru s aplikací pro dálkové ovládání. Zapojuje se do USB portu počítače na kterém je instalována aplikace. IR vysílač se umisťuje před IR senzor kamery do vzdálenosti max. 1 metr.
Výše uvedená zpráva se zobrazí v případě, že:
- jedná se o novou instalaci, kdy Remote Control Device ještě nebyl použit
- Remote Control Device je připojen do jiného USB portu než byl předtím
- Remote Control Device není připojen
V tomto případě Vám systém nabídne dostupné porty k připojení např. COM3,COM1. Postupně vyzkoušejte jeden po druhém tak že je opíšete do políčka pod nimi. Nejprve tedy COM1, pokud se spojení nepodaří, pak COM3. Názvy portů opisujte přesně (malá a velká písmena a pod.).
Může znamenat, že:
- nemáte správnou adresu počítače s PTZ kamerou
- počítač není zapnutý
Zpožděná reakce kamery na povely
To je bohužel přirozená vlastnost dálkového ovládání PTZ Control. Musíte se s ní smířit.