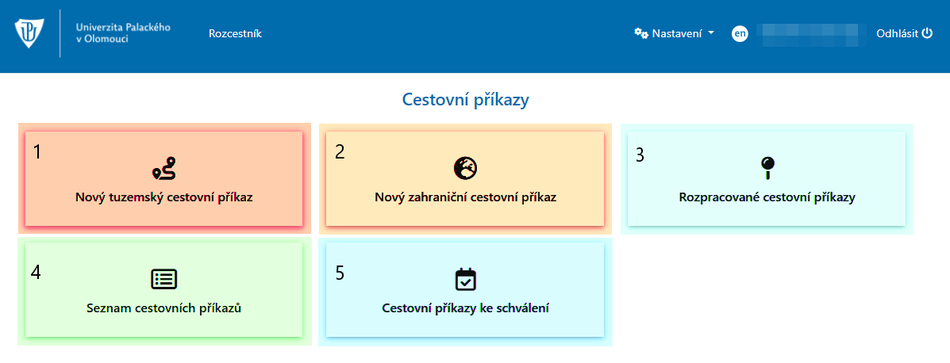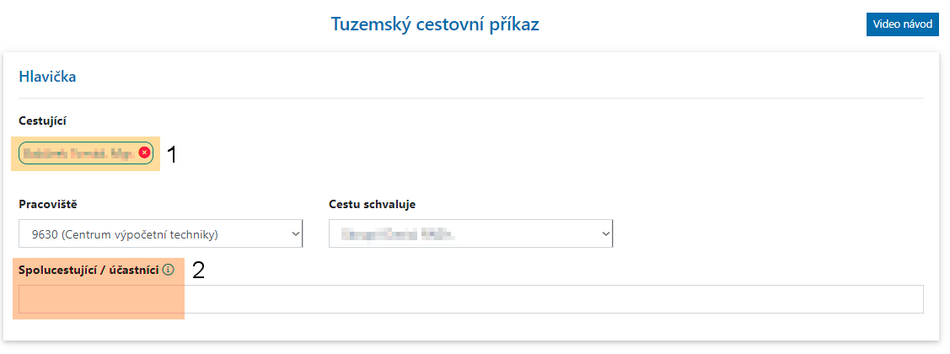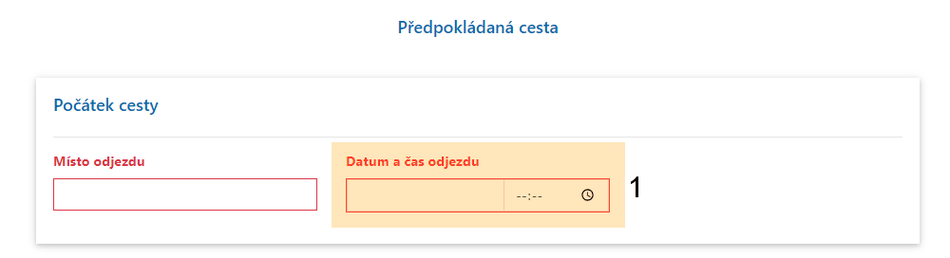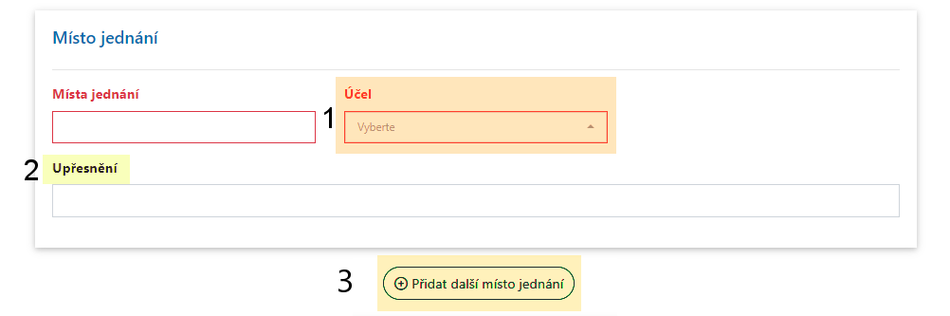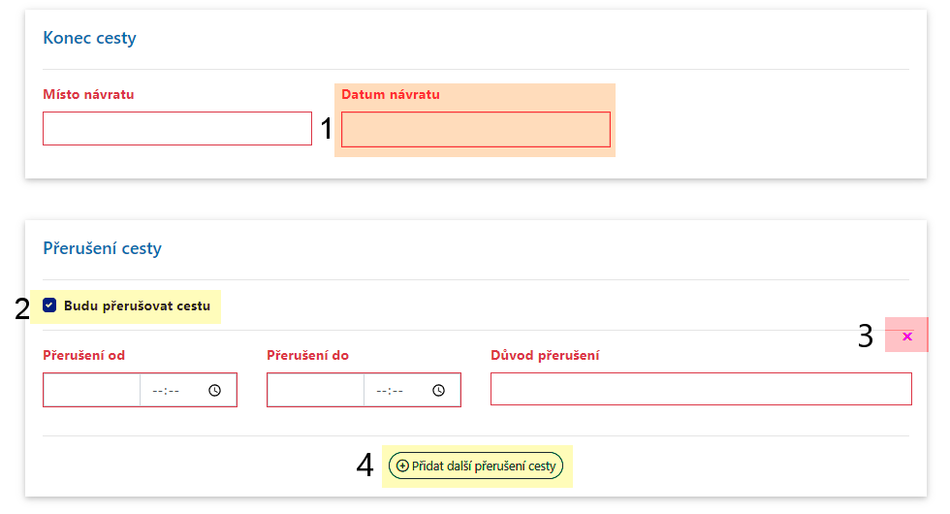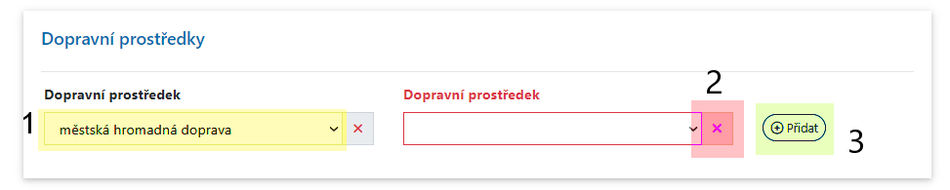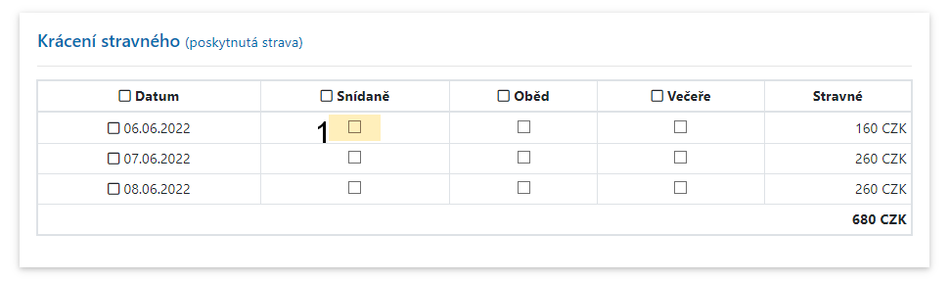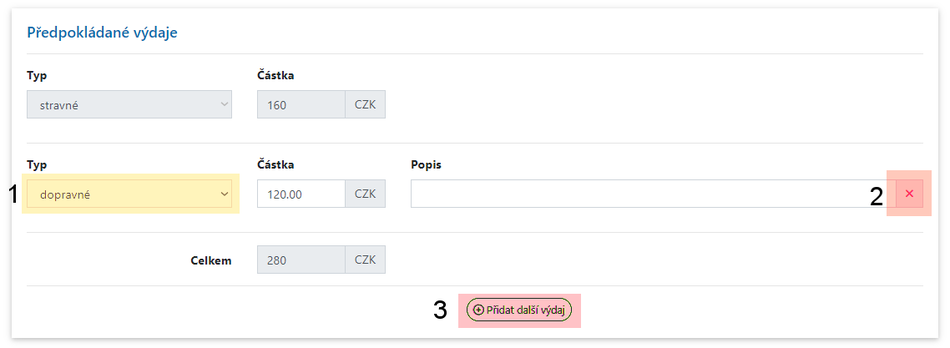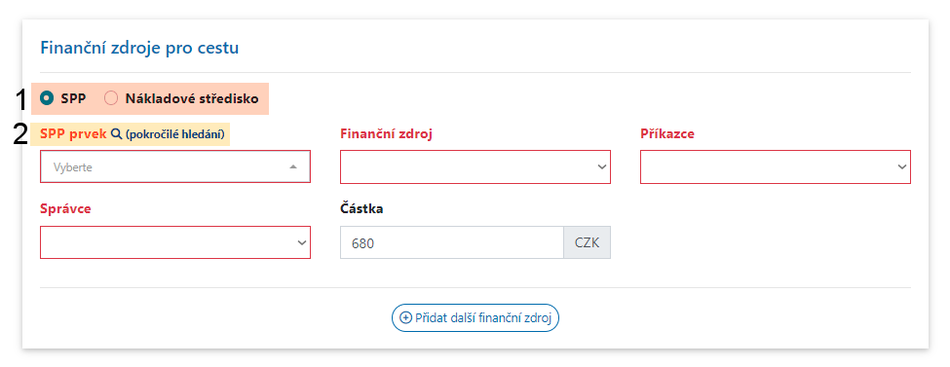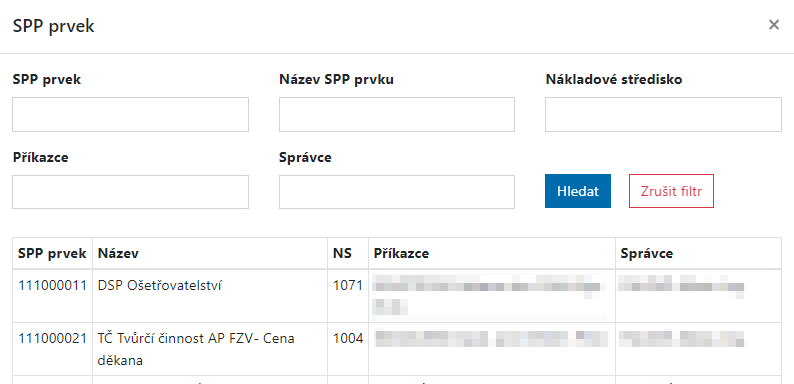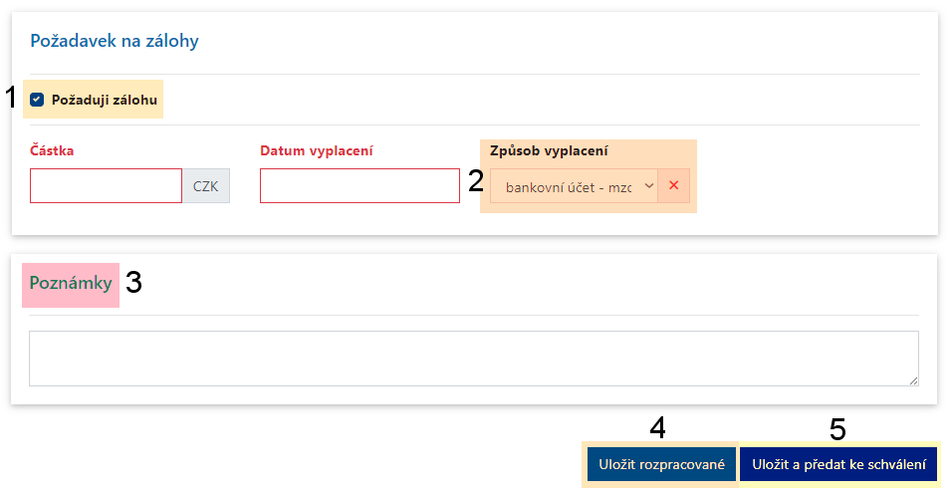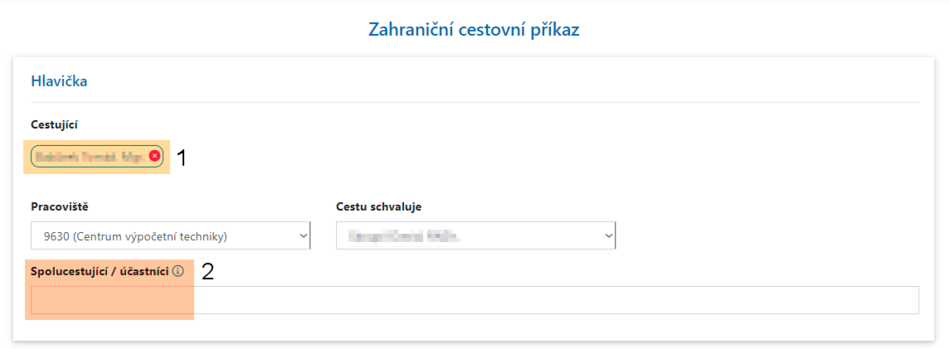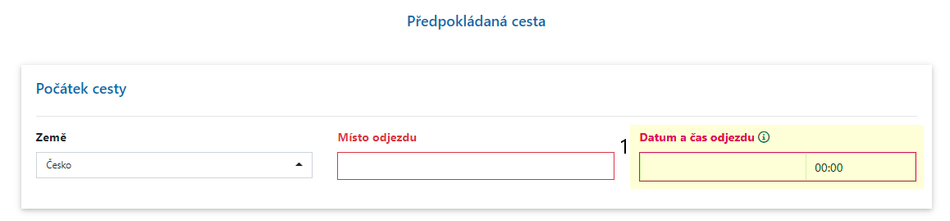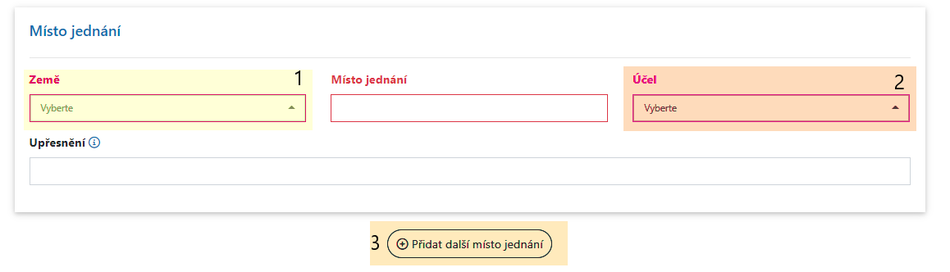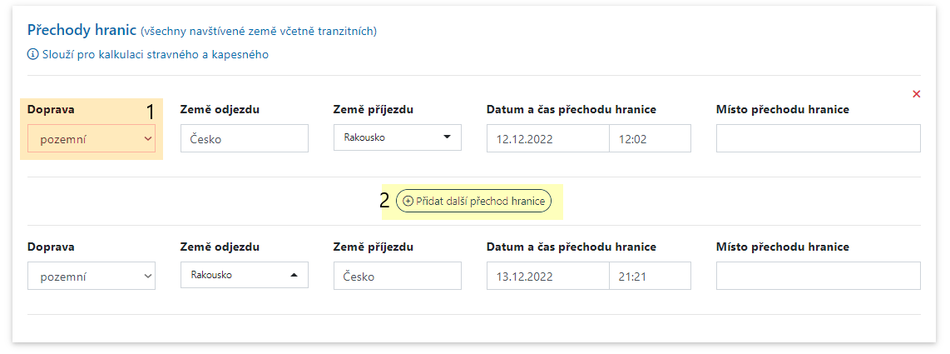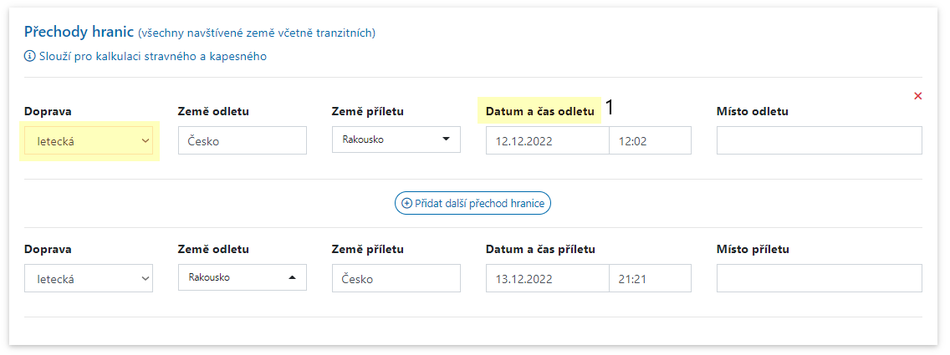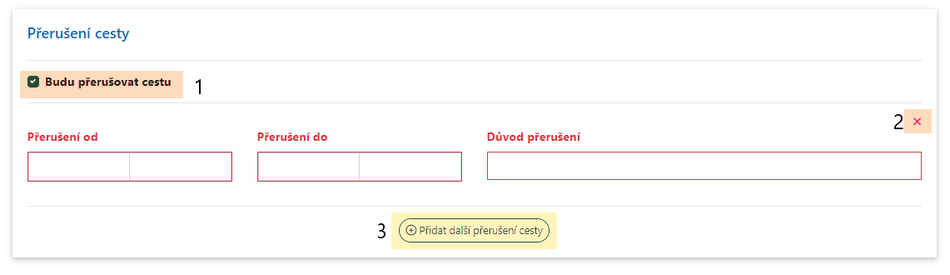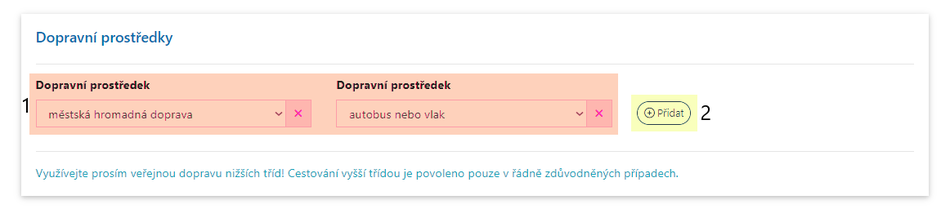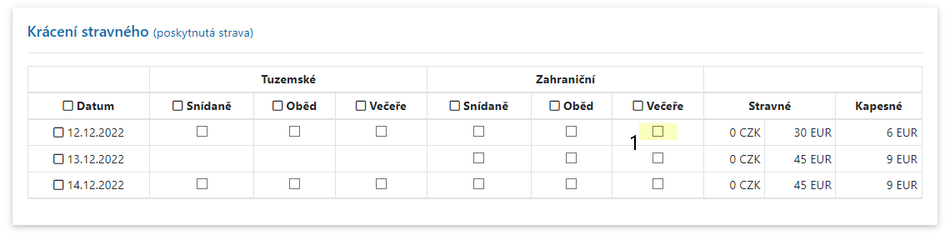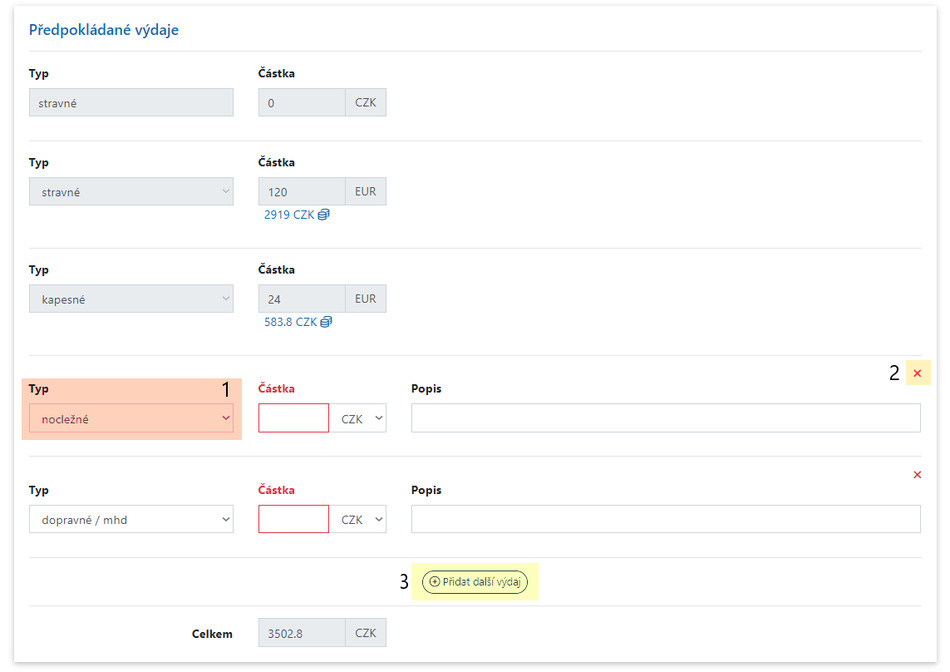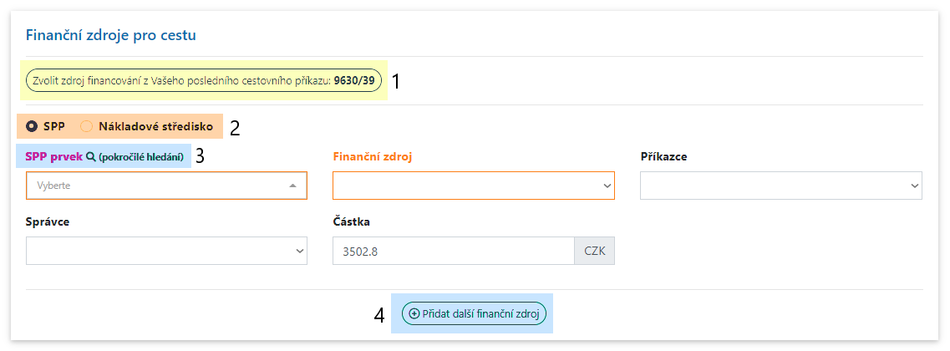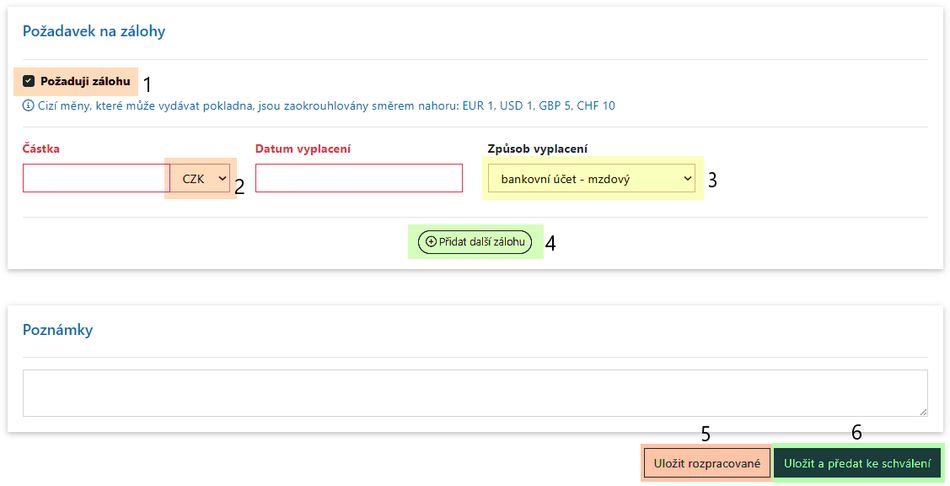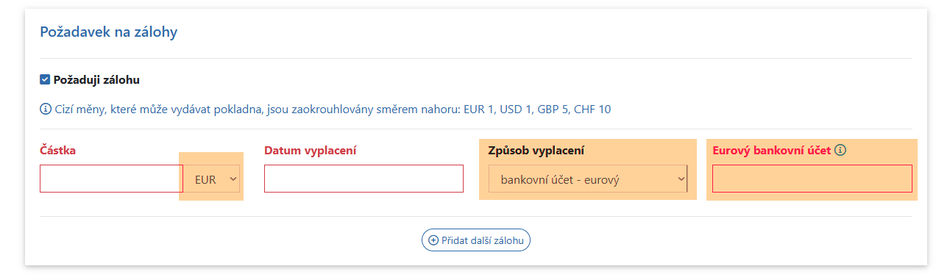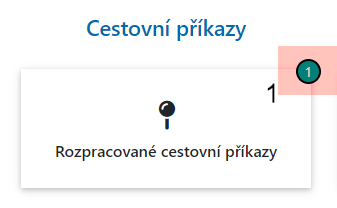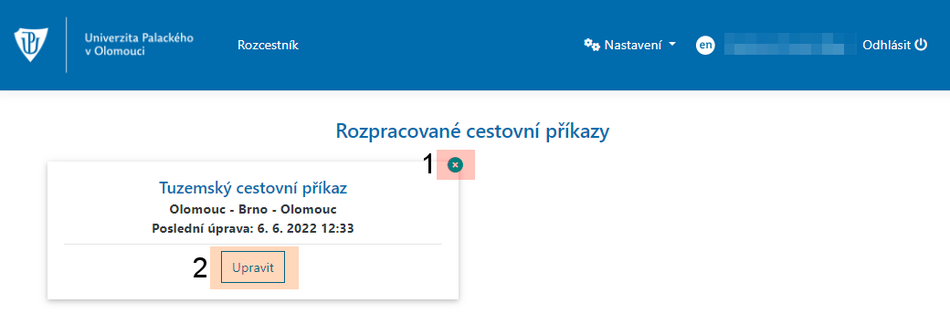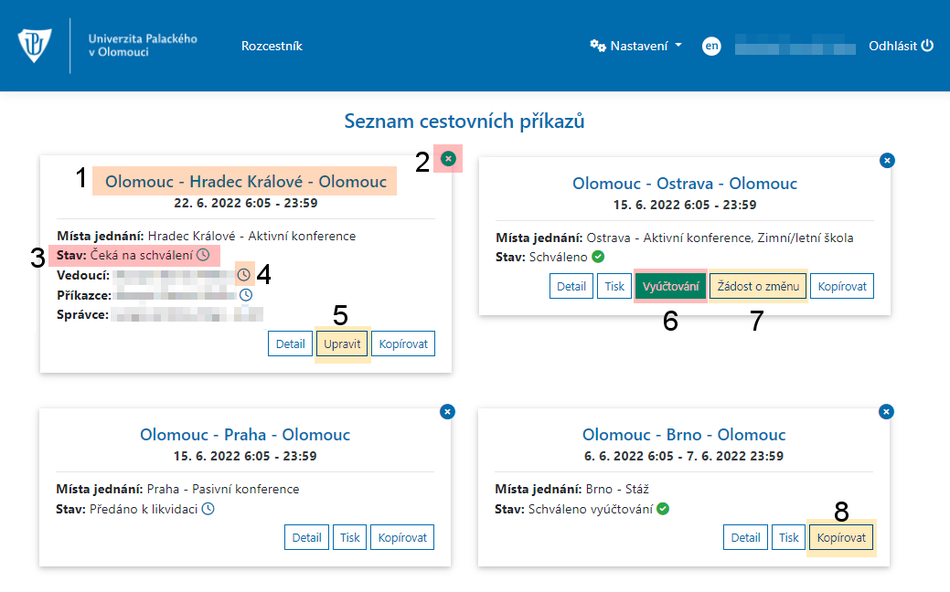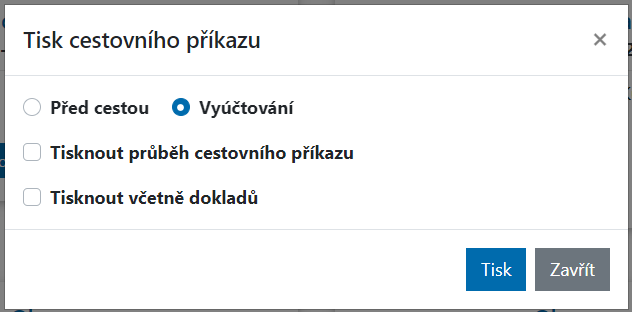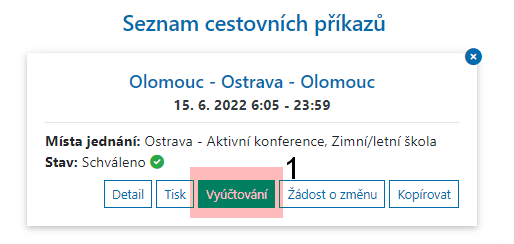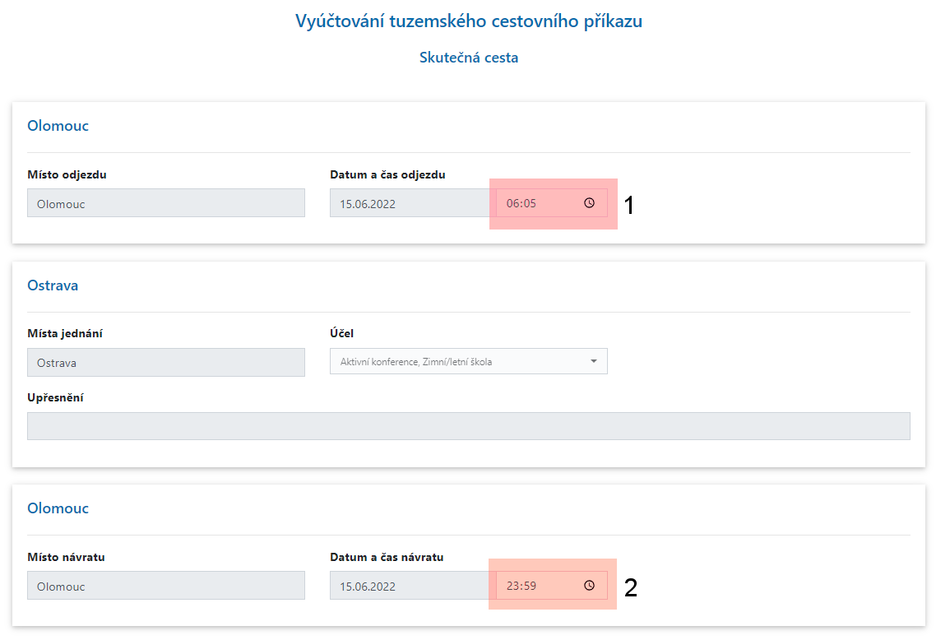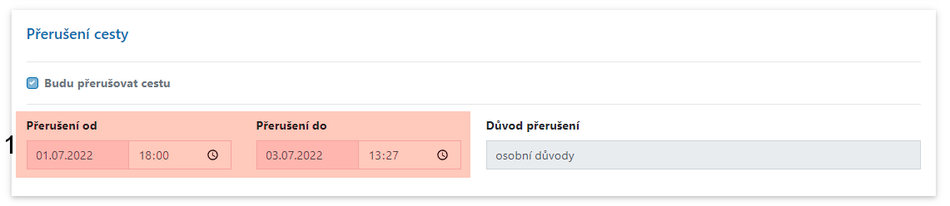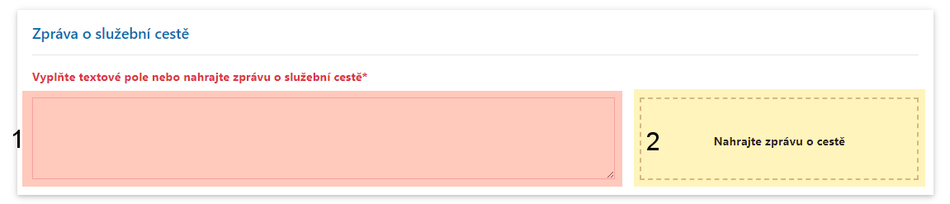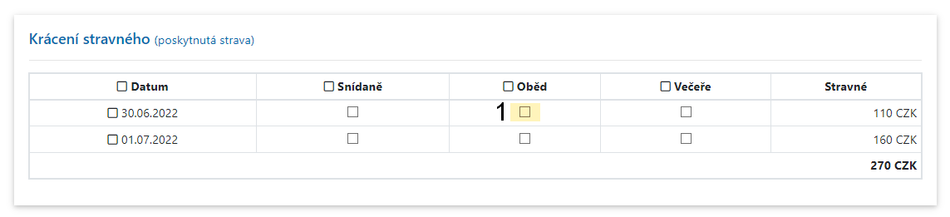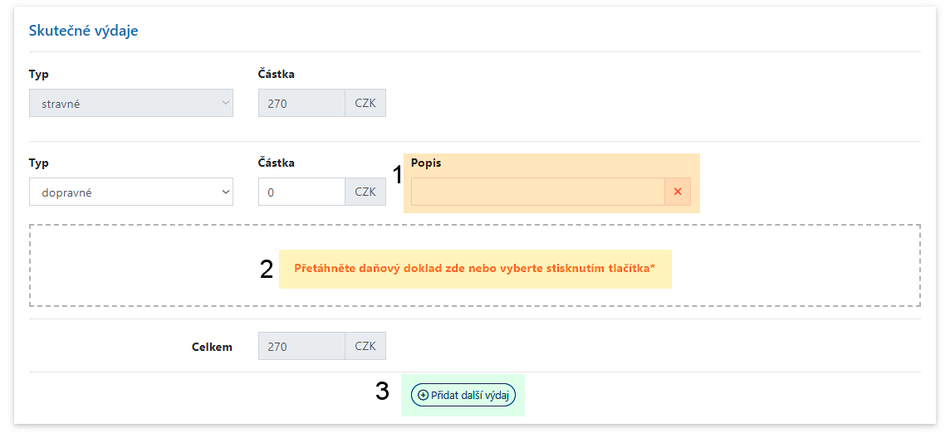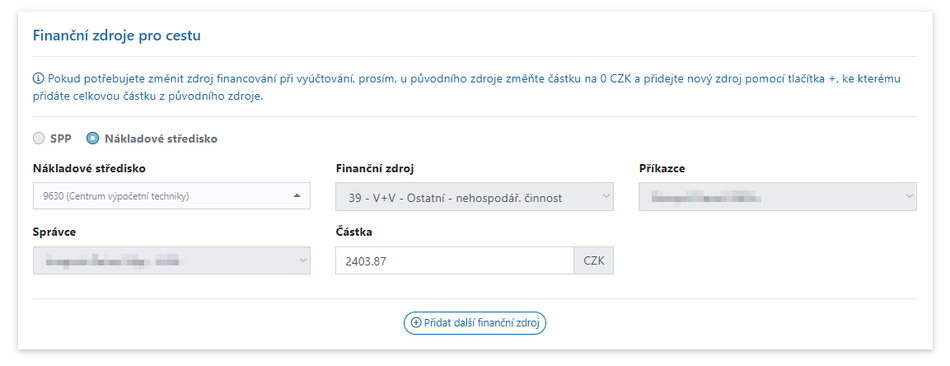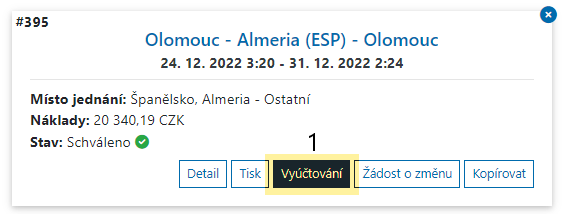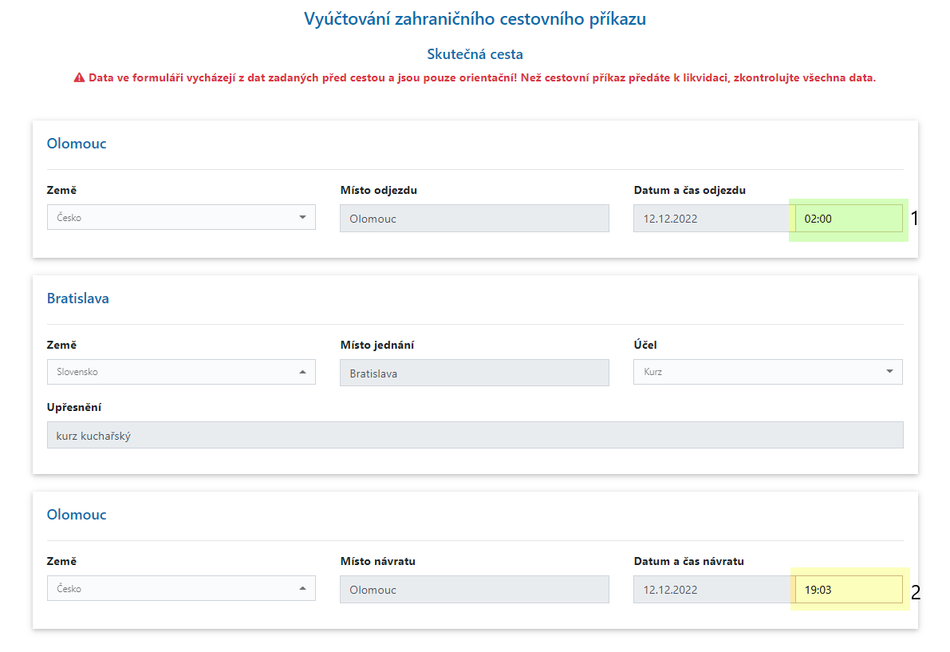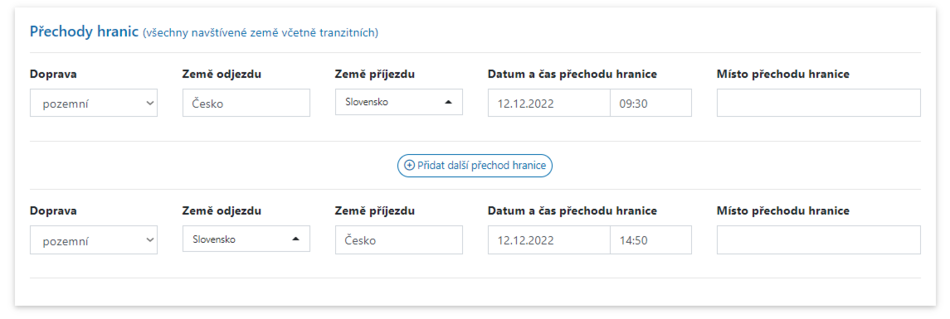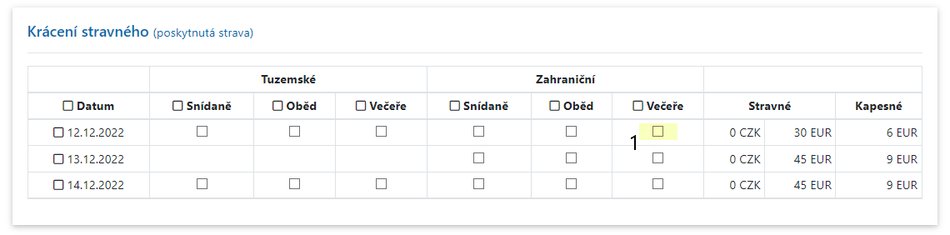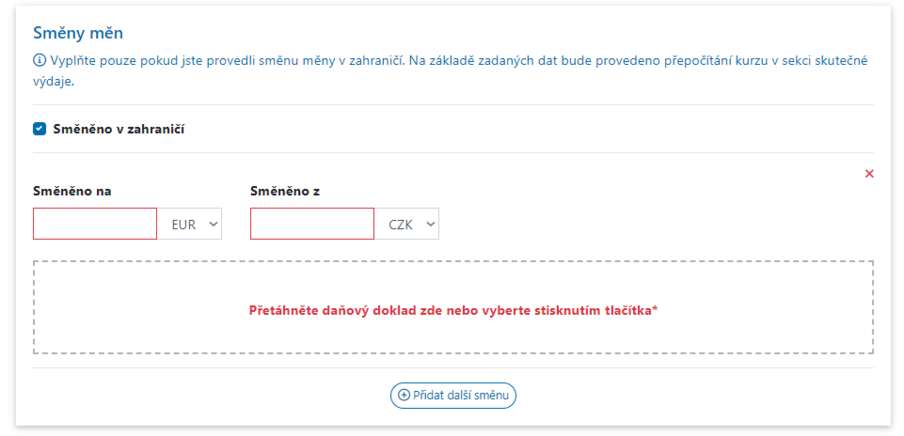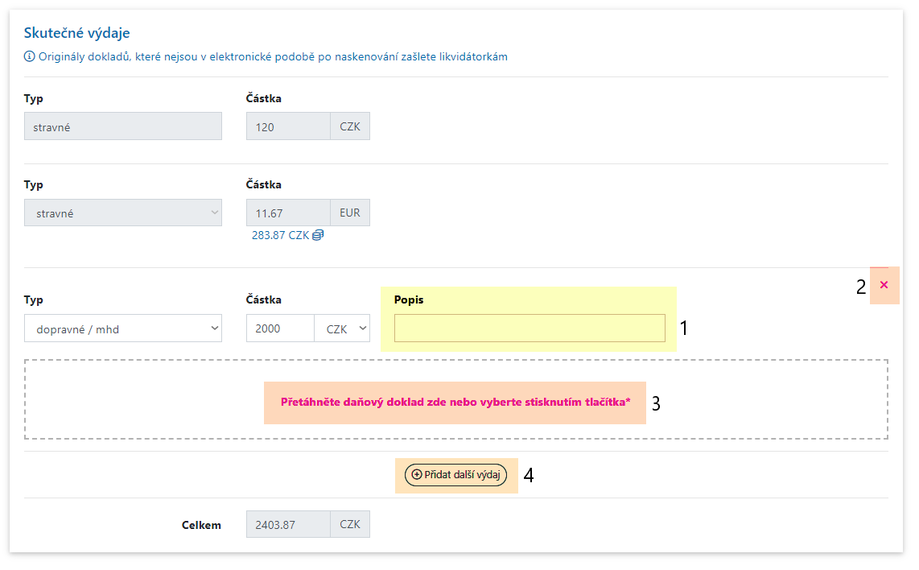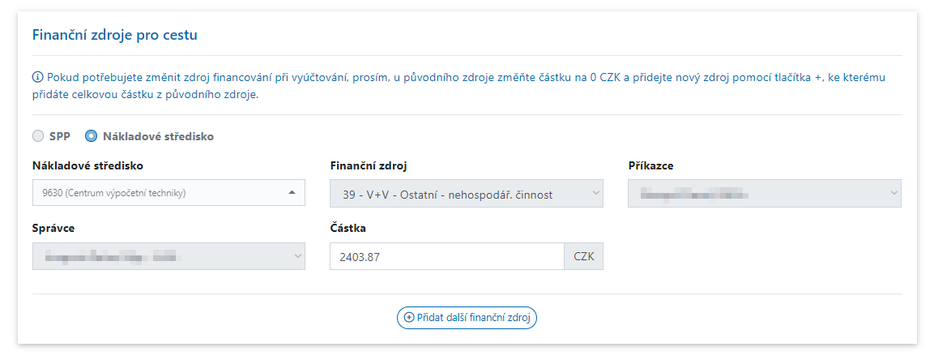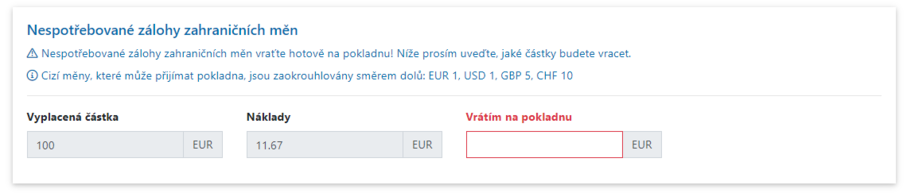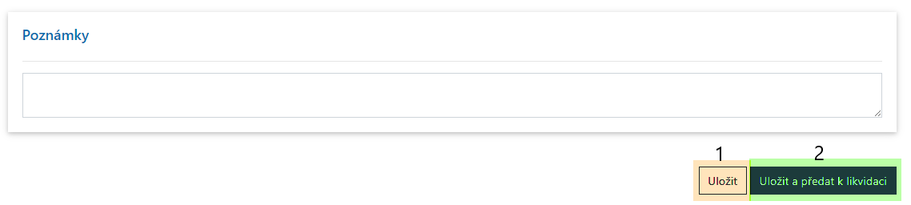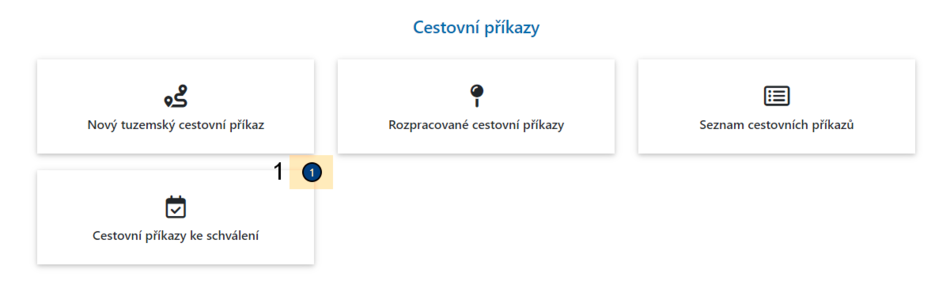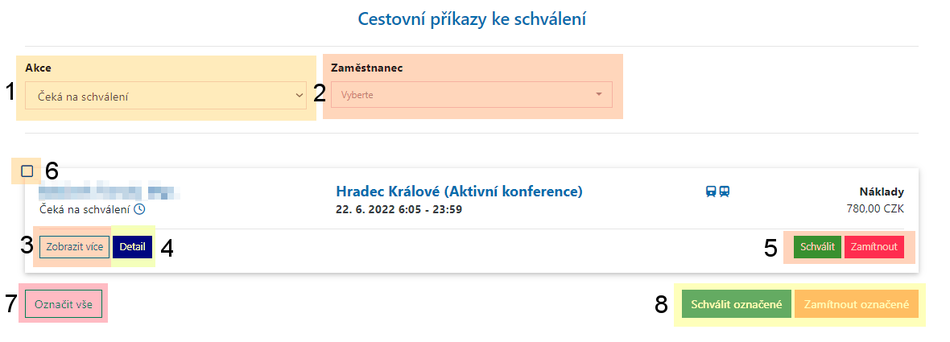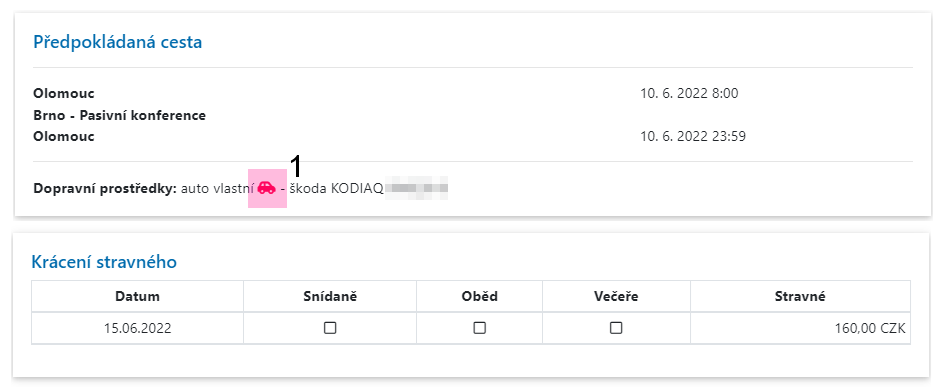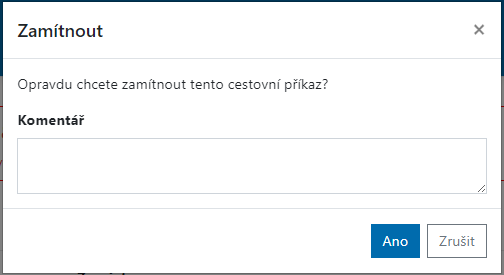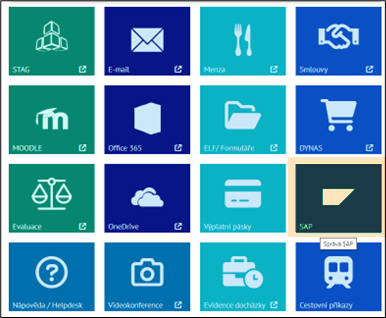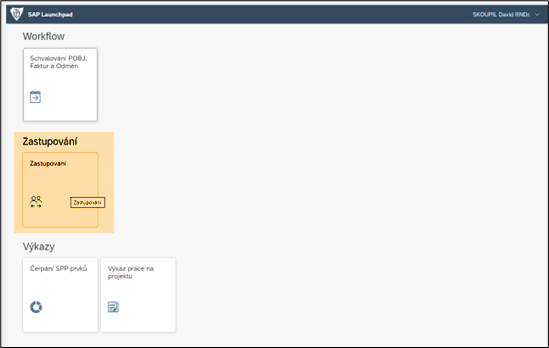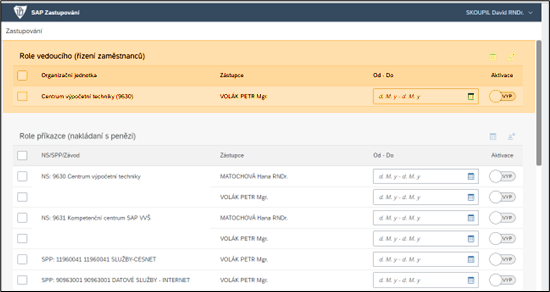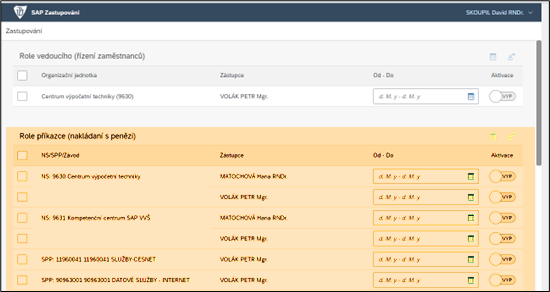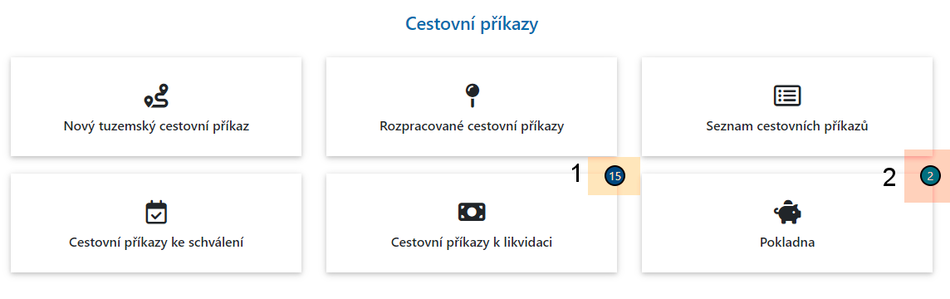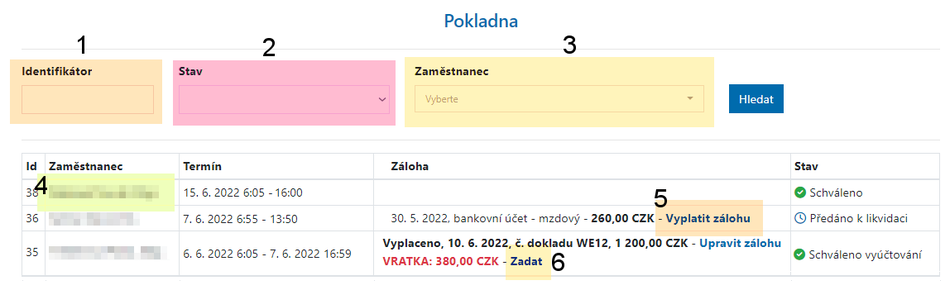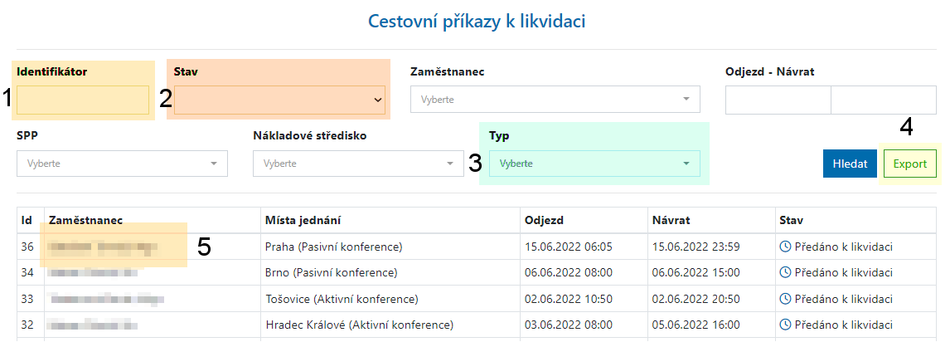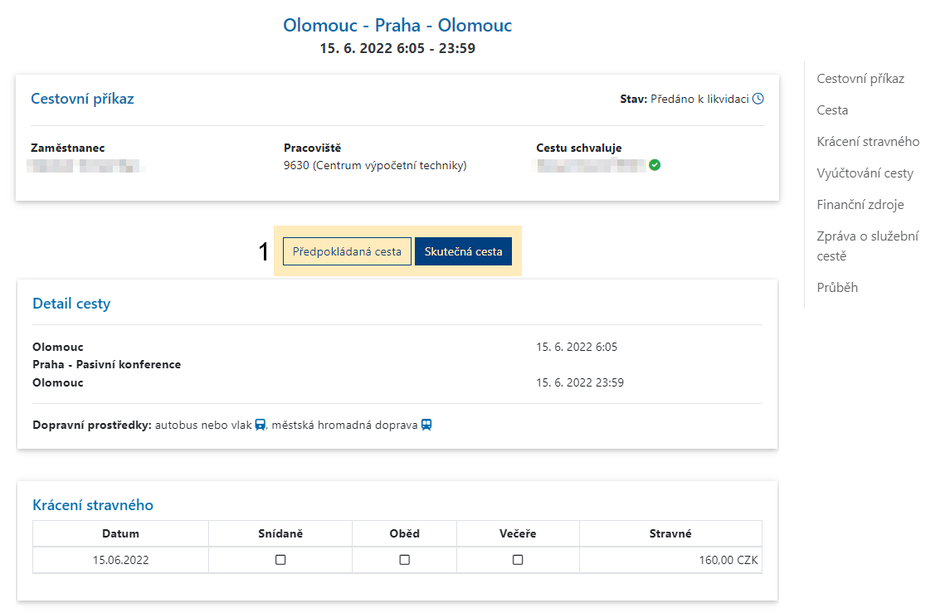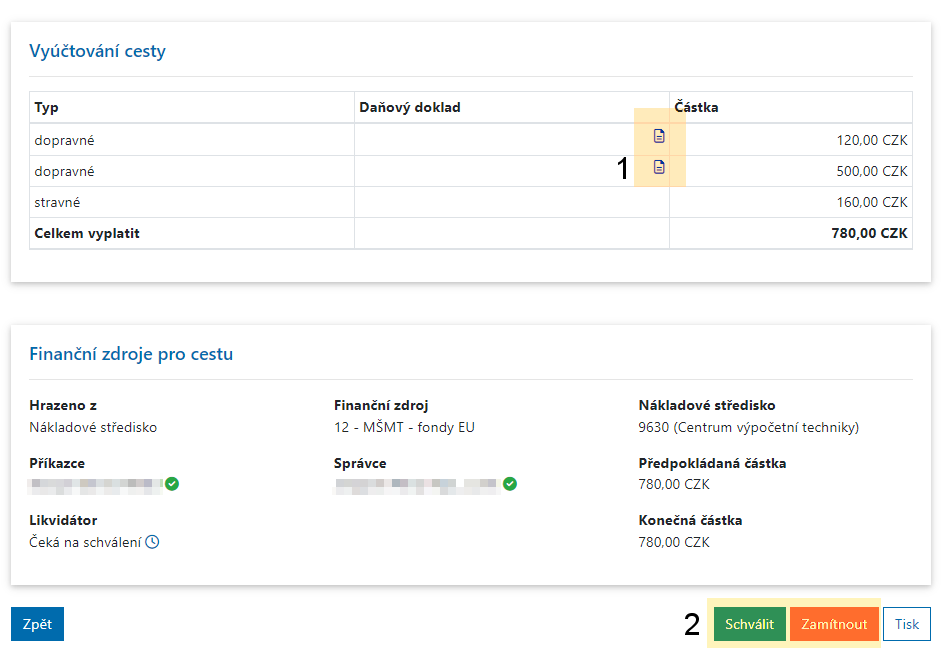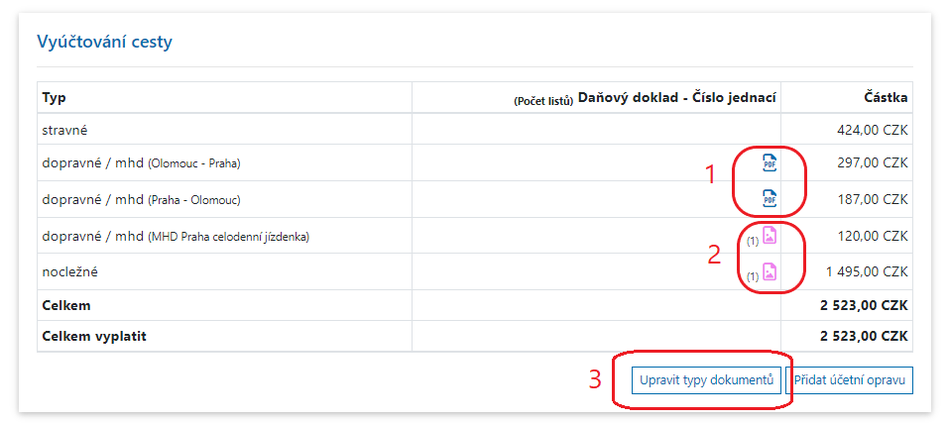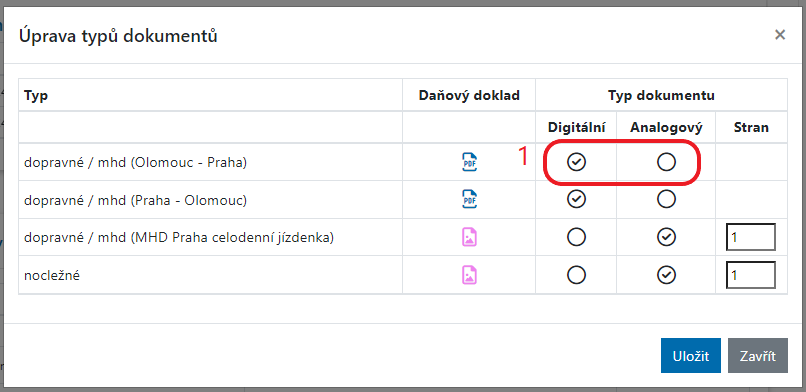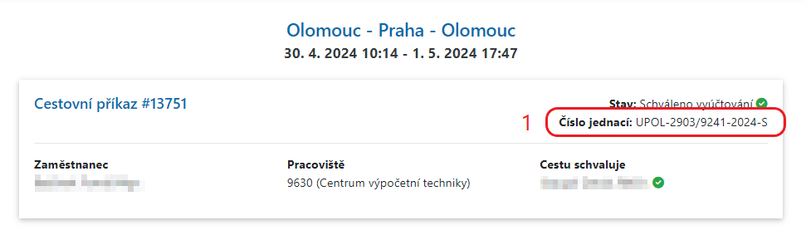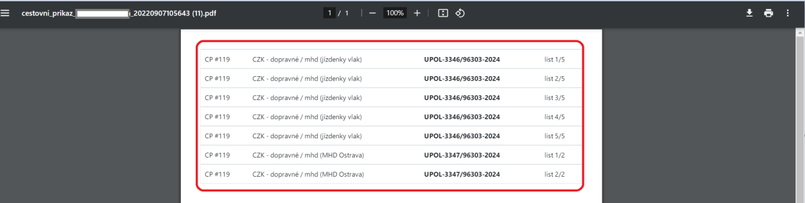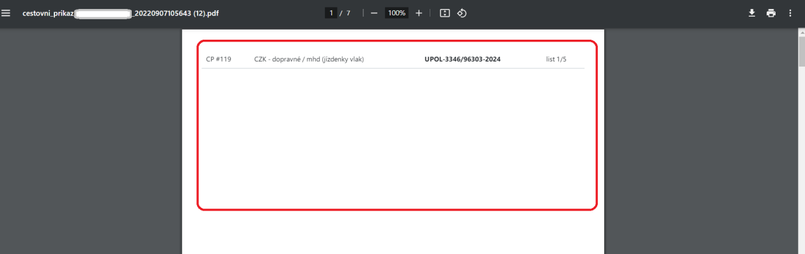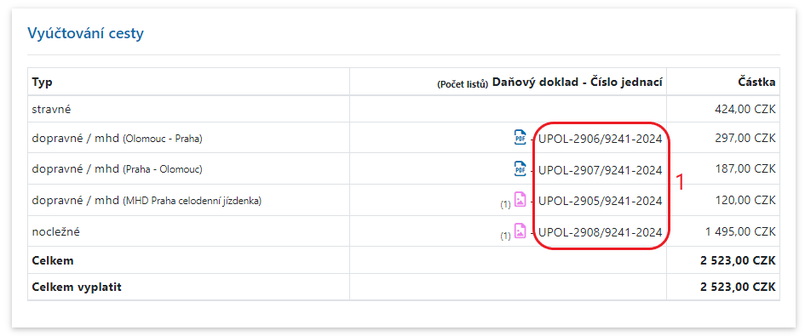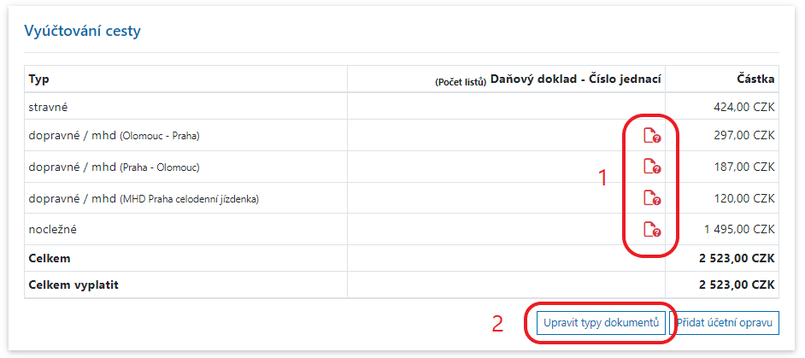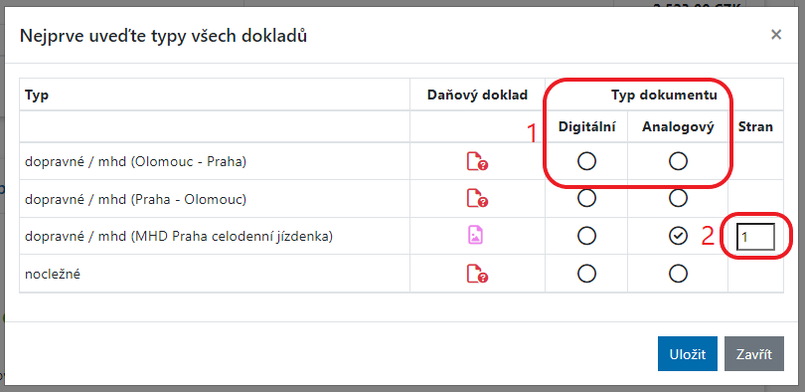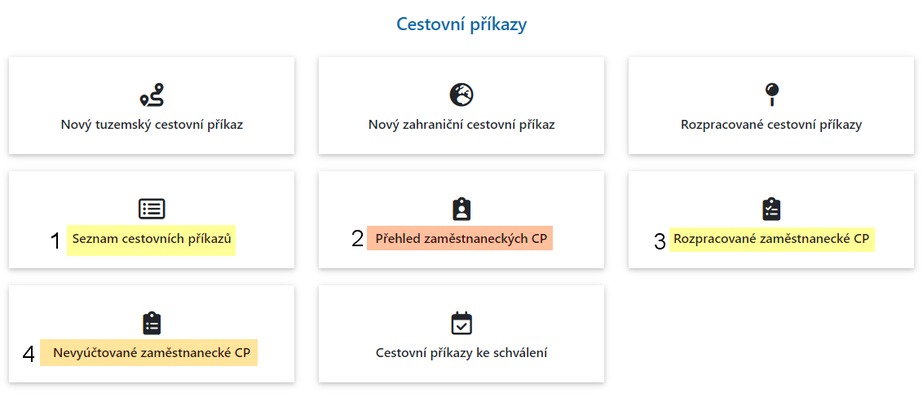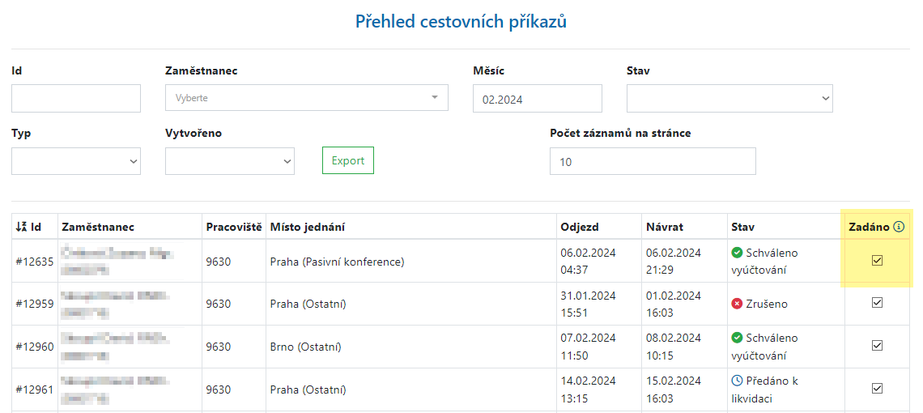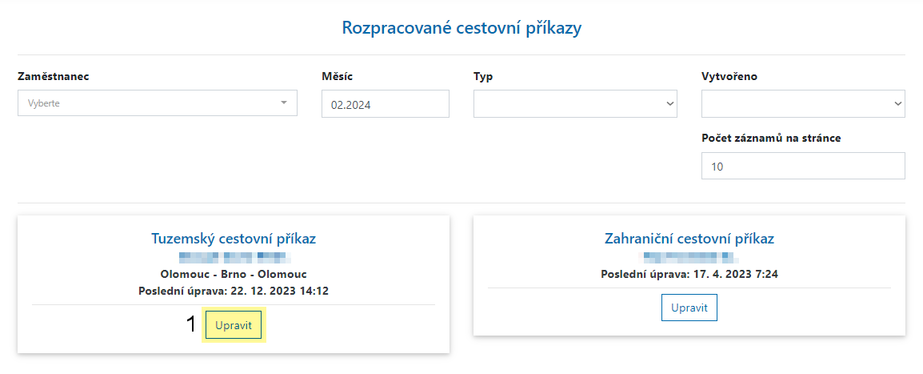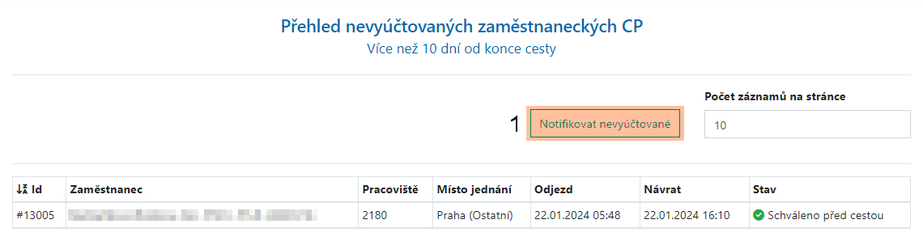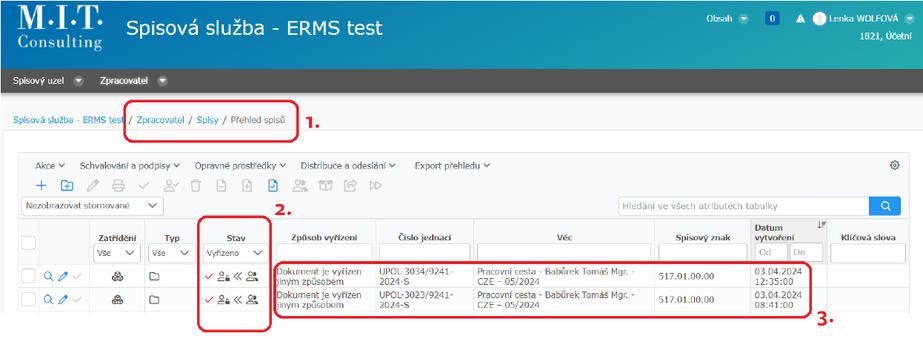ECP: Porovnání verzí
značka: editace z Vizuálního editoru |
značka: editace z Vizuálního editoru |
||
| (Není zobrazeno 23 mezilehlých verzí od stejného uživatele.) | |||
| Řádek 9: | Řádek 9: | ||
=== Hlavička === | === Hlavička === | ||
Při zakládání nového cestovního příkazu (CP) v hlavičce formuláře můžete v případě, že máte úvazek na více pracovištích, vybrat pracoviště. Pokud máte úvazek pouze na jednom pracovišti, budete jej mít automaticky vybráno. | Při zakládání nového cestovního příkazu (CP) v hlavičce formuláře můžete v případě, že máte úvazek na více pracovištích, vybrat pracoviště. Pokud máte úvazek pouze na jednom pracovišti, budete jej mít automaticky vybráno. | ||
Primárně je jako cestující vybrán '''přihlášený uživatel [1]'''. Každý uživatel však může vytvořit CP pro jiného uživatele, stačí kliknout na ikonku křížku vedle svého jména a následně v menu vybrat jiného uživatele z UP (jak studenta, tak zaměstnance). V případě vytvoření CP pro jiného uživatele bude tento uživatel notifikován e-mailem, aby tento CP schválil a předal ke schválení schvalovatelům. | |||
'''Dotační titul [2]''' vyplňujte pouze v případě, že se vaše pracovní cesta týká programů Erasmus. Pokud tomu tak není, můžete volbu ignorovat. | |||
Dále do CP můžete přidat jednoho nebo i více '''spolucestujících [3]''' zároveň. Tímto jim bude předpřipraven cestovní příkaz na základě dat, které vy zadáte do svého CP. Spolucestující pak nemusí svůj CP kompletně vyplňovat, ale pouze si zkontrolují a případě vyeditují svá data a předají CP ke schválení. O vytvoření CP se spolucestující dozví e-mailem odesílaným z aplikace. [[Soubor:Cp 02.png|Soubor|střed|bezrámu|950x950pixelů]] | |||
=== Předpokládaná cesta === | === Předpokládaná cesta === | ||
| Řádek 15: | Řádek 21: | ||
==== Počátek cesty ==== | ==== Počátek cesty ==== | ||
Místo odjezdu vyplníte z našeptávače a následně zadáte také '''datum a odhadovaný čas odjezdu [1]'''. Čas odjezdu následně upřesníte ve vyúčtování. Datum i čas vyplníte výběrem data z kalendáře a výběrem z časového číselníku. Volte termín s dostatečně velkou časovou rezervou, v případě dřívějšího než Vámi uvedeného odjezdu budete muset před vyúčtováním požádat o změnu. Tlačítko pro žádost o změnu naleznete v seznamu cestovních příkazů[[Soubor:Cp 03.png|Soubor|střed|bezrámu|950x950pixelů]] | |||
==== Místo jednání ==== | ==== Místo jednání ==== | ||
| Řádek 22: | Řádek 28: | ||
==== Konec cesty a přerušení cesty ==== | ==== Konec cesty a přerušení cesty ==== | ||
Jako konec cesty bude místo návratu automaticky předvyplněno dle pole místo odjezdu. Dále je potřeba zadat '''datum návratu [1]'''. Čas návratu budete následně specifikovat až v části vyúčtování. Budete-li '''přerušovat cestu''', pak nejprve zaškrtněte příslušné pole '''[2]'''. Následně budete mít k dispozici nastavení přerušení včetně důvodu. '''Čas přerušení lze dodatečně upravit ve vyúčtování, datum nikoliv!''' Volte termín s dostatečně velkou časovou rezervou, v případě pozdějšího než Vámi uvedeného návratu budete muset před vyúčtováním požádat o změnu. Tlačítko pro žádost o změnu naleznete v seznamu cestovních příkazůPřerušení lze následně i '''odebrat [3]'''. Pokud budete chtít přidat '''další přerušení cesty''', učiníte tak kliknutím na tlačítko '''Přidat [4]'''. [[Soubor:Cp 05.png|Soubor|střed|bezrámu|950x950pixelů]] | Jako konec cesty bude místo návratu automaticky předvyplněno dle pole místo odjezdu. Dále je potřeba zadat '''datum návratu [1]'''. Čas návratu budete následně specifikovat až v části vyúčtování. Budete-li '''přerušovat cestu''', pak nejprve zaškrtněte příslušné pole '''[2]'''. Následně budete mít k dispozici nastavení přerušení včetně důvodu. '''Čas přerušení lze dodatečně upravit ve vyúčtování, datum nikoliv!''' Volte termín s dostatečně velkou časovou rezervou, v případě pozdějšího než Vámi uvedeného návratu budete muset před vyúčtováním požádat o změnu. Tlačítko pro žádost o změnu naleznete v seznamu cestovních příkazůPřerušení lze následně i '''odebrat [3]'''. Pokud budete chtít přidat '''další přerušení cesty''', učiníte tak kliknutím na tlačítko '''Přidat [4]'''. [[Soubor:Cp 05.png|Soubor|střed|bezrámu|950x950pixelů]] | ||
==== Volitelné přílohy ==== | |||
K CP lze nahrát volitelnou přílohu, např. pozvánku, smlouvu apod. | |||
[[Soubor:Cp 61.png|střed|bezrámu|950x950pixelů|Soubor]] | |||
==== Dopravní prostředky ==== | ==== Dopravní prostředky ==== | ||
| Řádek 45: | Řádek 55: | ||
=== Hlavička === | === Hlavička === | ||
Při zakládání nového cestovního příkazu (CP) v hlavičce formuláře můžete v případě, že máte úvazek na více pracovištích, vybrat pracoviště. Pokud máte úvazek pouze na jednom pracovišti, budete jej mít automaticky vybráno. | Při zakládání nového cestovního příkazu (CP) v hlavičce formuláře můžete v případě, že máte úvazek na více pracovištích, vybrat pracoviště. Pokud máte úvazek pouze na jednom pracovišti, budete jej mít automaticky vybráno. | ||
[[Soubor:Cp 34.png|střed|bezrámu|950x950pixelů]] | |||
Primárně je jako cestující vybrán '''přihlášený uživatel [1]'''. Každý uživatel však může vytvořit CP pro jiného uživatele, stačí kliknout na ikonku křížku vedle svého jména a následně v menu vybrat jiného uživatele z UP (jak studenta, tak zaměstnance). V případě vytvoření CP pro jiného uživatele bude tento uživatel notifikován e-mailem, aby tento CP schválil a předal ke schválení schvalovatelům. | |||
'''Dotační titul [2]''' vyplňujte pouze v případě, že se vaše pracovní cesta týká programů Erasmus. Pokud tomu tak není, můžete volbu ignorovat. | |||
Dále do CP můžete přidat jednoho nebo i více '''spolucestujících [3]''' zároveň. Tímto jim bude předpřipraven cestovní příkaz na základě dat, které vy zadáte do svého CP. Spolucestující pak nemusí svůj CP kompletně vyplňovat, ale pouze si zkontrolují a případě vyeditují svá data a předají CP ke schválení. O vytvoření CP se spolucestující dozví e-mailem odesílaným z aplikace.[[Soubor:Cp 34.png|střed|bezrámu|950x950pixelů]] | |||
=== Předpokládaná cesta === | === Předpokládaná cesta === | ||
V následující části je potřeba co nejpřesněji vyplnit všechna potřebná data, popř. i data volitelná, aby bylo schválení vašeho CP co nejsnazší. | V následující části je potřeba co nejpřesněji vyplnit všechna potřebná data, popř. i data volitelná, aby bylo schválení vašeho CP co nejsnazší. | ||
| Řádek 52: | Řádek 67: | ||
Je potřeba vyplnit zemi a místo odjezdu a také '''datum a odhadovaný čas odjezdu [1]'''. Čas odjezdu následně upřesníte ve vyúčtování. Datum i čas vyplníte výběrem data z kalendáře a výběrem z časového číselníku. Volte termín s dostatečně velkou časovou rezervou, v případě dřívějšího než Vámi uvedeného odjezdu budete muset před vyúčtováním požádat o změnu. Tlačítko pro žádost o změnu naleznete v seznamu cestovních příkazů[[Soubor:Cp 35.png|střed|bezrámu|950x950pixelů]] | Je potřeba vyplnit zemi a místo odjezdu a také '''datum a odhadovaný čas odjezdu [1]'''. Čas odjezdu následně upřesníte ve vyúčtování. Datum i čas vyplníte výběrem data z kalendáře a výběrem z časového číselníku. Volte termín s dostatečně velkou časovou rezervou, v případě dřívějšího než Vámi uvedeného odjezdu budete muset před vyúčtováním požádat o změnu. Tlačítko pro žádost o změnu naleznete v seznamu cestovních příkazů[[Soubor:Cp 35.png|střed|bezrámu|950x950pixelů]] | ||
==== Místo jednání ==== | ==== Místo jednání ==== | ||
Nejprve vyberte '''zemi [1]''' jednání a zadejte místo jednání. Dále je potřeba zadat i '''účel [2]'''. Na výběr jsou následující možnosti: Aktivní konference, Kurz, Ostatní, Pasivní konference, Přednáška, Stáž, Výuka, Výzkum a Zimní/Letní škola. Účel dále můžete '''specifikovat''' v příslušném textovém poli. Kliknutím na tlačítko '''Přidat [3]''' přidáte další místo jednání. [[Soubor:Cp 36.png|střed|bezrámu|950x950pixelů]] | Nejprve vyberte '''zemi [1]''' jednání a zadejte místo jednání z našeptávače. Dále je potřeba zadat i '''účel [2]'''. Na výběr jsou následující možnosti: Aktivní konference, Kurz, Ostatní, Pasivní konference, Přednáška, Stáž, Výuka, Výzkum a Zimní/Letní škola. Účel dále můžete '''specifikovat''' v příslušném textovém poli. Kliknutím na tlačítko '''Přidat [3]''' přidáte další místo jednání. [[Soubor:Cp 36.png|střed|bezrámu|950x950pixelů]] | ||
==== Konec cesty ==== | ==== Konec cesty ==== | ||
Jako konec cesty bude místo návratu automaticky předvyplněno dle pole místo odjezdu. Dále je potřeba zadat '''datum návratu [1]'''. Čas návratu budete následně specifikovat až v části vyúčtování. Zároveň datum od a do ohraničí termíny pro nastavování přechodů hranic, viz níže.[[Soubor:Cp 37.png|střed|bezrámu|950x950pixelů]] | Jako konec cesty bude místo návratu automaticky předvyplněno dle pole místo odjezdu. Dále je potřeba zadat '''datum návratu [1]'''. Čas návratu budete následně specifikovat až v části vyúčtování. Zároveň datum od a do ohraničí termíny pro nastavování přechodů hranic, viz níže.[[Soubor:Cp 37.png|střed|bezrámu|950x950pixelů]] | ||
| Řádek 76: | Řádek 91: | ||
==== Požadavek na zálohy, poznámky a uložení CP ==== | ==== Požadavek na zálohy, poznámky a uložení CP ==== | ||
Pokud požadujete zálohu, pak zaškrtněte příslušné '''pole [1]'''. Následně zadáte částku, vyberete '''měnu [2]''' a požadované datum vyplacení. U tuzemských CP lze jako způsob '''vyplacení [3]''' vybrat buď převod na mzdový nebo jiný účet. K CP můžete vložit volitelnou poznámku'''.''' Váš CP můžete buď uložit jako '''rozpracovaný [5]''' nebo jej '''uložit a předat ke schválení příkazci a vedoucímu [6]'''. Po schválení příkazcem jde žádost o schválení automaticky správci. Pokud požadujete zálohu, informaci následně obdrží i pokladní. Pokud bude CP schválen, obdržíte notifikační e-mail, stejně tak, je-li váš CP zamítnout.[[Soubor:Cp 47.png|střed|bezrámu|950x950pixelů]] | Pokud požadujete zálohu, pak zaškrtněte příslušné '''pole [1]'''. Následně zadáte částku, vyberete '''měnu [2]''' a požadované datum vyplacení. U tuzemských CP lze jako způsob '''vyplacení [3]''' vybrat buď převod na mzdový nebo jiný účet. K CP můžete vložit volitelnou poznámku'''.''' Váš CP můžete buď uložit jako '''rozpracovaný [5]''' nebo jej '''uložit a předat ke schválení příkazci a vedoucímu [6]'''. Po schválení příkazcem jde žádost o schválení automaticky správci. Pokud požadujete zálohu, informaci následně obdrží i pokladní. Pokud bude CP schválen, obdržíte notifikační e-mail, stejně tak, je-li váš CP zamítnout.[[Soubor:Cp 47.png|střed|bezrámu|950x950pixelů]]Na vybraných org. jednotkách je v testovacím režimu nyní dostupná možnost žádosti o zálohu na eurový bankovní účet. Vratka nespotřebované zálohy je pak v takovém případě možná rovněž na účet. Pole pro eurový bankovní účet kontroluje formát - účet je nutno vyplnit ve formátu IBAN. Zadejte č.ú., na který Vaše banka umožňuje přijmout finanční prostředky v EUR (účet multiměnový, cizoměnový, devizový apod.) | ||
[[Soubor:Cp 85.png|střed|bezrámu|950x950pixelů]] | |||
== Rozpracované cestovní příkazy == | == Rozpracované cestovní příkazy == | ||
| Řádek 112: | Řádek 128: | ||
=== Skutečné výdaje === | === Skutečné výdaje === | ||
U jednotlivých typů skutečných výdajů zadejte typ, částku a případně i '''volitelný popis [1]''', kam můžete zadat upřesnění typu výdaje. Poté nahrajte '''daňový doklad [2]''', toto je ''povinná'' položka. Další výdaje můžete přidat '''tlačítkem + [3]'''.[[Soubor:Cp 21.png|Soubor|střed|bezrámu|950x950pixelů]] | U jednotlivých typů skutečných výdajů zadejte typ, částku a případně i '''volitelný popis [1]''', kam můžete zadat upřesnění typu výdaje. Poté nahrajte '''daňový doklad [2]''', toto je ''povinná'' položka. Další výdaje můžete přidat '''tlačítkem + [3]'''.[[Soubor:Cp 21.png|Soubor|střed|bezrámu|950x950pixelů]]Upozornění: je nutné, aby digitální doklady a analogové doklady u jednoho typu výdaje byly nahrány jako samostatné soubory. Po nahrání daňového dokladu můžete '''vybrat [1]''' zda se jedná o digitální originál dokladu, či se jedná o sken analogového dokumentu. V případě, že neurčíte typ souboru vy, bude jej muset nastavit váš likvidátor. Toto rozlišení souvisí s propojením aplikace ECP s ERMS. Zaměstnanci ve vyúčtování cestovních příkazů nahrávají doklady k jednotlivým výdajům. U výdajů nyní mohou nastavit, zda je daný doklad digitální nebo analogový. | ||
[[Soubor:Cp 65.png|střed|bezrámu|950x950pixelů|Soubor]]V případě výběru analogového typu dokumentu je potřeba nastavit počet stran nahraného souboru. V případě analogového dokladu doplní počet stran (1) tohoto dokladu. V případě, že je na jednom listu oskenováno dohromady více jízdenek, např. tramvajenek, jedná se o jeden list. | |||
[[Soubor:Cp 66.png|střed|bezrámu|950x950pixelů|Soubor]] | |||
=== Finanční zdroje a odeslání ke schválení === | === Finanční zdroje a odeslání ke schválení === | ||
| Řádek 142: | Řádek 160: | ||
=== Směny měn === | === Směny měn === | ||
Vyplňte pouze pokud jste provedli směnu měny v zahraničí. Na základě zadaných dat bude provedeno přepočítání kurzu v sekci skutečné výdaje. Ke směně přiložte daňový doklad. | Vyplňte pouze pokud jste provedli směnu měny v zahraničí. Na základě zadaných dat bude provedeno přepočítání kurzu v sekci skutečné výdaje. Ke směně přiložte daňový doklad. | ||
[[Soubor:Cp 58.png|střed|bezrámu| | [[Soubor:Cp 58.png|střed|bezrámu|904x904bod]] | ||
=== Skutečné výdaje === | === Skutečné výdaje === | ||
U jednotlivých typů skutečných výdajů zadejte typ, částku a případně i '''volitelný popis [1]''', kam můžete zadat upřesnění typu výdaje. Pokud doplňující výdaj není relevantní, můžete jej '''odebrat [2]'''. Poté nahrajte '''daňový doklad [3]''', toto je ''povinná'' položka. Další výdaje můžete přidat '''tlačítkem + [4]'''. | U jednotlivých typů skutečných výdajů zadejte typ, částku a případně i '''volitelný popis [1]''', kam můžete zadat upřesnění typu výdaje. Pokud doplňující výdaj není relevantní, můžete jej '''odebrat [2]'''. Poté nahrajte '''daňový doklad [3]''', toto je ''povinná'' položka. Další výdaje můžete přidat '''tlačítkem + [4]'''. | ||
[[Soubor:Cp 53.png|střed|bezrámu| | [[Soubor:Cp 53.png|střed|bezrámu|919x919bod]]Upozornění: je nutné, aby digitální doklady a analogové doklady u jednoho typu výdaje byly nahrány jako samostatné soubory. Po nahrání daňového dokladu můžete '''vybrat [1]''' zda se jedná o digitální originál dokladu, či se jedná o sken analogového dokumentu. V případě, že neurčíte typ souboru vy, bude jej muset nastavit váš likvidátor. Toto rozlišení souvisí s propojením aplikace ECP s ERMS. Zaměstnanci ve vyúčtování cestovních příkazů nahrávají doklady k jednotlivým výdajům. U výdajů nyní mohou nastavit, zda je daný doklad digitální nebo analogový. [[Soubor:Cp 65.png|střed|bezrámu|950x950pixelů|Soubor]]V případě výběru analogového typu dokumentu je potřeba nastavit počet stran nahraného souboru. V případě analogového dokladu doplní počet stran (1) tohoto dokladu. V případě, že je na jednom listu oskenováno dohromady více jízdenek, např. tramvajenek, jedná se o jeden list. | ||
[[Soubor:Cp 66.png|střed|bezrámu|950x950pixelů|Soubor]] | |||
=== Finanční zdroje a odeslání ke schválení === | === Finanční zdroje a odeslání ke schválení === | ||
Zkontrolujte zda finanční zdroje odpovídají. V případě, že jste nakonec využili jiný zdroj, přidejte nový zdroj a u původního zdroje zadejte jako částku 0 CZK. Při cestě z více zdrojů se cesta přepočítává do prvního zdroje, před odesláním je potřeba rozdělit částky mezi zdroje. | Zkontrolujte zda finanční zdroje odpovídají. V případě, že jste nakonec využili jiný zdroj, přidejte nový zdroj a u původního zdroje zadejte jako částku 0 CZK. Při cestě z více zdrojů se cesta přepočítává do prvního zdroje, před odesláním je potřeba rozdělit částky mezi zdroje. | ||
[[Soubor:Cp 54.png|střed|bezrámu| | [[Soubor:Cp 54.png|střed|bezrámu|934x934bod]] | ||
=== Nespotřebované zálohy === | === Nespotřebované zálohy === | ||
V případě, že budete vracet zálohu v zahraniční měně, pak zadejte částku, kterou budete vracet. Částku, o kterou byla poskytnutá záloha při zahraniční pracovní cestě vyšší, než činí právo zaměstnance, vrací zaměstnanec zaměstnavateli ve měně, kterou mu zaměstnavatel poskytl, nebo ve měně, na kterou zaměstnanec tuto měnu v zahraničí směnil, anebo v české měně. Částku, o kterou byla poskytnutá záloha při zahraniční pracovní cestě nižší, než činí právo zaměstnance, doplácí zaměstnavatel zaměstnanci v české měně, pokud se nedohodnou jinak. | V případě, že budete vracet zálohu v zahraniční měně, pak zadejte částku, kterou budete vracet. Částku, o kterou byla poskytnutá záloha při zahraniční pracovní cestě vyšší, než činí právo zaměstnance, vrací zaměstnanec zaměstnavateli ve měně, kterou mu zaměstnavatel poskytl, nebo ve měně, na kterou zaměstnanec tuto měnu v zahraničí směnil, anebo v české měně. Částku, o kterou byla poskytnutá záloha při zahraniční pracovní cestě nižší, než činí právo zaměstnance, doplácí zaměstnavatel zaměstnanci v české měně, pokud se nedohodnou jinak. | ||
[[Soubor:Cp 55.png|střed|bezrámu| | [[Soubor:Cp 55.png|střed|bezrámu|907x907bod]] | ||
=== Poznámky, uložení a předání CP k likvidaci === | === Poznámky, uložení a předání CP k likvidaci === | ||
K vašemu vyúčtování můžete přiložit volitelnou poznámku. Rozpracované vyúčtování můžete '''Uložit [1]'''. Pokud budete chtít vyúčtování předat k likvidaci, '''klikněte na příslušné tlačítko [2]'''. | K vašemu vyúčtování můžete přiložit volitelnou poznámku. Rozpracované vyúčtování můžete '''Uložit [1]'''. Pokud budete chtít vyúčtování předat k likvidaci, '''klikněte na příslušné tlačítko [2]'''. | ||
[[Soubor:Cp 56.png|střed|bezrámu| | [[Soubor:Cp 56.png|střed|bezrámu|911x911bod]] | ||
== '''Schvalovatel''' - cestovní příkazy ke schválení == | == '''Schvalovatel''' - cestovní příkazy ke schválení == | ||
| Řádek 188: | Řádek 207: | ||
==== Detail cestovního příkazu ==== | ==== Detail cestovního příkazu ==== | ||
V detailu můžete '''přepínat [1]''' mezi daty z předpokládané cesty a skutečnou cestou.[[Soubor:Cp 30.png|Soubor|střed|bezrámu|950x950pixelů]]Pokud zaměstnanec jede autem, pak po kliknutí na ikonu auta si zobrazíte '''detail daného vozidla [1]'''.[[Soubor:Cp 32.png|Soubor|střed|bezrámu|950x950pixelů]] | V detailu můžete '''přepínat [1]''' mezi daty z předpokládané cesty a skutečnou cestou.[[Soubor:Cp 30.png|Soubor|střed|bezrámu|950x950pixelů]]Pokud zaměstnanec jede autem, pak po kliknutí na ikonu auta si zobrazíte '''detail daného vozidla [1]'''.[[Soubor:Cp 32.png|Soubor|střed|bezrámu|950x950pixelů]] | ||
V části vyúčtování cesty pak jsou k dispozici '''daňové doklady ke stažení [1].''' Ve spodní části obrazovky jsou pak k dispozici tlačítka pro '''schválení či zamítnutí CP [2].''' [[Soubor:Cp 31.png|Soubor|střed|bezrámu|950x950pixelů]] | V části vyúčtování cesty pak jsou k dispozici '''daňové doklady ke stažení [1].''' Ve spodní části obrazovky jsou pak k dispozici tlačítka pro '''schválení či zamítnutí CP [2].''' [[Soubor:Cp 31.png|Soubor|střed|bezrámu|950x950pixelů]] | ||
Likvidátor vidí digitální doklady označené '''modrou ikonou (1)''', analogové doklady označené '''růžovou ikonou (2)''' včetně počtu stran. Likvidátor může '''opravit typ nahraných dokumentů (3)''' včetně počtu stran analogových dokumentů kliknutím na tlačítko Upravit typy dokumentů. | |||
[[Soubor:Cp 75.png|střed|bezrámu|949x949pixelů|Soubor]] | |||
Dokumenty se pak upravují '''zaškrtnutím (1)''' příslušného typu. Jestli se jedná v originále o analogový nebo digitální dokument, kdy u analogového je nutné uvést počet stran (v reálném případě počet listů papírových dokumentů, na kterých jsou jízdenky nebo jiné účetní doklady nalepeny). | |||
[[Soubor:Cp 76.png|střed|bezrámu|806x806pixelů|Soubor]] | |||
Po schválení vyúčtování správcem proběhne export ECP do spisové služby ERMS. Likvidátoři obdrží e-mailovou notifikaci o schválení vyúčtování, jakmile je ECP exportován do ERMS. Zároveň se po exportu v hlavičce CP nachází jednací '''číslo spisu v ERMS (1)'''. | |||
[[Soubor:Cp 77.png|střed|bezrámu|806x806pixelů|Soubor]] | |||
U jednotlivých dokumentů jsou zobrazeny jednací čísla (1) daných souborů v ERMS. Tato čísla jednací mohou likvidátoři buďto ručně přepisovat na analogové dokumenty s účetními doklady nebo použít možnost přímého tisku (1.) souboru z aplikace ECP, kdy se jim vytiskne stránka A4 přímo s vyznačeným č.j. příslušného k daným analogovým dokladům. | |||
[[Soubor:Cp 78.png|střed|bezrámu|806x806pixelů|Soubor]] | |||
Pokud bude likvidátor list s č.j. tisknout z aplikace ECP, má dvě možnosti: | |||
A) tisk souboru se všemi č.j. k jednomu CP, které následně rozstříhá a nalepí na již dodané listy s doklady od cestujícího. | |||
[[Soubor:Cp 79.png|střed|bezrámu|805x805pixelů|Soubor]] | |||
nebo za B) si vytiskne prázdný list papíru s č.j. k analogovým dokumentům a k tomuto fyzické dokumenty připevní. Tento dokumenty může mít více stran/více listů. | |||
[[Soubor:Cp 80.png|střed|bezrámu|805x805pixelů|Soubor]] | |||
[[Soubor:Cp 81.png|střed|bezrámu|805x805pixelů|Soubor]] | |||
Může dojít k situaci, kdy cestující '''neoznačí typ (1)''' nahraných dokladů při odeslání vyúčtování k likvidaci. Bez vybraných typů dokladů nebude moci likvidátor cestovní příkaz schválit. Likvidátor může pomocí tlačítka Upravit typy dokladů '''nastavit (2) typy nahraných dokladů'''. | |||
[[Soubor:Cp 84.png|střed|bezrámu|805x805pixelů|Soubor]]Nastavení jednotlivých dokladů probíhá '''zaškrtnutím (1)''' typu dokumentu , v případě analogového dokladu je potřeba '''doplnit počet stran (2)'''. V případě, že je na jednom listu dohromady více jízdenek, např. tramvajenek, jedná se o jeden list.[[Soubor:Cp 82.png|střed|bezrámu|805x805pixelů|Soubor]] | |||
===== Přidání komentáře k rozhodnutí ===== | ===== Přidání komentáře k rozhodnutí ===== | ||
Pokud CP zamítnete, zaměstnanec obdrží notifikační e-mail s informací, že jeho CP byl zamítnut a že je potřeba provést úpravy. Požadované úpravy můžete specifikovat v komentáři. [[Soubor:Cp 25.png| | Pokud CP zamítnete, zaměstnanec obdrží notifikační e-mail s informací, že jeho CP byl zamítnut a že je potřeba provést úpravy. Požadované úpravy můžete specifikovat v komentáři. | ||
[[Soubor:Cp 25.png|Soubor|střed|bezrámu|950x950pixelů]] | |||
==== Dodatečné úpravy ==== | |||
Po schválení likvidátorem mají likvidátoři možnost odeslat CP cestujícímu k dodatečným úpravám, když ještě CP není kompletně schválen všemi schvalovateli po cestě, pokud se zjistí, že cestující zapomněl doplnit nějaký výdaj nebo nedodal všechny doklady. Stisknutím tohoto tlačítka můžete vložit informaci s odůvodněním vrácení CP k vyúčtování. Je-li CP kompletně schválen, není již možné provádět v aplikaci žádné další změny a je potřeba je provést v SAPu a následně je zavést manuálně do ERMS. [[Soubor:Cp 33.png|Soubor|střed|bezrámu|950x950pixelů]] | |||
== Referentka == | |||
Uživatelé s rolí referentky mohou spravovat ECP zaměstnanců, kteří spadají pod její oddělení. Může pro zaměstnance CP zakládat, či pro ně CP rozpracovat. Při založení CP pro zaměstnance musí zaměstnanec takový CP schválit. V '''seznamu cestovních příkazů [1]''' si referentky mohou zobrazit své CP, ale zároveň zobrazit CP svých zaměstnanců. V '''přehledu cestovních příkazů [2]''' je k dispozici tabulkový přehled CP tříděný dle měsíců. V '''rozpracovaných zaměstnaneckých CP [3]''' se nachází cestovní příkazy, které si rozpracovali zaměstnanci. Dále je zde k dispozici '''přehled nevyúčtovaných zaměstnaneckých CP [4]''', kde můžete zaměstnance s nevyúčtovanými CP notifikovat, aby svůj CP vyúčtovali. | |||
[[Soubor:Cp 69.png|střed|bezrámu|923x923pixelů|Soubor]] | |||
=== Přehled zaměstnaneckých CP === | |||
V přehledu můžete '''zaškrtávat [1]''' CP, které jsou zaevidovány do aplikace EDO.[[Soubor:Cp 70.png|střed|bezrámu|923x923pixelů|Soubor]] | |||
=== Rozpracované zaměstnanecké CP === | |||
V této sekci můžete '''editovat [1]''' za zaměstnance jejich rozpracované CP, které si zaměstnanci vytvořili. | |||
[[Soubor:Cp 71.png|střed|bezrámu|923x923pixelů|Soubor]] | |||
=== Přehled nevyúčtovaných zaměstnaneckých CP === | |||
Kliknutím na '''tlačítko [1]''' odešlete upozorňující e-mail všem zaměstnancům, kteří neprovedli vyúčtování CP po cestě. | |||
[[Soubor:Cp 72.png|střed|bezrámu|923x923pixelů|Soubor]] | |||
== Obecné informace a postup integrace ECP a ERMS == | |||
Po schválení vyúčtování CP správcem operace v ECP dojde '''automaticky k založení el. spisu v ERMS.''' | |||
- Současně jsou ve spisu vytvořené následující dokumenty: | |||
Pracovní cesta (přehledový dokument v el. podobě, obdobně jako při tisku „tisk do PDF“) | |||
Přiložené doklady, které mohou mít podobu: | |||
▪ Digitální originály (např. digitální faktury), které se kopírují do ERMS v původním el. formátu z ECP | |||
Po schválení | |||
▪ Analogové (např. skeny originálů papírových jízdenek), kdy se sken původního originálu dokumentu do ERMS nepřenáší, v ERMS se zakládá pouze dokument bez komponent (příloh). Odevzdané analogové originály dokladů je poté potřeba označit odpovídajícím č.j. příslušného dokumentu (lze zjistit v ERMS i ECP). | |||
Spis je následně automaticky předán do správy SAP, kde je dokončeno vyúčtování. | |||
- Po vyúčtování a schválení hlavním účetním přidá SAP do spisu digitální dokument „Průvodní list“ a '''<u>předá celý spis CP do správy ERMS jako vyřízený.</u>''' | |||
'''- Výše uvedené činnosti probíhají plně automaticky v návaznosti na příslušné schvalovací procesy.''' | |||
'''<u>- Následně je potřeba jen ručně doplnit č.j. na analogové originály dokumentů nebo si podklad s č.j. vytisknout z aplikace ECP a na něj analogové účetní doklady připevnit.</u>''' | |||
- V případě potřeby se obracejte na helpdesk.upol.cz. | |||
Spisy s vyřízenými CP naleznete v ERMS na záložce '''(1.) Zpracovatel – Spisy – Přehled spisů'''. Do filtrace u ''Stavu'' zobrazované agendy na stránce je potřeba zadat '''(2.) vyřízené'''. A následně se Vám '''zobrazí všechny v ERMS uložené spisy s vyřízenými CP (3.).''' | |||
[[Soubor:Cp 83.png|střed|bezrámu|923x923pixelů|Soubor]] | |||
== Často kladené dotazy == | == Často kladené dotazy == | ||
| Řádek 208: | Řádek 289: | ||
=== Nepřišel mi notifikační e-mail na schválení CP === | === Nepřišel mi notifikační e-mail na schválení CP === | ||
Prosím, zkontrolujte si složku se spamem. E-maily jsou odesílány z adresy | Prosím, zkontrolujte si složku se spamem. E-maily jsou odesílány z adresy ecp@upol.cz. Pokud vám, zpráva spadla do spamu, nastavte si odesílatele jako důvěryhodného. Pokud vám žádný e-mail nepřišel ani do spamové složky, prosím, kontaktujte nás na '''[https://helpdesk.upol.cz/Ticket/New?categoryName=cestovni_prikazy_%28nove%29_-_tuzemske Helpdesku]'''. | ||
=== Zástupce po cestě schválil CP === | === Zástupce po cestě schválil CP === | ||
Aktuální verze z 30. 5. 2025, 10:18
Aplikace pro správu tuzemských cestovních příkazů se nachází na Portálu pod dlaždicí Cestovní příkazy. Do aplikace se přihlašujete stejně jako do Portálu, tzn. pomocí PortalID a hesla.
Menu
Po přihlášení do aplikace máte k dispozici rozcestník, kde se nacházejí všechny aktuálně dostupné akce pro běžného uživatele. Pod dlaždicí Nový tuzemský cestovní příkaz [1] přejdete k vytváření CP, který následně odešlete ke schválení. Pro vytvoření nového zahraničního CP [2] vyberte příslušnou dlaždici. Cestovní příkazy (CP), které si pouze rozpracujete [3] naleznete pod druhou dlaždicí. V seznamu cestovních příkazů [4] naleznete všechny plně vytvořené a odeslané CP. V této části budete zároveň provádět vyúčtování CP, můžete podat žádost o změnu v již schváleném CP či můžete provést úpravu již vytvořeného, ale neschváleného příkazu (viz níže). V případě, že jste schvalovatelem, máte k dispozici část Cestovní příkazy ke schválení [5], kde naleznete všechny aktuální příkazy ke schválení, ale i ty již schválené (viz níže).
Nový tuzemský cestovní příkaz
Proces zakládání nového cestovního příkazu začne výběrem položky Nový tuzemský cestovní příkaz v hlavním menu / rozcestníku.
Hlavička
Při zakládání nového cestovního příkazu (CP) v hlavičce formuláře můžete v případě, že máte úvazek na více pracovištích, vybrat pracoviště. Pokud máte úvazek pouze na jednom pracovišti, budete jej mít automaticky vybráno.
Primárně je jako cestující vybrán přihlášený uživatel [1]. Každý uživatel však může vytvořit CP pro jiného uživatele, stačí kliknout na ikonku křížku vedle svého jména a následně v menu vybrat jiného uživatele z UP (jak studenta, tak zaměstnance). V případě vytvoření CP pro jiného uživatele bude tento uživatel notifikován e-mailem, aby tento CP schválil a předal ke schválení schvalovatelům.
Dotační titul [2] vyplňujte pouze v případě, že se vaše pracovní cesta týká programů Erasmus. Pokud tomu tak není, můžete volbu ignorovat.
Dále do CP můžete přidat jednoho nebo i více spolucestujících [3] zároveň. Tímto jim bude předpřipraven cestovní příkaz na základě dat, které vy zadáte do svého CP. Spolucestující pak nemusí svůj CP kompletně vyplňovat, ale pouze si zkontrolují a případě vyeditují svá data a předají CP ke schválení. O vytvoření CP se spolucestující dozví e-mailem odesílaným z aplikace.
Předpokládaná cesta
V následující části je potřeba co nejpřesněji vyplnit všechna potřebná data, popř. i data volitelná, aby bylo schválení vašeho CP co nejsnazší.
Počátek cesty
Místo odjezdu vyplníte z našeptávače a následně zadáte také datum a odhadovaný čas odjezdu [1]. Čas odjezdu následně upřesníte ve vyúčtování. Datum i čas vyplníte výběrem data z kalendáře a výběrem z časového číselníku. Volte termín s dostatečně velkou časovou rezervou, v případě dřívějšího než Vámi uvedeného odjezdu budete muset před vyúčtováním požádat o změnu. Tlačítko pro žádost o změnu naleznete v seznamu cestovních příkazů
Místo jednání
U mista jednání je potřeba zadat i účel [1]. Na výběr jsou následující možnosti: Aktivní konference, Kurz, Ostatní, Pasivní konference, Přednáška, Stáž, Výuka, Výzkum a Zimní/Letní škola. Účel dále můžete specifikovat [2] v příslušném textovém poli. Kliknutím na tlačítko Přidat [3] přidáte další místo jednání.
Konec cesty a přerušení cesty
Jako konec cesty bude místo návratu automaticky předvyplněno dle pole místo odjezdu. Dále je potřeba zadat datum návratu [1]. Čas návratu budete následně specifikovat až v části vyúčtování. Budete-li přerušovat cestu, pak nejprve zaškrtněte příslušné pole [2]. Následně budete mít k dispozici nastavení přerušení včetně důvodu. Čas přerušení lze dodatečně upravit ve vyúčtování, datum nikoliv! Volte termín s dostatečně velkou časovou rezervou, v případě pozdějšího než Vámi uvedeného návratu budete muset před vyúčtováním požádat o změnu. Tlačítko pro žádost o změnu naleznete v seznamu cestovních příkazůPřerušení lze následně i odebrat [3]. Pokud budete chtít přidat další přerušení cesty, učiníte tak kliknutím na tlačítko Přidat [4].
Volitelné přílohy
K CP lze nahrát volitelnou přílohu, např. pozvánku, smlouvu apod.
Dopravní prostředky
Před cestou prosím vyplňte dopravní prostředky [1], které budete využívat. Pokud vyberete možnost auto - vlastní, aplikace prověří, zda máte platné školení řidičů či zda auto má platné havarijní pojištění. Dopravní prostředek nelze měnit ve vyúčtování! Dopravní prostředek přidáte kliknutím na tlačítko [2].
Stravné
U stravného zaškrtněte [1] stravu, u které víte, že vám bude bezplatně poskytnuta (snídaně, oběd, večeře). Můžete zaškrtnout i celý den, popř. všechny kategorie stravného.
Předpokládané výdaje
Mezi předpokládanými výdaji je stravné automaticky vypočítáno na základě vyplněného krácení stravného a délce pobytu. Po přidání [3] dalšího výdaje můžete vybrat typ [1], částku a případně i popis. Vámi přidané typy výdajů lze odebrat [2]. Výdaje ve vyúčtování vyplníte podle skutečnosti, viz níže.
Finanční zdroje
Při výběru finančního zdroje si můžete vybrat buď dle SPP prvku nebo dle nákladového střediska [1]. Pokud budete mít vybrán specifický SPP prvek [2], který lze vybírat i v pokročilém vyhledávání, tak po jeho výběru budete mít k dispozici na výběr pouze finanční zdroje relevantní k tomuto SPP prvku. Příkazci a správci jsou automaticky vybráni dle SPP nebo nákladového střediska.
Pokročilé hledání SPP prvku
Pokud si vyberete možnost pokročilého hledání, pak se vám otevře dialogové okno pro vyhledání SPP prvku, kdy lze vyhledávat podle více kritérií. SPP prvek pak vyberete kliknutím na něj.
Požadavek na zálohy, poznámky a uložení CP
Pokud požadujete zálohu, pak zaškrtněte příslušné pole [1]. Následně zadáte částku a požadované datum vyplacení. U tuzemských CP lze jako způsob vyplacení [2] vybrat buď převod na mzdový nebo jiný účet. K CP můžete vložit volitelnou poznámku [3]. Váš CP můžete buď uložit jako rozpracovaný [4] nebo jej uložit a předat ke schválení příkazci [5]. Po schválení příkazcem jde žádost o schválení automaticky správci. Pokud požadujete zálohu, informaci následně obdrží i pokladní. Pokud bude CP schválen, obdržíte notifikační e-mail, stejně tak, je-li váš CP zamítnout.
Nový zahraniční cestovní příkaz
Proces zakládání nového cestovního příkazu začne výběrem položky Nový zahraniční cestovní příkaz v hlavním menu / rozcestníku. Proces tvorby zahraničního je, až na pár výjimek specifických pro zahraniční cesty, identický s CP tuzemskými.
Hlavička
Při zakládání nového cestovního příkazu (CP) v hlavičce formuláře můžete v případě, že máte úvazek na více pracovištích, vybrat pracoviště. Pokud máte úvazek pouze na jednom pracovišti, budete jej mít automaticky vybráno.
Primárně je jako cestující vybrán přihlášený uživatel [1]. Každý uživatel však může vytvořit CP pro jiného uživatele, stačí kliknout na ikonku křížku vedle svého jména a následně v menu vybrat jiného uživatele z UP (jak studenta, tak zaměstnance). V případě vytvoření CP pro jiného uživatele bude tento uživatel notifikován e-mailem, aby tento CP schválil a předal ke schválení schvalovatelům.
Dotační titul [2] vyplňujte pouze v případě, že se vaše pracovní cesta týká programů Erasmus. Pokud tomu tak není, můžete volbu ignorovat.
Dále do CP můžete přidat jednoho nebo i více spolucestujících [3] zároveň. Tímto jim bude předpřipraven cestovní příkaz na základě dat, které vy zadáte do svého CP. Spolucestující pak nemusí svůj CP kompletně vyplňovat, ale pouze si zkontrolují a případě vyeditují svá data a předají CP ke schválení. O vytvoření CP se spolucestující dozví e-mailem odesílaným z aplikace.
Předpokládaná cesta
V následující části je potřeba co nejpřesněji vyplnit všechna potřebná data, popř. i data volitelná, aby bylo schválení vašeho CP co nejsnazší.
Počátek cesty
Je potřeba vyplnit zemi a místo odjezdu a také datum a odhadovaný čas odjezdu [1]. Čas odjezdu následně upřesníte ve vyúčtování. Datum i čas vyplníte výběrem data z kalendáře a výběrem z časového číselníku. Volte termín s dostatečně velkou časovou rezervou, v případě dřívějšího než Vámi uvedeného odjezdu budete muset před vyúčtováním požádat o změnu. Tlačítko pro žádost o změnu naleznete v seznamu cestovních příkazů
Místo jednání
Nejprve vyberte zemi [1] jednání a zadejte místo jednání z našeptávače. Dále je potřeba zadat i účel [2]. Na výběr jsou následující možnosti: Aktivní konference, Kurz, Ostatní, Pasivní konference, Přednáška, Stáž, Výuka, Výzkum a Zimní/Letní škola. Účel dále můžete specifikovat v příslušném textovém poli. Kliknutím na tlačítko Přidat [3] přidáte další místo jednání.
Konec cesty
Jako konec cesty bude místo návratu automaticky předvyplněno dle pole místo odjezdu. Dále je potřeba zadat datum návratu [1]. Čas návratu budete následně specifikovat až v části vyúčtování. Zároveň datum od a do ohraničí termíny pro nastavování přechodů hranic, viz níže.
Přechody hranic
Vyplnění přechodů hranic je před cestou volitelné, ale pokud víte alespoň zhruba, kdy budete překračovat hranice, např. znáte čas odletu či příletu, je pro lepší a přesnější kalkulaci stravného a kapesného doporučeno přechody hranic vyplnit. Pro vytvoření přechodů hranic klikněte na tlačítko [1].
Vyberete-li dopravu pozemní [1], pak vás texty v aplikaci budou navádět k co nejpřesnějšímu a nejsnadnějšímu vyplnění dat, tj. uvidíte ze které země odjíždíte, kam odjíždíte a v kolik hodin jste překročili hranice. Pokud budete překračovat více hranic, můžete přidat další přechod [2].
V případě, že vyberete dopravu leteckou, texty aplikace vás nasměrují k tomu, abyste zadali čas odletu [2], který se bere jako překročení hranic.
Přerušení cesty
Budete-li přerušovat cestu, pak nejprve zaškrtněte příslušné pole [1]. Následně budete mít k dispozici nastavení přerušení včetně důvodu. Čas přerušení lze dodatečně upravit ve vyúčtování, datum nikoliv! Volte termín s dostatečně velkou časovou rezervou, v případě pozdějšího než Vámi uvedeného návratu budete muset před vyúčtováním požádat o změnu. Tlačítko pro žádost o změnu naleznete v seznamu cestovních příkazů. Přerušení lze následně i odebrat [2]. Pokud budete chtít přidat další přerušení cesty, učiníte tak kliknutím na tlačítko Přidat [3].
Dopravní prostředky
Před cestou prosím vyplňte dopravní prostředky [1], které budete využívat. Aplikace předvyplní odhadované dopravní prostředky na základě vámi vyplněných údajů v sekcích výše. Pokud vyberete možnost auto - vlastní, aplikace prověří, zda máte platné školení řidičů či zda auto má platné havarijní pojištění. Dopravní prostředek nelze měnit ve vyúčtování! V případě změn dopravního prostředku budete muset zažádat o změnu. Dopravní prostředek přidáte kliknutím na tlačítko [2].
Kapesné
Kapesné si zvolte pouze po souhlasu vašeho vedoucího. Můžete si jeho výši určit posuvníkem [1] nebo tlačítkem s vybranou hodnotou [2].
Stravné
U stravného zaškrtněte [1] stravu, u které víte, že vám bude bezplatně poskytnuta (snídaně, oběd, večeře). Můžete zaškrtnout i celý den, popř. všechny kategorie stravného.
Předpokládané výdaje
Mezi předpokládanými výdaji je stravné automaticky vypočítáno na základě vyplněného krácení stravného, délce pobytu a kapesném. Částky v zahraničních měnách jsou na základě aktuálního kurzu přepočítány. Při pobytu delším než jeden den vám aplikace předvyplní položku nocležné [1]. Pokud je ubytování hrazeno mimo CP, můžete tuto položku smazat [2]. Po přidání [3] dalšího výdaje můžete vybrat typ, částku a případně i popis.
Finanční zdroje
Pokud jste již dříve vyplnili v aplikaci nějaký CP, aplikace vám nabídne možnost předvyplnění zdroje [1] z předchozího CP. Při výběru finančního zdroje si můžete vybrat buď dle SPP prvku nebo dle nákladového střediska [2]. Pokud budete mít vybrán specifický SPP prvek [3], který lze vybírat i v pokročilém vyhledávání, tak po jeho výběru budete mít k dispozici na výběr pouze finanční zdroje relevantní k tomuto SPP prvku. Příkazci a správci jsou automaticky vybráni dle SPP nebo nákladového střediska. Pokud je cesta hrazena z více zdrojů, můžete si přidat další zdroj [4].
Pokročilé hledání SPP prvku
Pokud si vyberete možnost pokročilého hledání, pak se vám otevře dialogové okno pro vyhledání SPP prvku, kdy lze vyhledávat podle více kritérií. SPP prvek pak vyberete kliknutím na něj.
Požadavek na zálohy, poznámky a uložení CP
Pokud požadujete zálohu, pak zaškrtněte příslušné pole [1]. Následně zadáte částku, vyberete měnu [2] a požadované datum vyplacení. U tuzemských CP lze jako způsob vyplacení [3] vybrat buď převod na mzdový nebo jiný účet. K CP můžete vložit volitelnou poznámku. Váš CP můžete buď uložit jako rozpracovaný [5] nebo jej uložit a předat ke schválení příkazci a vedoucímu [6]. Po schválení příkazcem jde žádost o schválení automaticky správci. Pokud požadujete zálohu, informaci následně obdrží i pokladní. Pokud bude CP schválen, obdržíte notifikační e-mail, stejně tak, je-li váš CP zamítnout.
Na vybraných org. jednotkách je v testovacím režimu nyní dostupná možnost žádosti o zálohu na eurový bankovní účet. Vratka nespotřebované zálohy je pak v takovém případě možná rovněž na účet. Pole pro eurový bankovní účet kontroluje formát - účet je nutno vyplnit ve formátu IBAN. Zadejte č.ú., na který Vaše banka umožňuje přijmout finanční prostředky v EUR (účet multiměnový, cizoměnový, devizový apod.)
Rozpracované cestovní příkazy
Cestovní příkazy můžete kdykoliv během jejich vytváření uložit jako rozpracované, viz výše. Počet rozpracovaných CP [1] uvidíte přímo na hlavní stránce na dlaždici rozpracovaných CP na rozcestníku.
Přehled rozpracovaných CP
Po otevření dlaždice v rozcestníku si zobrazíte přehled vašich aktuálně rozpracovaných cestovních příkazů. Příkazy můžete buď odebrat [1] a nebo je začít upravovat [2]. Po úpravě lze buď opět CP uložit jako rozpracovaný, nebo jej odeslat ke schválení.
Seznam cestovních příkazů
Po otevření seznamu cestovních příkazů si zobrazíte všechny vámi vytvořené CP, které jste předali ke schválení. Detail CP si buď zobrazíte příslušným tlačítkem popř. kliknutím na popis cesty [1]. CP lze zrušit kliknutím na příslušné tlačítko [2], CP lze zrušit do odeslání vyúčtování, pak to již možné není z role běžného uživatele.
Cestovní příkazy mají několik stavů [3], dle kterých se dá s CP pracovat. Ve stavu Čeká na schválení budete mít zobrazen stav schválení [4] u jmen jednotlivých schvalovatelů. U CP lze provádět úpravy [5] dokud není schválen alespoň jedním ze schvalovatelů. Stav Schváleno označuje CP schválený před cestou.
Po uskutečnění pracovní cesty pak můžete přejít k Vyúčtování [6]. Zde budete nahrávat všechny potřebné doklady o cestě a vyplňovat zprávu o pracovní cestě. Po odeslání vyúčtování po cestě (viz níže) bude váš CP předán k likvidaci, kdy bude schvalován likvidátorkou a následně příkazcem a správcem. Jakmile bude všemi dotyčnými vyúčtování schváleno, bude zobrazen stav Schváleno vyúčtování, tímto práce s CP končí. Na schválení popř. zamítnutí budete upozorněni e-mailem.
Žádosti o změny [7] lze odesílat po prvním schválení CP a do odeslání vyúčtování. V této žádosti se vyplňují změny, které se liší od schváleného CP před cestou, tj. časy odjezdu jsou dřívější než byly schváleny před cestou, časy příjezdu jsou pozdější než bylo schváleno před cestou apod. Žádost po odeslání schvaluje přímý nadřízený. Po jejím schválení se změny projeví ve vyúčtování po cestě a vyúčtování je pak možné odeslat. Již existující CP můžete vykopírovat [8].
Cestovní příkazy si z aplikace můžete vytisknout ve formátu PDF. Tisknout můžete po schválení CP před cestou, po vyúčtování přibyde tisk vyúčtování a možnost tisku včetně vámi nahraných dokladů. Průběhem cestovního příkazu se myslí vytisknutí času a průběhu schvalování.
Vyúčtování tuzemského CP
Po cestě přejdete k zadávání vyúčtování vašeho CP, které naleznete v seznamu cestovních příkazů. U vašeho CP přejdete k zadávání vyúčtování [1].
Pokud se termín např. začátek cesty, konec cesty nebo časy přerušení cesty po pracovní cestě liší od původního CP, pak je potřeba nejprve zažádat o změnu, kde upravíte data. Po schválení vedoucím můžete začít s vyúčtováním.
Zadání časů
Ve vyúčtování je potřeba zadat skutečný čas odjezdu [1] a čas návratu [2] zpět.
Nastavení časů přerušení cesty
Jestli jste přerušovali cestu, aktualizujte časy přerušení podle skutečnosti.
Zpráva o služební cestě
Zprávu o služební cestě můžete buď vyplnit do textového pole [1] přímo v aplikaci, nebo ji můžete nahrát do aplikace [2].
Krácení stravného
U stravného zaškrtněte [1] stravu, která vám byla bezplatně poskytnuta (snídaně, oběd, večeře). Můžete zaškrtnout i celý den, popř. všechny kategorie stravného.
Skutečné výdaje
U jednotlivých typů skutečných výdajů zadejte typ, částku a případně i volitelný popis [1], kam můžete zadat upřesnění typu výdaje. Poté nahrajte daňový doklad [2], toto je povinná položka. Další výdaje můžete přidat tlačítkem + [3].
Upozornění: je nutné, aby digitální doklady a analogové doklady u jednoho typu výdaje byly nahrány jako samostatné soubory. Po nahrání daňového dokladu můžete vybrat [1] zda se jedná o digitální originál dokladu, či se jedná o sken analogového dokumentu. V případě, že neurčíte typ souboru vy, bude jej muset nastavit váš likvidátor. Toto rozlišení souvisí s propojením aplikace ECP s ERMS. Zaměstnanci ve vyúčtování cestovních příkazů nahrávají doklady k jednotlivým výdajům. U výdajů nyní mohou nastavit, zda je daný doklad digitální nebo analogový.
V případě výběru analogového typu dokumentu je potřeba nastavit počet stran nahraného souboru. V případě analogového dokladu doplní počet stran (1) tohoto dokladu. V případě, že je na jednom listu oskenováno dohromady více jízdenek, např. tramvajenek, jedná se o jeden list.
Finanční zdroje a odeslání ke schválení
Zkontrolujte zda finanční zdroje odpovídají a následně předejte vyúčtování ke schválení [1] likvidátorovi, po schválení likvidátorem bude CP schvalován příkazcem a správcem rozpočtu. V případě, že jste nakonec využili jiný zdroj, přidejte nový zdroj a u původního zdroje zadejte jako částku 0 CZK.
Vyúčtování zahraničního CP
Po cestě přejdete k zadávání vyúčtování vašeho CP, které naleznete v seznamu cestovních příkazů. U vašeho CP přejdete k zadávání vyúčtování [1].
Pokud se termín např. začátek cesty, konec cesty nebo časy přerušení cesty po pracovní cestě liší od původního CP, pak je potřeba nejprve zažádat o změnu, kde upravíte data. Po schválení vedoucím můžete začít s vyúčtováním.
Zadání časů
Ve vyúčtování je potřeba zadat skutečný čas odjezdu [1] a čas návratu [2] zpět.
Přechody hranic
Po cestě je potřeba vyplnit přechody hranic. Pokud jste před cestou přechody hranic nevyplňovali, pak klikněte na tlačítko [1]. Pokud jste vyplnili přechody před cestou, pokračujte níže.
Vyberete-li dopravu pozemní [1], pak vás texty v aplikaci budou navádět k co nejpřesnějšímu a nejsnadnějšímu vyplnění dat, tj. uvidíte ze které země odjíždíte, kam odjíždíte a v kolik hodin jste překročili hranice. Pokud budete překračovat více hranic, můžete přidat další přechod [2].
V případě, že vyberete dopravu leteckou, texty aplikace vás nasměrují k tomu, abyste zadali čas odletu [2], který se bere jako překročení hranic.
Pokud jste vyplnili přechody hranic před cestou, pak jen upřesněte časy přechodů hranic.
Nastavení časů přerušení cesty
Jestli jste přerušovali cestu, aktualizujte časy přerušení podle skutečnosti.
Zpráva o služební cestě
Zprávu o služební cestě můžete buď vyplnit do textového pole [1] přímo v aplikaci, nebo ji můžete nahrát do aplikace [2].
Krácení stravného
U stravného zaškrtněte [1] stravu, která vám byla bezplatně poskytnuta (snídaně, oběd, večeře). Můžete zaškrtnout i celý den, popř. všechny kategorie stravného.
Směny měn
Vyplňte pouze pokud jste provedli směnu měny v zahraničí. Na základě zadaných dat bude provedeno přepočítání kurzu v sekci skutečné výdaje. Ke směně přiložte daňový doklad.
Skutečné výdaje
U jednotlivých typů skutečných výdajů zadejte typ, částku a případně i volitelný popis [1], kam můžete zadat upřesnění typu výdaje. Pokud doplňující výdaj není relevantní, můžete jej odebrat [2]. Poté nahrajte daňový doklad [3], toto je povinná položka. Další výdaje můžete přidat tlačítkem + [4].
Upozornění: je nutné, aby digitální doklady a analogové doklady u jednoho typu výdaje byly nahrány jako samostatné soubory. Po nahrání daňového dokladu můžete vybrat [1] zda se jedná o digitální originál dokladu, či se jedná o sken analogového dokumentu. V případě, že neurčíte typ souboru vy, bude jej muset nastavit váš likvidátor. Toto rozlišení souvisí s propojením aplikace ECP s ERMS. Zaměstnanci ve vyúčtování cestovních příkazů nahrávají doklady k jednotlivým výdajům. U výdajů nyní mohou nastavit, zda je daný doklad digitální nebo analogový.
V případě výběru analogového typu dokumentu je potřeba nastavit počet stran nahraného souboru. V případě analogového dokladu doplní počet stran (1) tohoto dokladu. V případě, že je na jednom listu oskenováno dohromady více jízdenek, např. tramvajenek, jedná se o jeden list.
Finanční zdroje a odeslání ke schválení
Zkontrolujte zda finanční zdroje odpovídají. V případě, že jste nakonec využili jiný zdroj, přidejte nový zdroj a u původního zdroje zadejte jako částku 0 CZK. Při cestě z více zdrojů se cesta přepočítává do prvního zdroje, před odesláním je potřeba rozdělit částky mezi zdroje.
Nespotřebované zálohy
V případě, že budete vracet zálohu v zahraniční měně, pak zadejte částku, kterou budete vracet. Částku, o kterou byla poskytnutá záloha při zahraniční pracovní cestě vyšší, než činí právo zaměstnance, vrací zaměstnanec zaměstnavateli ve měně, kterou mu zaměstnavatel poskytl, nebo ve měně, na kterou zaměstnanec tuto měnu v zahraničí směnil, anebo v české měně. Částku, o kterou byla poskytnutá záloha při zahraniční pracovní cestě nižší, než činí právo zaměstnance, doplácí zaměstnavatel zaměstnanci v české měně, pokud se nedohodnou jinak.
Poznámky, uložení a předání CP k likvidaci
K vašemu vyúčtování můžete přiložit volitelnou poznámku. Rozpracované vyúčtování můžete Uložit [1]. Pokud budete chtít vyúčtování předat k likvidaci, klikněte na příslušné tlačítko [2].
Schvalovatel - cestovní příkazy ke schválení
Schvalovatelé mají v rozcestníku k dispozici dlaždici Cestovní příkazy ke schválení. Na této dlaždici se zobrazuje počet neschválených CP [1].
Přehled CP ke schválení
Cestovní příkazy můžete filtrovat dle očekávaného typu akce [1] či dle jména zaměstnance [2]. U jednotlivých cestovních příkazů máte možnost si zobrazit rozšířený náhled cestovního příkazu [3], případně si můžete zobrazit úplně celý detail CP [4]. V detailu můžete rovněž schvalovat CP. V přehledu příkazů můžete rovněž schvalovat či zamítat [5] jednotlivé cestovní příkazy zvlášť. Pokud chcete schválit více příkazů zároveň, buď označte jednotlivé příkazy [6], které chcete schválit, či můžete označit všechny [7] příkazy a následně je hromadně schválíte či zamítnete [8] ve spodní části obrazovky.
V detailu pak uvidíte všechna data, které uživatel do CP zadal, mezi které patří výdaje za dopravu, poskytnutou stravu a další výdaje, přerušení pracovní cesty a další. Pokud zaměstnanec jede autem, pak po kliknutí na ikonu auta si zobrazíte detail daného vozidla [1].
Přidání komentáře k rozhodnutí
V případě zamítnutí můžete žadateli o schválení CP zaslat důvod zamítnutí příkazu. Ten vložíte do textového pole komentáře.
Nastavení zástupců schvalovatelů (vedoucí, příkazce)
Existují dvě role - jedna zástupce vedoucího pro schvalování dovolenek a cestovních příkazů a druhá role zástupce příkazce operace pro schvalování POBJ, faktur, odměn, financí spojených s pracovní cestou. Oba tyto typy zástupce si může vedoucí či příkazce aktivovat sám.
Zástupce vedoucího
Personální referentka musí zástupce pro schvalování dovolenek (a docházky) a cestovních příkazů (před cestou) nastavit v organizační struktuře SAPu (HRPD), aby se vedoucímu pracovníkovi nabízel zástupce na Portále pro aktivaci.
Následně si vedoucí sám svého zástupce aktivuje (a nastaví od-do) na Portále pod dlaždicí SAP.
V této sekci vybere v části Role vedoucího (řízení zaměstnanců) možnost zastupování.
Následně aktivuje na data od - do svého zástupce.
Dovolenky, docházky (evidence pracovní doby) a cestovní příkazy budou chodit ke schválení oběma, jak vedoucímu, tak i zástupci.
Zástupce příkazce (nakládaní s penězi)
Pro nastavení zástupce příkazce musí personální referentka vytvořit dekret zástupce příkazce k NS (k SPP vytváří dekret zástupce příkazce ekonomka). Poté si příkazce si sám svého zástupce aktivuje (a nastaví od-do) na Portále k NS či SPP, v části Role příkazce (nakládání s penězi).
Zástupce správce rozpočtu
Ve schvalovacích procesech je role SPRÁVCE ROZPOČTU (tajemníci, kvestor), v případě odměn ještě roli AKADEMICKÝ FUNKCIONÁŘ (děkan nebo rektor). Zástupy v těchto rolích si ještě uživatelé nemůžou nastavit sami, dočasně tyto zástupy musí být nastaveny ručně na CVT (RNDr. Matochová, Mgr. Müllerová). Je potřeba dovolené tajemníka nebo děkana nahlásit na CVT v případě, že požadujete nastavení zástupu.
Likvidátor a pokladník
V roli likvidátora a pokladníka jsou k dispozici dvě další dlaždice - Cestovní příkazy k likvidaci, u kterých je zobrazen počet CP [1], u kterých je potřeba provést likvidaci, a Pokladna, u které je zobrazen počet záloh k vyplacení [2].
Pokladna
V roli pokladníka můžete filtrovat cestovní příkazy dle identifikátoru (ID) [1], dle stavu cestovního příkazu [2], či dle jména zaměstnance [3]. Kliknutím na jméno zaměstnance si můžete zobrazit detail CP [4]. Pokud zaměstnanec vyžaduje vyplacení zálohy, tak po vyplacení zálohy ji do aplikace zaevidujte [5]. Pokud po vyúčtování musí zaměstnanec vrátit část zálohy, obdrží o této skutečnosti notifikační e-mail s QR kódem pro snadné zaplacení bankovní aplikací, popř. s údaji pro vrácení přeplatku. Po obdržení přeplatku jej zaevidujete v aplikaci [6].
Cestovní příkazy k likvidací
V roli likvidátora můžete filtrovat cestovní příkazy dle identifikátoru (ID) [1], dle stavu cestovního příkazu [2], či dle jména zaměstnance [3]. Kliknutím na jméno zaměstnance si zobrazíte detail CP [4], kde vyúčtování můžete schválit či zamítnout.
Detail cestovního příkazu
V detailu můžete přepínat [1] mezi daty z předpokládané cesty a skutečnou cestou.
Pokud zaměstnanec jede autem, pak po kliknutí na ikonu auta si zobrazíte detail daného vozidla [1].
V části vyúčtování cesty pak jsou k dispozici daňové doklady ke stažení [1]. Ve spodní části obrazovky jsou pak k dispozici tlačítka pro schválení či zamítnutí CP [2].
Likvidátor vidí digitální doklady označené modrou ikonou (1), analogové doklady označené růžovou ikonou (2) včetně počtu stran. Likvidátor může opravit typ nahraných dokumentů (3) včetně počtu stran analogových dokumentů kliknutím na tlačítko Upravit typy dokumentů.
Dokumenty se pak upravují zaškrtnutím (1) příslušného typu. Jestli se jedná v originále o analogový nebo digitální dokument, kdy u analogového je nutné uvést počet stran (v reálném případě počet listů papírových dokumentů, na kterých jsou jízdenky nebo jiné účetní doklady nalepeny).
Po schválení vyúčtování správcem proběhne export ECP do spisové služby ERMS. Likvidátoři obdrží e-mailovou notifikaci o schválení vyúčtování, jakmile je ECP exportován do ERMS. Zároveň se po exportu v hlavičce CP nachází jednací číslo spisu v ERMS (1).
U jednotlivých dokumentů jsou zobrazeny jednací čísla (1) daných souborů v ERMS. Tato čísla jednací mohou likvidátoři buďto ručně přepisovat na analogové dokumenty s účetními doklady nebo použít možnost přímého tisku (1.) souboru z aplikace ECP, kdy se jim vytiskne stránka A4 přímo s vyznačeným č.j. příslušného k daným analogovým dokladům.
Pokud bude likvidátor list s č.j. tisknout z aplikace ECP, má dvě možnosti:
A) tisk souboru se všemi č.j. k jednomu CP, které následně rozstříhá a nalepí na již dodané listy s doklady od cestujícího.
nebo za B) si vytiskne prázdný list papíru s č.j. k analogovým dokumentům a k tomuto fyzické dokumenty připevní. Tento dokumenty může mít více stran/více listů.
Může dojít k situaci, kdy cestující neoznačí typ (1) nahraných dokladů při odeslání vyúčtování k likvidaci. Bez vybraných typů dokladů nebude moci likvidátor cestovní příkaz schválit. Likvidátor může pomocí tlačítka Upravit typy dokladů nastavit (2) typy nahraných dokladů.
Nastavení jednotlivých dokladů probíhá zaškrtnutím (1) typu dokumentu , v případě analogového dokladu je potřeba doplnit počet stran (2). V případě, že je na jednom listu dohromady více jízdenek, např. tramvajenek, jedná se o jeden list.
Přidání komentáře k rozhodnutí
Pokud CP zamítnete, zaměstnanec obdrží notifikační e-mail s informací, že jeho CP byl zamítnut a že je potřeba provést úpravy. Požadované úpravy můžete specifikovat v komentáři.
Dodatečné úpravy
Po schválení likvidátorem mají likvidátoři možnost odeslat CP cestujícímu k dodatečným úpravám, když ještě CP není kompletně schválen všemi schvalovateli po cestě, pokud se zjistí, že cestující zapomněl doplnit nějaký výdaj nebo nedodal všechny doklady. Stisknutím tohoto tlačítka můžete vložit informaci s odůvodněním vrácení CP k vyúčtování. Je-li CP kompletně schválen, není již možné provádět v aplikaci žádné další změny a je potřeba je provést v SAPu a následně je zavést manuálně do ERMS.
Referentka
Uživatelé s rolí referentky mohou spravovat ECP zaměstnanců, kteří spadají pod její oddělení. Může pro zaměstnance CP zakládat, či pro ně CP rozpracovat. Při založení CP pro zaměstnance musí zaměstnanec takový CP schválit. V seznamu cestovních příkazů [1] si referentky mohou zobrazit své CP, ale zároveň zobrazit CP svých zaměstnanců. V přehledu cestovních příkazů [2] je k dispozici tabulkový přehled CP tříděný dle měsíců. V rozpracovaných zaměstnaneckých CP [3] se nachází cestovní příkazy, které si rozpracovali zaměstnanci. Dále je zde k dispozici přehled nevyúčtovaných zaměstnaneckých CP [4], kde můžete zaměstnance s nevyúčtovanými CP notifikovat, aby svůj CP vyúčtovali.
Přehled zaměstnaneckých CP
V přehledu můžete zaškrtávat [1] CP, které jsou zaevidovány do aplikace EDO.
Rozpracované zaměstnanecké CP
V této sekci můžete editovat [1] za zaměstnance jejich rozpracované CP, které si zaměstnanci vytvořili.
Přehled nevyúčtovaných zaměstnaneckých CP
Kliknutím na tlačítko [1] odešlete upozorňující e-mail všem zaměstnancům, kteří neprovedli vyúčtování CP po cestě.
Obecné informace a postup integrace ECP a ERMS
Po schválení vyúčtování CP správcem operace v ECP dojde automaticky k založení el. spisu v ERMS.
- Současně jsou ve spisu vytvořené následující dokumenty:
Pracovní cesta (přehledový dokument v el. podobě, obdobně jako při tisku „tisk do PDF“)
Přiložené doklady, které mohou mít podobu:
▪ Digitální originály (např. digitální faktury), které se kopírují do ERMS v původním el. formátu z ECP
▪ Analogové (např. skeny originálů papírových jízdenek), kdy se sken původního originálu dokumentu do ERMS nepřenáší, v ERMS se zakládá pouze dokument bez komponent (příloh). Odevzdané analogové originály dokladů je poté potřeba označit odpovídajícím č.j. příslušného dokumentu (lze zjistit v ERMS i ECP).
Spis je následně automaticky předán do správy SAP, kde je dokončeno vyúčtování.
- Po vyúčtování a schválení hlavním účetním přidá SAP do spisu digitální dokument „Průvodní list“ a předá celý spis CP do správy ERMS jako vyřízený.
- Výše uvedené činnosti probíhají plně automaticky v návaznosti na příslušné schvalovací procesy.
- Následně je potřeba jen ručně doplnit č.j. na analogové originály dokumentů nebo si podklad s č.j. vytisknout z aplikace ECP a na něj analogové účetní doklady připevnit.
- V případě potřeby se obracejte na helpdesk.upol.cz.
Spisy s vyřízenými CP naleznete v ERMS na záložce (1.) Zpracovatel – Spisy – Přehled spisů. Do filtrace u Stavu zobrazované agendy na stránce je potřeba zadat (2.) vyřízené. A následně se Vám zobrazí všechny v ERMS uložené spisy s vyřízenými CP (3.).
Často kladené dotazy
Obdržel/a jsem informační e-mail o schválení CP svého nadřízeného
Informační e-mail obdržíte v případě, že jste za svého nadřízeného založil/a CP. Tento e-mail obdržel i cestující.
Pokladní nemá k dispozici dlaždici pokladna
Pokladní chybí potřebná role, prosím, kontaktujte nás na Helpdesku.
Nepřišel mi notifikační e-mail na schválení CP
Prosím, zkontrolujte si složku se spamem. E-maily jsou odesílány z adresy ecp@upol.cz. Pokud vám, zpráva spadla do spamu, nastavte si odesílatele jako důvěryhodného. Pokud vám žádný e-mail nepřišel ani do spamové složky, prosím, kontaktujte nás na Helpdesku.
Zástupce po cestě schválil CP
Pokud vedoucí, příkazce, správce má nastaven zástup, ten může schvalovat CP vyjíždějícího zaměstnance. Po cestě může CP schválit rovněž, ačkoliv již třeba nemusí být zástup aktivní. Notifikační e-mail na schválení odchází zástupci (ten schvaloval před cestou, proto tam figuruje), tak i standardnímu schvalovateli.
Vedoucí nemůže schvalovat, má určeného zástupce, jak jej vyberu v CP?
Pokud váš vedoucí nemá možnost schválit váš CP a má určeného zástupce, pak z vaší strany není potřeba žádné akce, nemusíte vybírat zástupce před odesláním CP ke schválení. Má-li váš vedoucí v SAPu nastaven zástup, pak automaticky přijde zpráva zástupci a ten bude moci váš CP schvalovat.