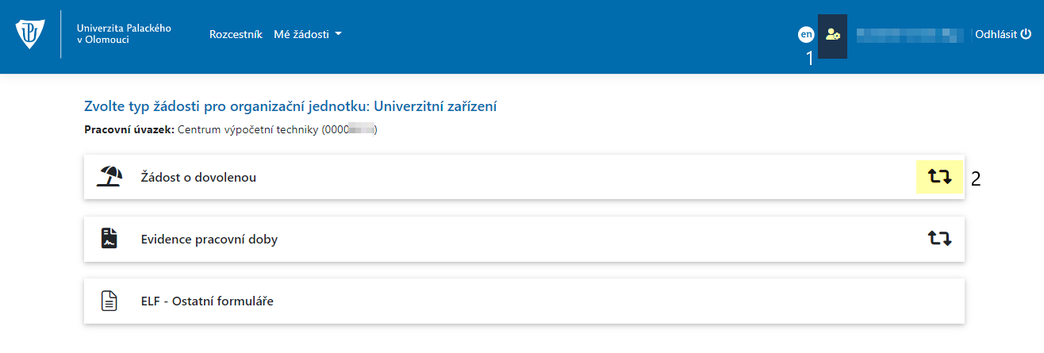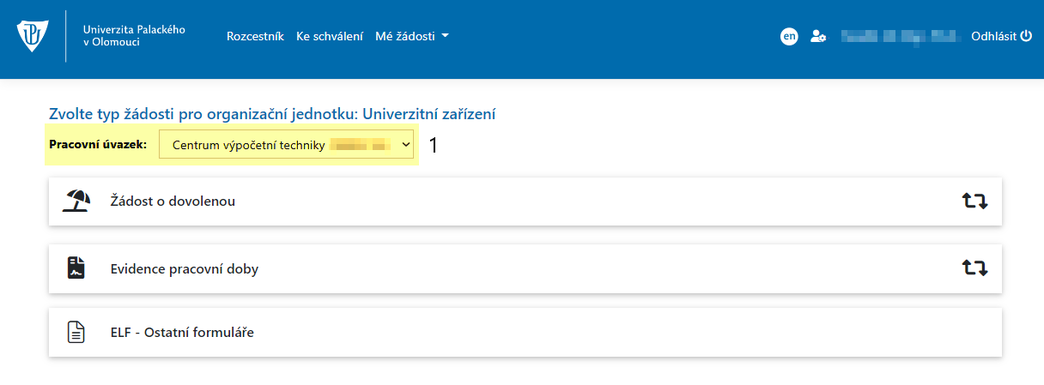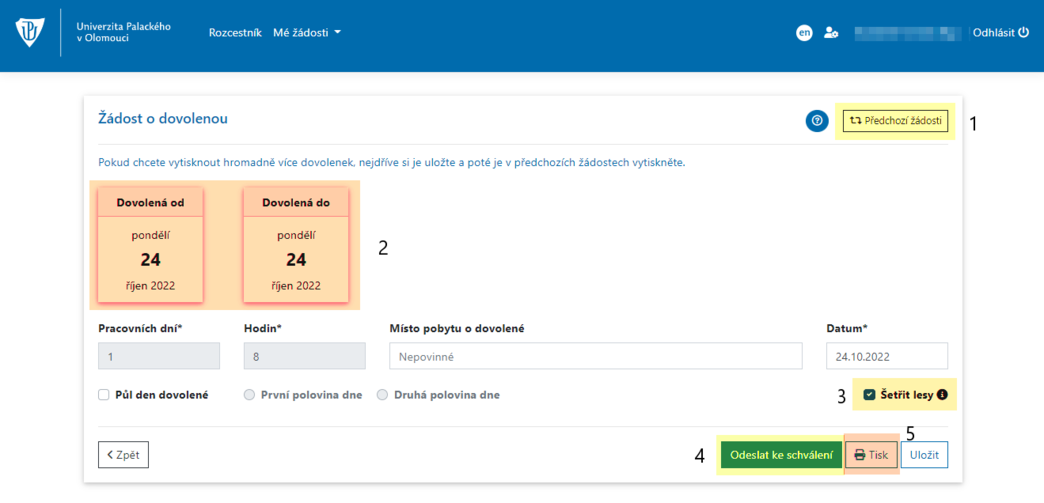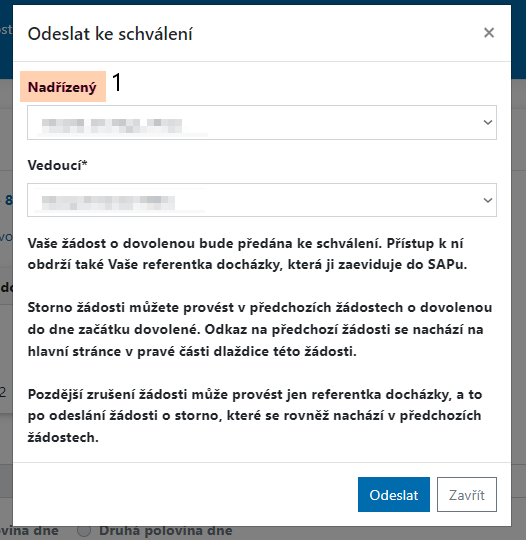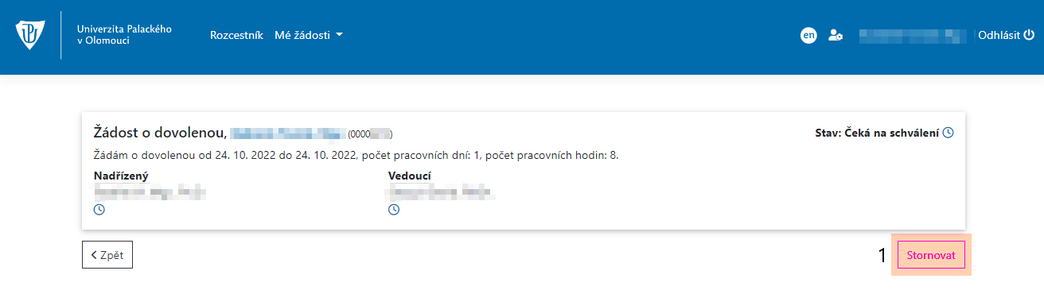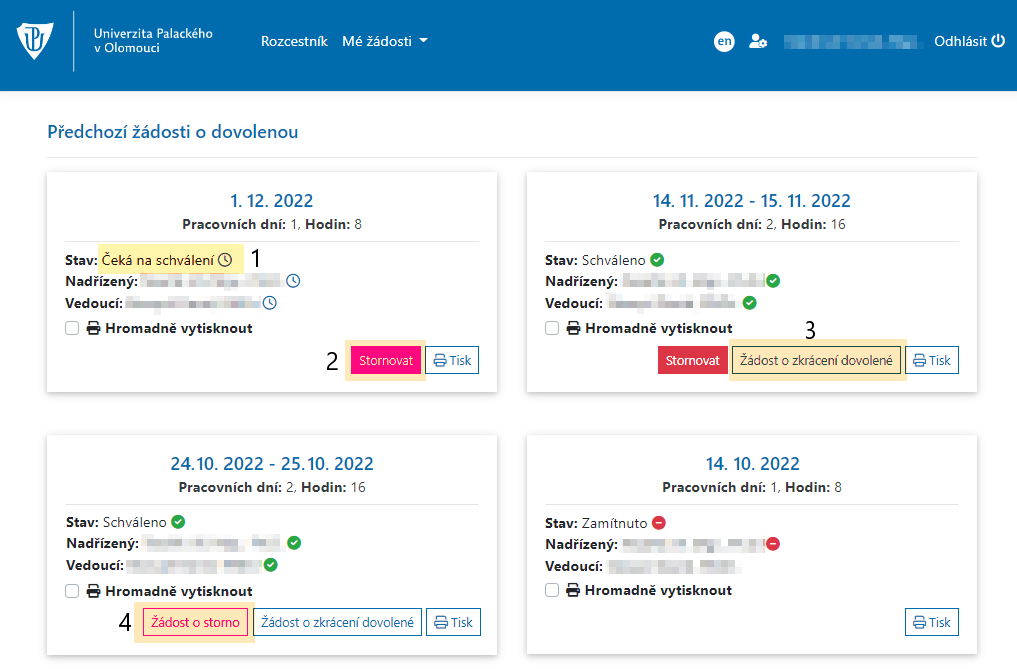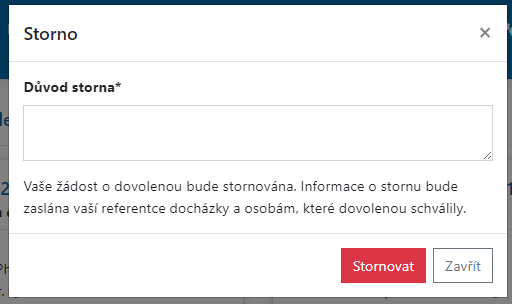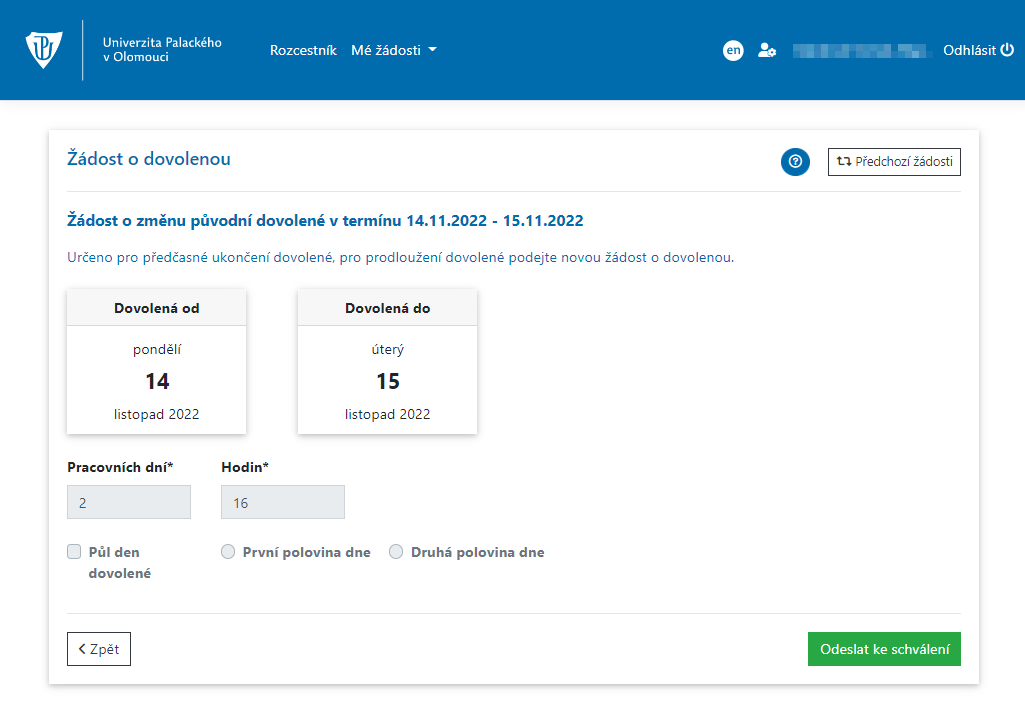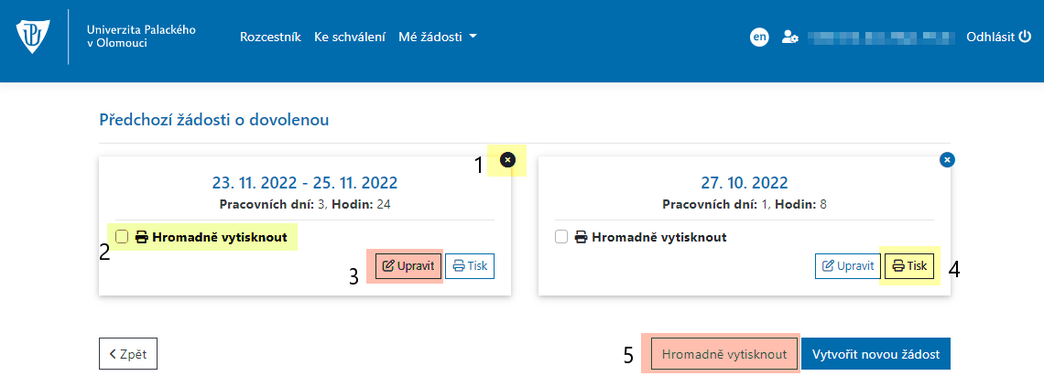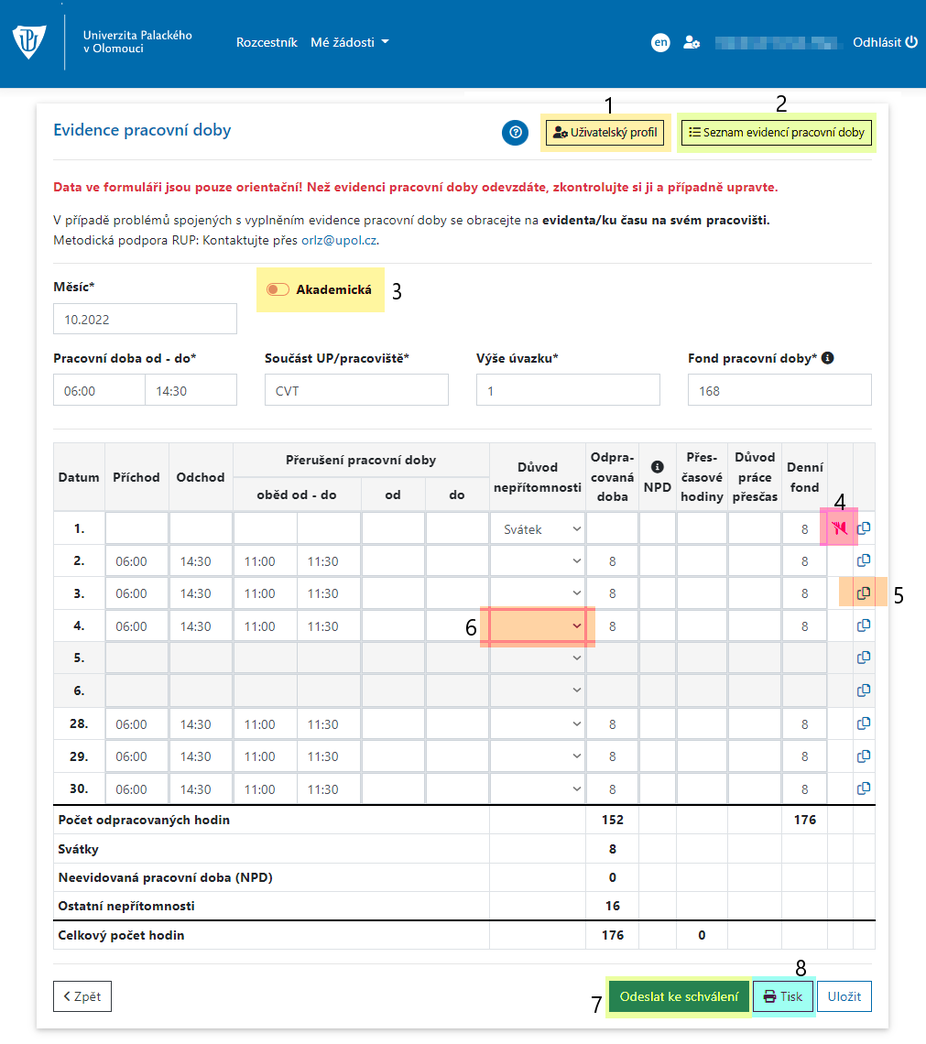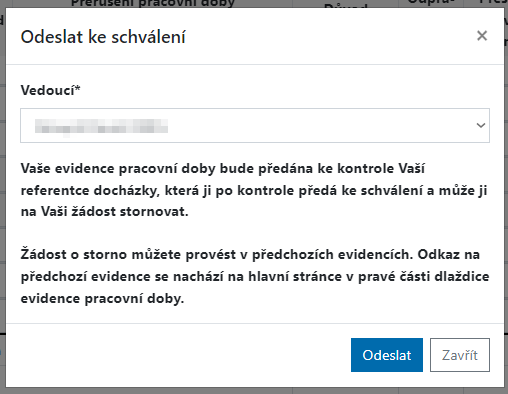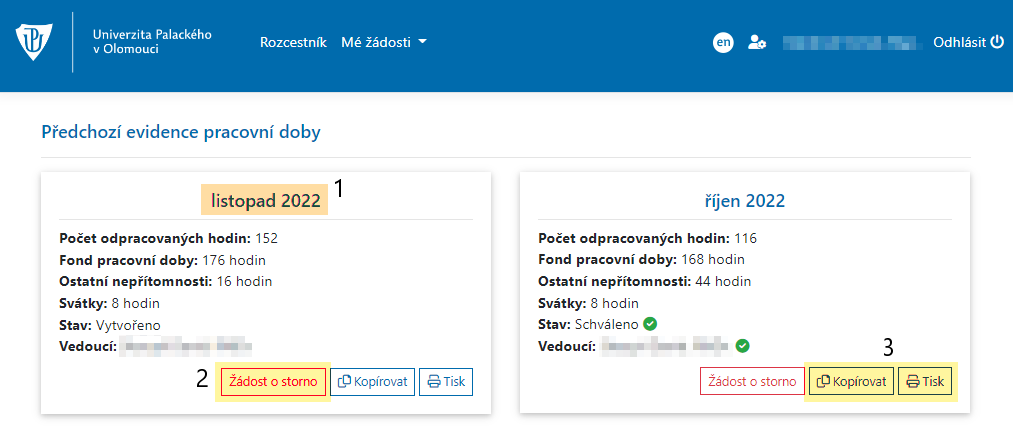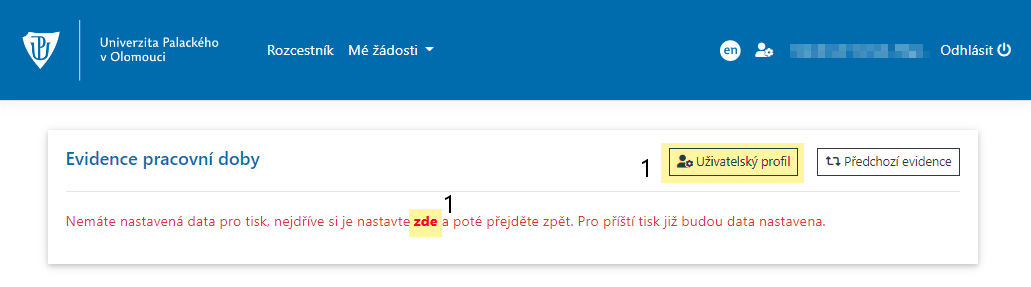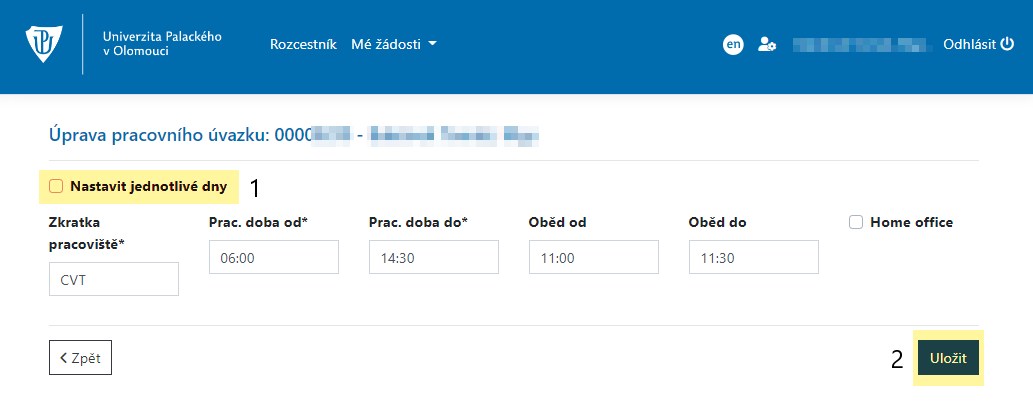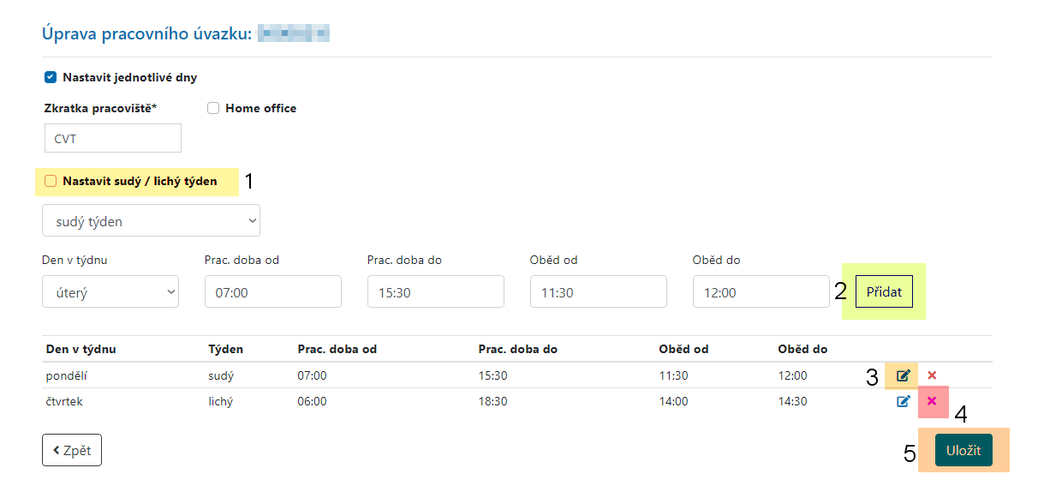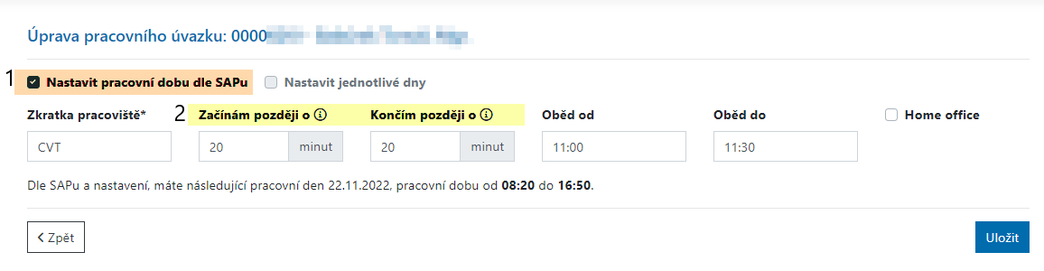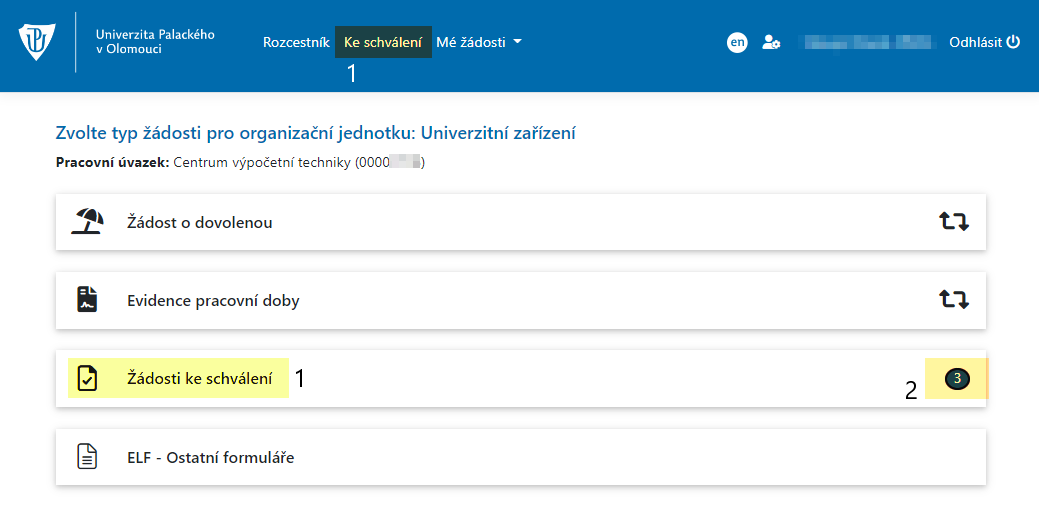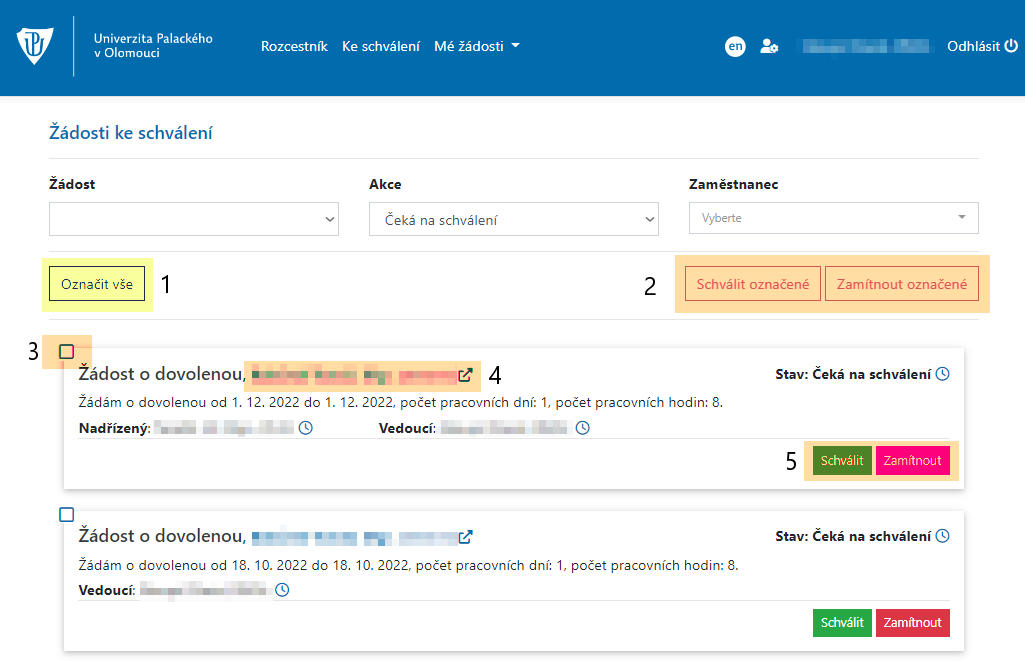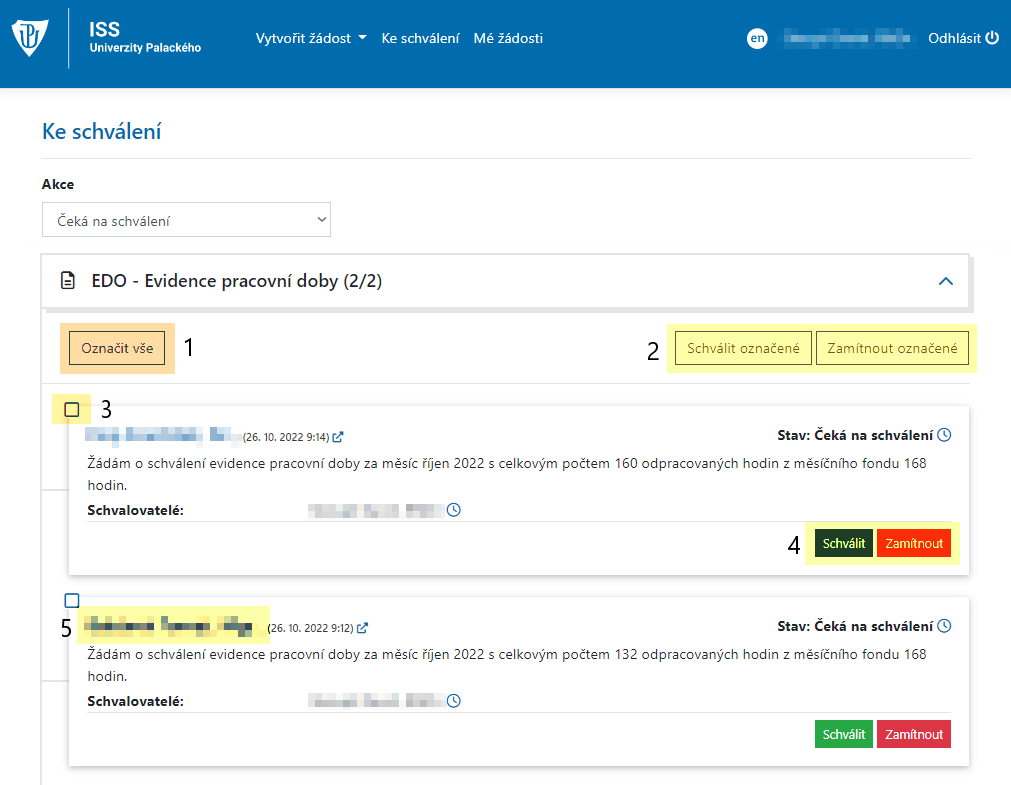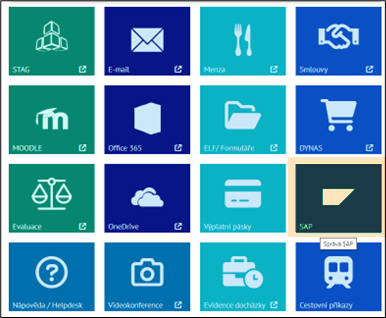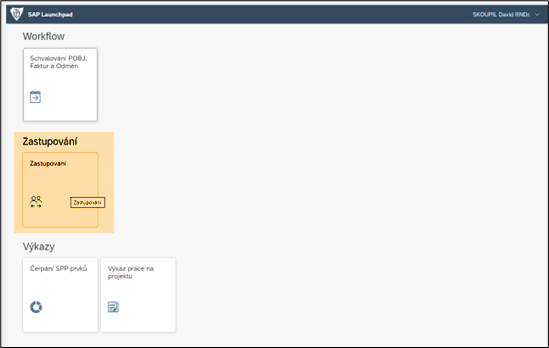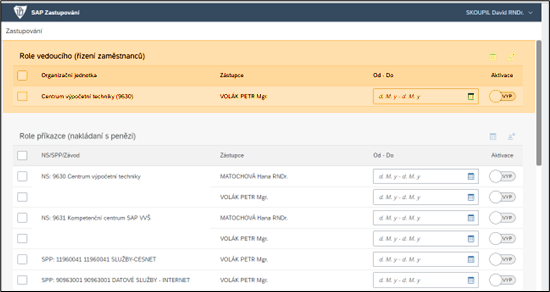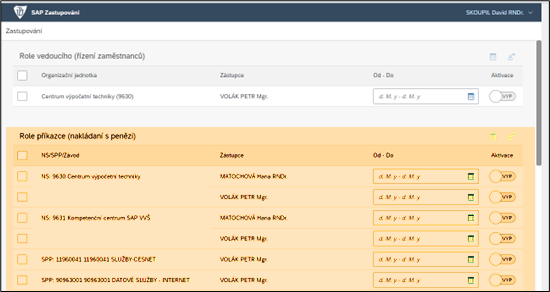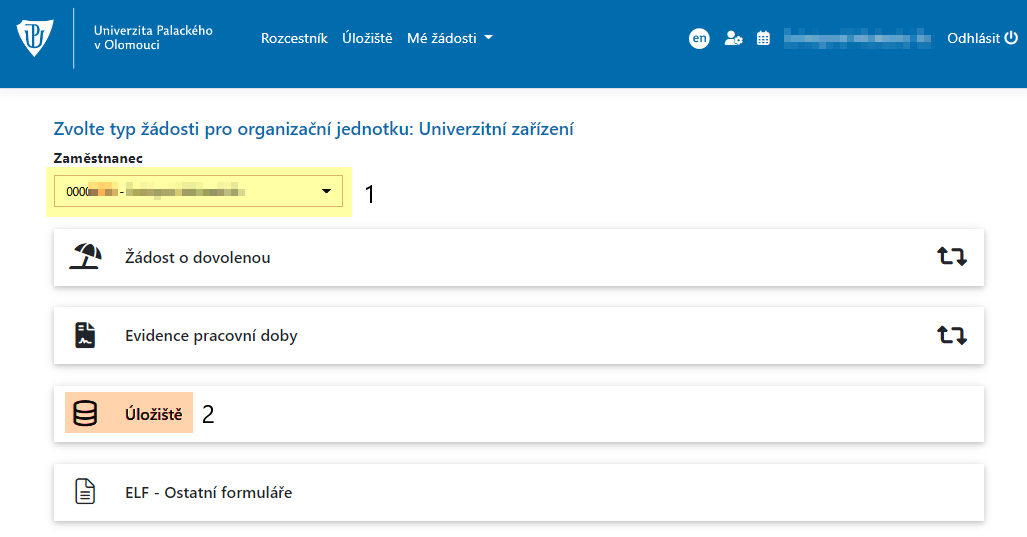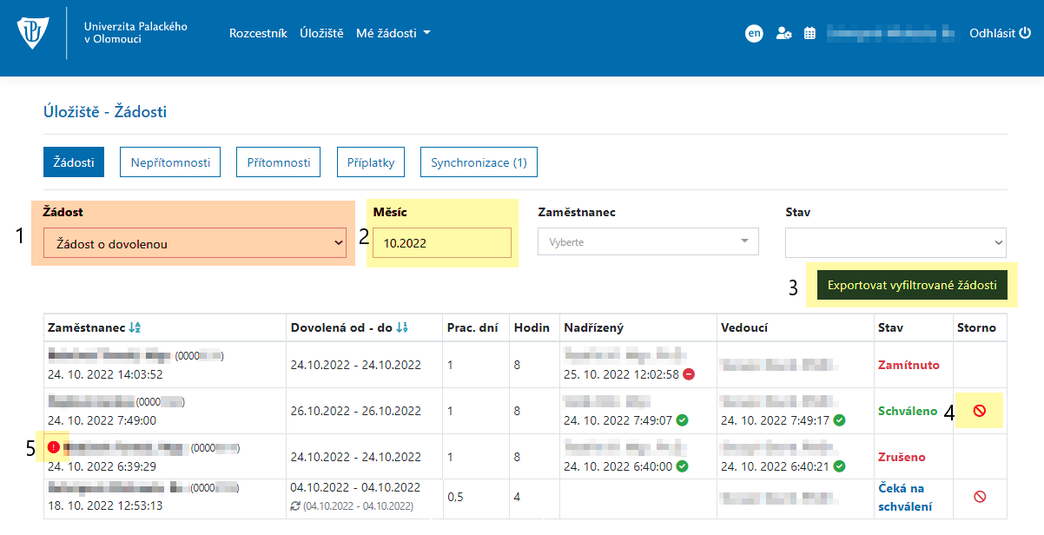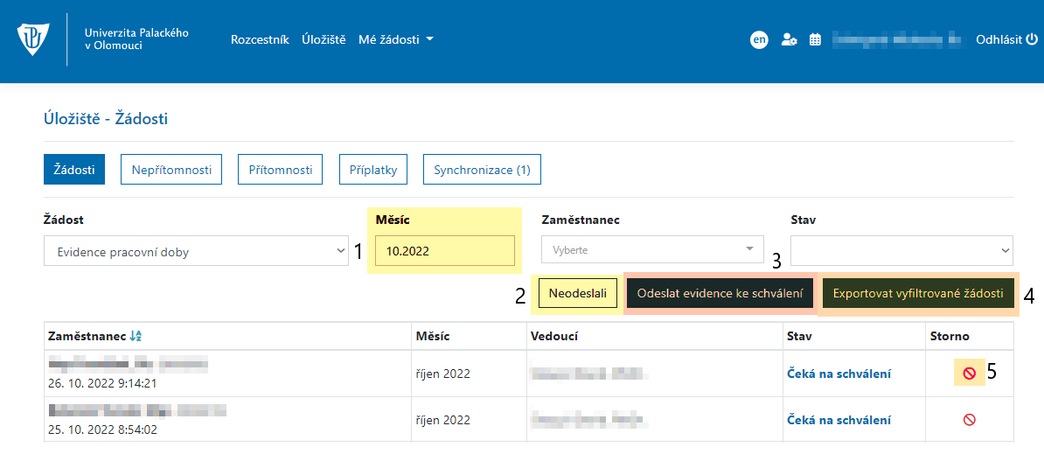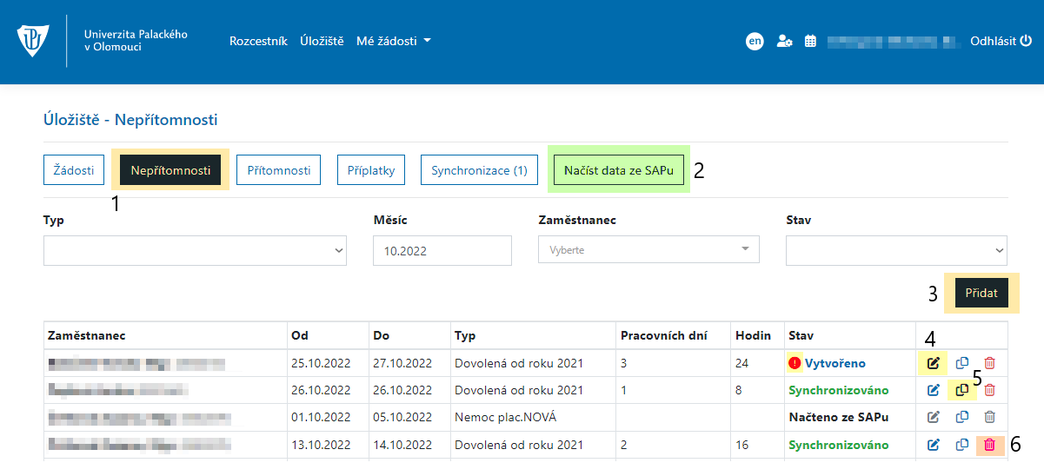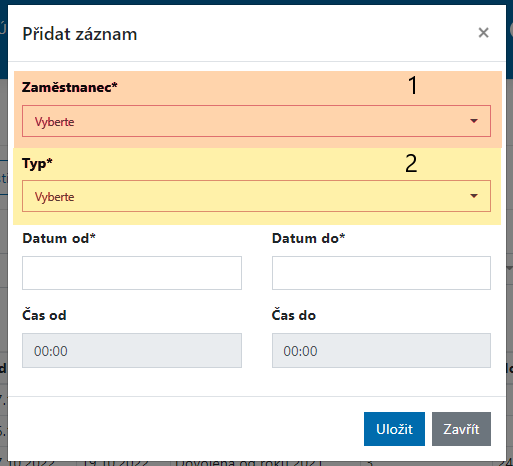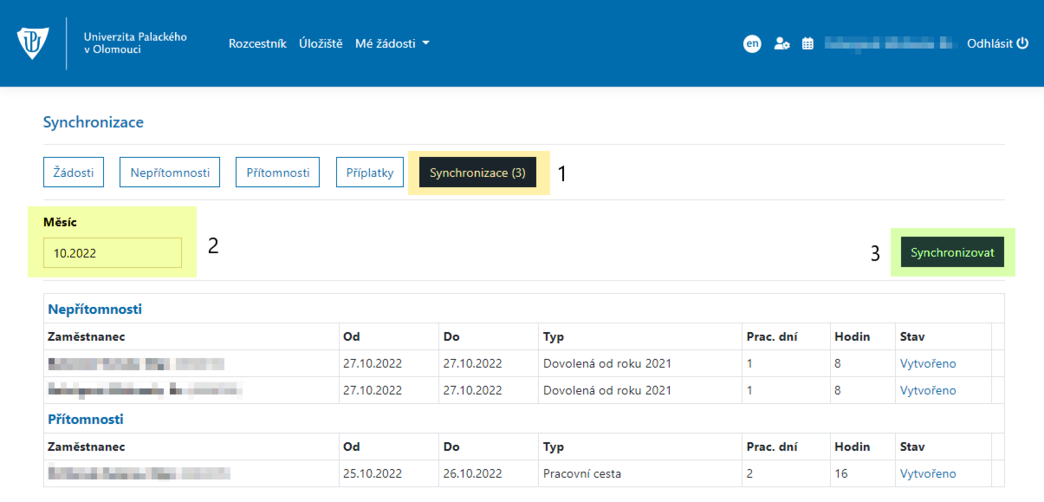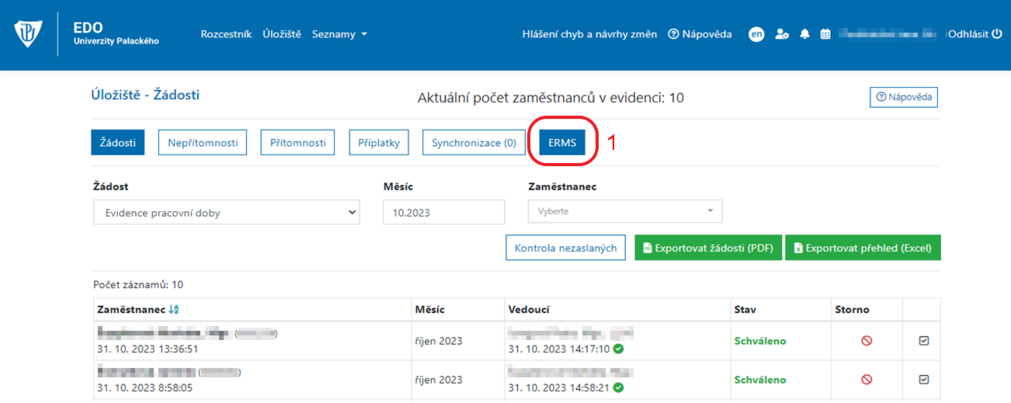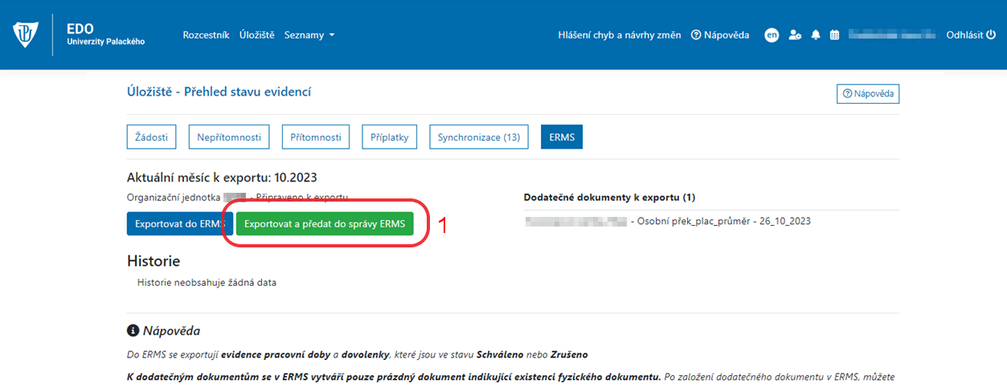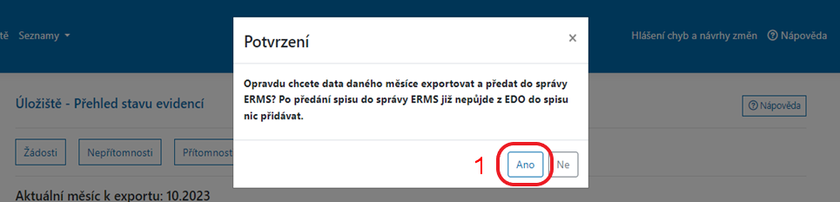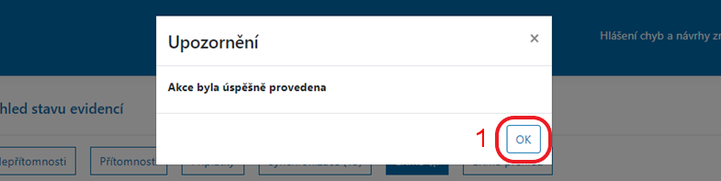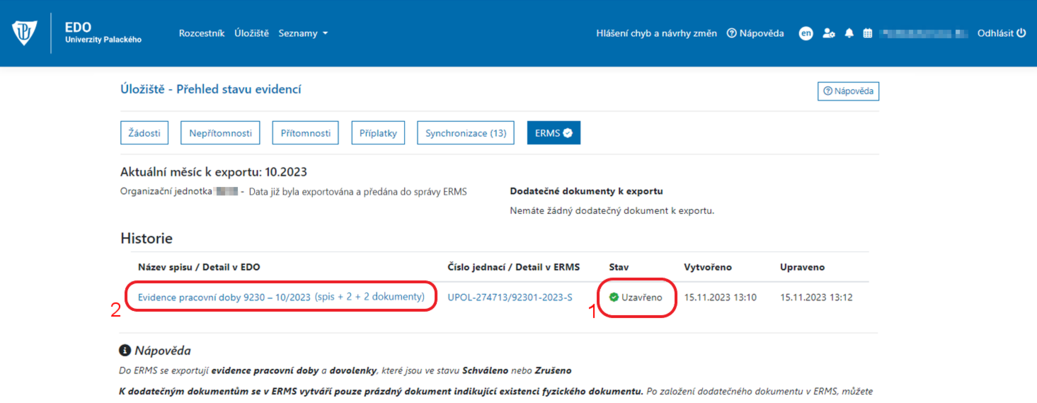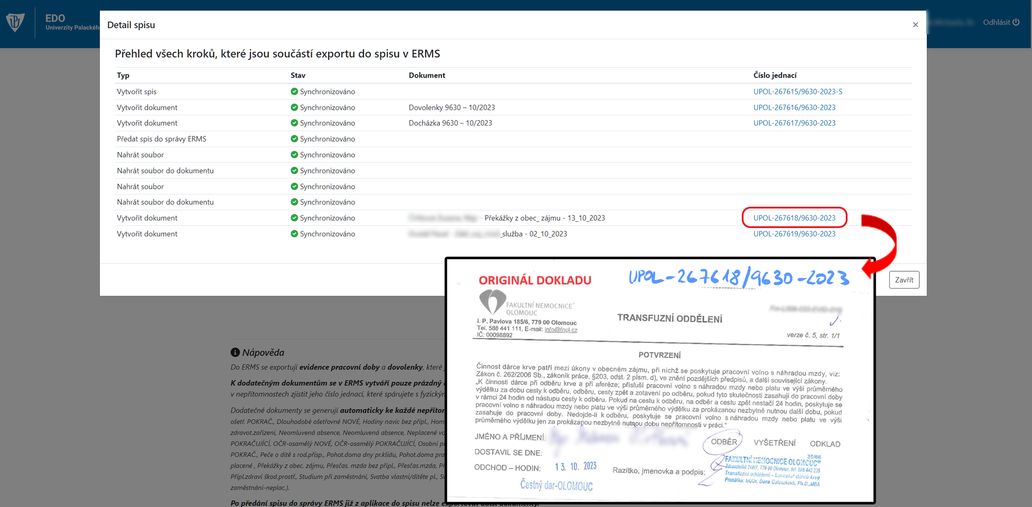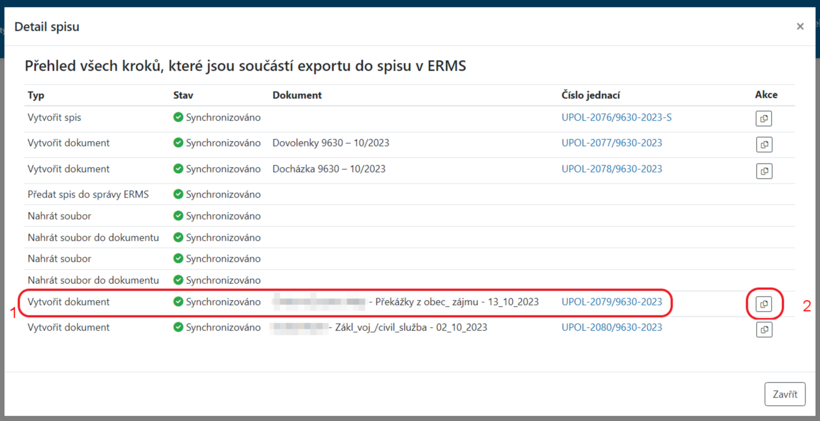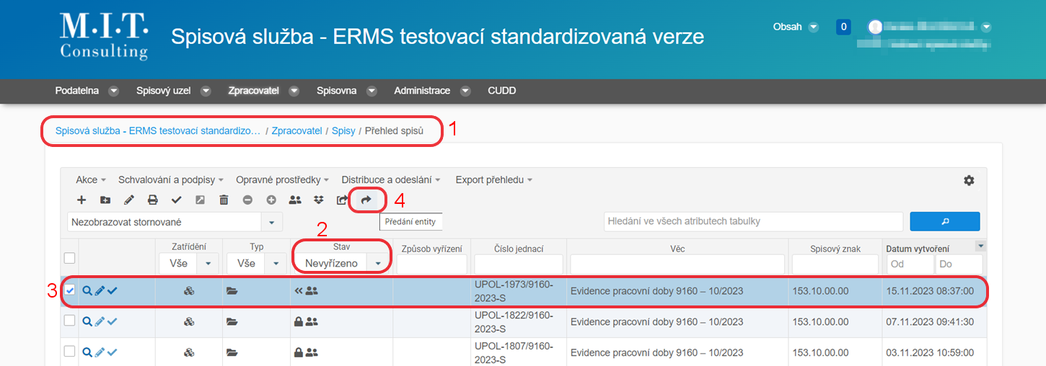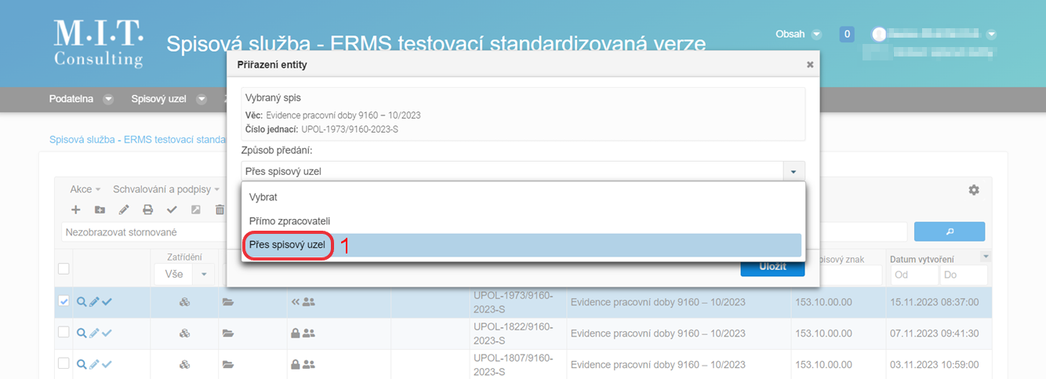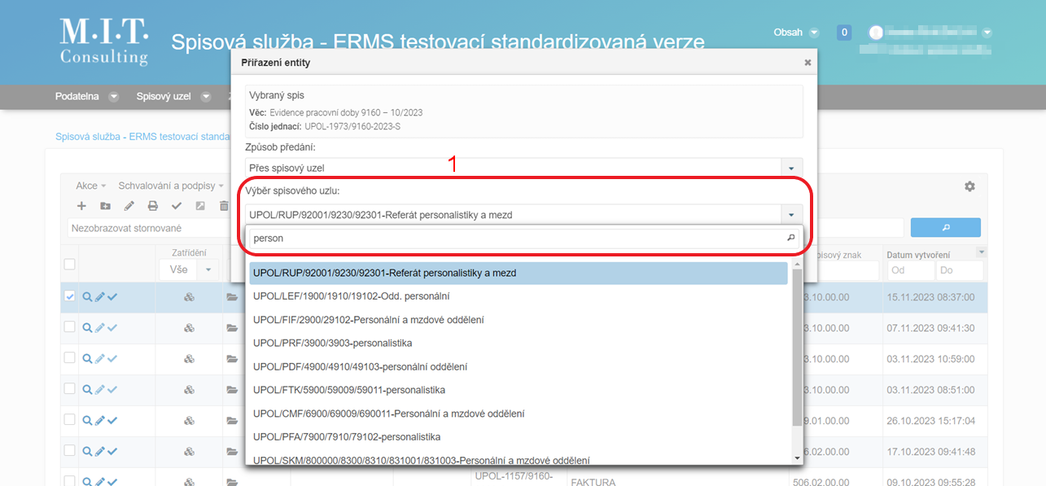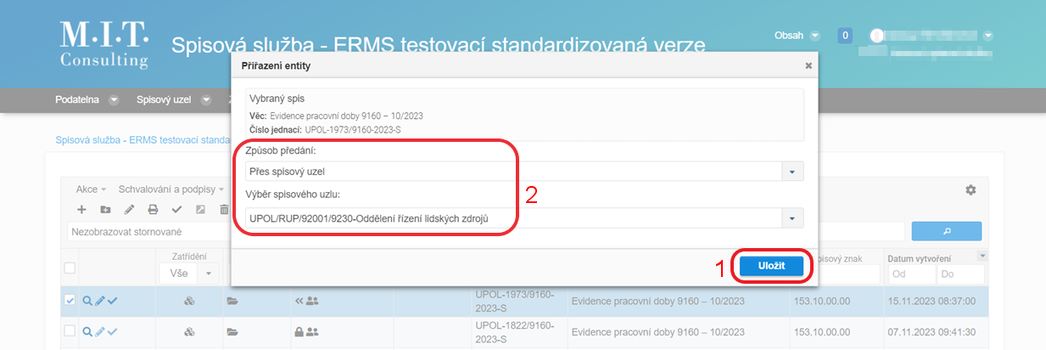EDO: Porovnání verzí
značka: editace z Vizuálního editoru |
značka: editace z Vizuálního editoru |
||
| (Není zobrazeno 32 mezilehlých verzí od stejného uživatele.) | |||
| Řádek 2: | Řádek 2: | ||
== Rozcestník == | == Rozcestník == | ||
Rozcestník se uživatelům zobrazuje hned po přihlášení do aplikace. Přihlašovací údaje jsou stejné jako do Portálu. V záhlaví se kromě odkazu na rozcestník a zkratky na jednotlivé žádosti nachází také '''tlačítko [1]''' pro nastavení pracovní doby, která se následně bude zobrazovat v evidenci pracovní doby. Bližší informace k nastavení jsou dostupné níže. Chcete-li si zobrazit naše '''předchozí žádosti [2]''', klikněte na vyznačené tlačítko.[[Soubor:Edo_01.png|střed|bezrámu|1044x1044pixelů]]Máte-li více úvazků vyberete si příslušné žádosti pro danou jednotku v '''menu [1]'''. Pro vybraný úvazek pak budete vytvářet žádosti. [[Soubor: | Rozcestník se uživatelům zobrazuje hned po přihlášení do aplikace. Přihlašovací údaje jsou stejné jako do Portálu. V záhlaví se kromě odkazu na rozcestník a zkratky na jednotlivé žádosti nachází také '''tlačítko [1]''' pro nastavení pracovní doby, která se následně bude zobrazovat v evidenci pracovní doby. Bližší informace k nastavení jsou dostupné níže. Chcete-li si zobrazit naše '''předchozí žádosti [2]''', klikněte na vyznačené tlačítko.[[Soubor:Edo_01.png|střed|bezrámu|1044x1044pixelů]]Máte-li více úvazků vyberete si příslušné žádosti pro danou jednotku v '''menu [1]'''. Pro vybraný úvazek pak budete vytvářet žádosti. [[Soubor:Edo 17.png|střed|bezrámu|1044x1044pixelů]] | ||
== Žádost o dovolenou - uživatel == | == Žádost o dovolenou - '''uživatel''' == | ||
Uživatelé mohou v aplikaci vytvářet žádosti o dovolenou. Využívá-li již vaše organizační jednotka '''elektronické schvalování žádostí''', není potřeba nic tisknout ani ukládat v aplikaci. Pokud na vaší org. jednotce '''nebylo''' '''zatím''' '''spuštěno''' '''elektronické schvalování''', pak dovolenky musíte stále tisknout a odevzdávat jako doposud. Uložené dovolenky z aplikace EDO se zobrazují rovnou v evidenčním listu docházky. V docházkovém listu se automaticky také zobrazují dovolenky, které jsou již zadány do SAPu a tím pádem jsou zobrazeny ve vašem Portálovém profilu v části Nepřítomnosti. | Uživatelé mohou v aplikaci vytvářet žádosti o dovolenou. Využívá-li již vaše organizační jednotka '''elektronické schvalování žádostí''', není potřeba nic tisknout ani ukládat v aplikaci. Pokud na vaší org. jednotce '''nebylo''' '''zatím''' '''spuštěno''' '''elektronické schvalování''', pak dovolenky musíte stále tisknout a odevzdávat jako doposud. Uložené dovolenky z aplikace EDO se zobrazují rovnou v evidenčním listu docházky. V docházkovém listu se automaticky také zobrazují dovolenky, které jsou již zadány do SAPu a tím pádem jsou zobrazeny ve vašem Portálovém profilu v části Nepřítomnosti. | ||
| Řádek 22: | Řádek 22: | ||
=== Předchozí žádosti o dovolenou - uživatelé s přístupem k elektronickému schvalování === | === Předchozí žádosti o dovolenou - uživatelé s přístupem k elektronickému schvalování === | ||
Po kliknutí na tlačítko Předchozí žádosti se přesunete na přehled již | Po kliknutí na tlačítko Předchozí žádosti se přesunete na přehled již odeslaných žádostí. Zde uvidíte '''stav své žádosti [1].''' Žádosti si může každý uživatel '''stornovat [2]''' v případech: Do 8:00 dne nástupu na dovolenou (v případě dovolené na druhou část půl dne do 12:30) a nebo když dovolená ještě nebyla kompletně schválena. V ostatních případech musí podat '''žádost o storno [4]''', které přijde referentce docházky. Informace o stornování je pak distribuována vedoucímu a referentkám notifikačním e-mailem. V případě žádosti o dovolenou na více než jeden den má uživatel k dispozici do 8:00 dne ukončení dovolené možnost '''zažádat o zkrácení dovolené [3]'''. Tato žádost pak je odeslána vedoucímu ke schválení. [[Soubor:Edo_05.png|střed|bezrámu|1044x1044pixelů]] | ||
==== Stornování dovolené ==== | ==== Stornování dovolené ==== | ||
| Řádek 34: | Řádek 34: | ||
[[Soubor:Edo_24.png|střed|bezrámu|1044x1044pixelů]] | [[Soubor:Edo_24.png|střed|bezrámu|1044x1044pixelů]] | ||
== Evidence pracovní doby - uživatel == | == Evidence pracovní doby - '''uživatel''' == | ||
'''Formulář vždy obsahuje orientační data a je nutné jej před tiskem a odevzdáním zkontrolovat!''' Formulář Evidence pracovní doby umožňuje nastavit pracovní dobu v pravidelném i nepravidelném režimu, tyto informace můžete '''nastavit v uživatelském profilu [1]'''. Uživatelé, kteří nemají prozatím přístup k elektronickému schvalování, formulář evidence pracovní doby tisknou. Z technických důvodů aplikace nemůže předvyplnit všechny data z důvodu velkého množství různých typů úvazků a pracovních dob. V evidenci se zobrazují dovolenky, uložené v EDO a ty, které byly zadány do SAPu. V ''' | '''Formulář vždy obsahuje orientační data a je nutné jej před tiskem a odevzdáním zkontrolovat!''' Formulář Evidence pracovní doby umožňuje nastavit pracovní dobu v pravidelném i nepravidelném režimu, můžete si nastavit využití pracovní doby, která je nastavena v SAPu, všechny tyto informace můžete '''nastavit v uživatelském profilu [1]'''. Uživatelé, kteří nemají prozatím přístup k elektronickému schvalování, formulář evidence pracovní doby tisknou. Z technických důvodů aplikace nemůže předvyplnit všechny data z důvodu velkého množství různých typů úvazků a pracovních dob. V evidenci se zobrazují dovolenky, uložené v EDO a ty, které byly zadány do SAPu. V '''seznamu evidencí pracovní doby [2]''' naleznete veškeré vámi vytvořené evidence. | ||
Jste-li akademik, aktivujte si kliknutím zobrazení formuláře určený '''pro akademické pracovníky [3]'''. Pokud jste technicko-hospodářský pracovník, pak si tuto možnost deaktivujte. '''Ikona [4]''' zobrazuje informaci o tom, že uživatel pro daný den nemá nárok na stravné. Aplikace umožňuje vykopírovávat informace z jednoho řádku do řádku ostatních, možnost '''kopírování [5]''' aktivujete kliknutím na danou ikonu. V případě nepřítomnosti, která se nepromítla do evidence pracovní doby si prosím důvod nastavte ze '''seznamu [6]'''. V případě, že máte k dispozici, nemusíte evidenci tisknout a jen ji '''odešlete ke schválení [7]'''. V ostatních případech evidenci '''vytiskněte [8].''' [[Soubor:Edo_08.png|střed|bezrámu|1044x1044pixelů]] | Jste-li akademik, aktivujte si kliknutím zobrazení formuláře určený '''pro akademické pracovníky [3]'''. Pokud jste technicko-hospodářský pracovník, pak si tuto možnost deaktivujte. '''Ikona [4]''' zobrazuje informaci o tom, že uživatel pro daný den nemá nárok na stravné. Aplikace umožňuje vykopírovávat informace z jednoho řádku do řádku ostatních, možnost '''kopírování [5]''' aktivujete kliknutím na danou ikonu. V případě nepřítomnosti, která se nepromítla do evidence pracovní doby si prosím důvod nastavte ze '''seznamu [6]'''. V případě, že máte k dispozici elektronické schvalování, nemusíte evidenci tisknout a jen ji '''odešlete ke schválení [7]'''. V ostatních případech evidenci '''vytiskněte [8].''' [[Soubor:Edo_08.png|střed|bezrámu|1044x1044pixelů]] | ||
==== Odeslání ke schválení ==== | ==== Odeslání ke schválení ==== | ||
| Řádek 54: | Řádek 54: | ||
Nyní si můžete nastavit nepravidelnou pracovní dobu pro jednotlivé pracovní dny v týdnu. Navíc můžete zvolit možnost sudého a lichého týdne [1]. Po zadání časů vždy klikněte na tlačítko '''Přidat [2]'''. Zadaná data lze '''editovat [3]''' nebo '''mazat [4]'''. Veškeré změny poté '''uložte [5]'''. Pokud si nejste jisti, jak vaši pracovní dobu správně zadat (zejména v případě zkrácených úvazků), kontaktujte evidentku pracovní doby na vašem pracovišti. Další nápovědu najdete přímo v evidenci pracovní doby.[[Soubor:Edo_12.png|střed|bezrámu|1044x1044pixelů]] | Nyní si můžete nastavit nepravidelnou pracovní dobu pro jednotlivé pracovní dny v týdnu. Navíc můžete zvolit možnost sudého a lichého týdne [1]. Po zadání časů vždy klikněte na tlačítko '''Přidat [2]'''. Zadaná data lze '''editovat [3]''' nebo '''mazat [4]'''. Veškeré změny poté '''uložte [5]'''. Pokud si nejste jisti, jak vaši pracovní dobu správně zadat (zejména v případě zkrácených úvazků), kontaktujte evidentku pracovní doby na vašem pracovišti. Další nápovědu najdete přímo v evidenci pracovní doby.[[Soubor:Edo_12.png|střed|bezrámu|1044x1044pixelů]] | ||
== Schvalovatelé žádostí o dovolenou a evidencí docházky == | === Nastavení pracovní doby dle SAPu === | ||
Pokud máte nestandardní pracovní dobu (vrátný, údržbář apod.) můžete si pracovní dobu '''nastavit''' tak, jak mi máte v '''SAPu''' '''[1]'''. Pokud začínáte a končíte '''později než máte nastaveno v SAPu [2]''', můžete si časy upravit. '''Časy lze upravovat jak do kladných, tak i do záporných hodnot.'''[[Soubor:Edo_25.png|střed|bezrámu|1044x1044pixelů]] | |||
== '''Schvalovatelé''' žádostí o dovolenou a evidencí docházky == | |||
Schvalovatelé mají k dispozici v aplikaci EDO záložku v menu '''Ke schválení [1]''' a dlaždici '''Žádosti ke schválení [1]''', které odkazují na seznam žádostí ke schválení. V dlaždici navíc vidíte '''počet žádostí ke schválení [2]'''. Žádosti lze schvalovat v prostředí EDO, ale také v prostředí ISS (jednotného schvalovacího systému, viz níže). Na novou žádost ke schválení budete upozorněni e-mailovou notifikací a notifikací na portálu.[[Soubor:Edo_14.png|střed|bezrámu|1044x1044pixelů]] | Schvalovatelé mají k dispozici v aplikaci EDO záložku v menu '''Ke schválení [1]''' a dlaždici '''Žádosti ke schválení [1]''', které odkazují na seznam žádostí ke schválení. V dlaždici navíc vidíte '''počet žádostí ke schválení [2]'''. Žádosti lze schvalovat v prostředí EDO, ale také v prostředí ISS (jednotného schvalovacího systému, viz níže). Na novou žádost ke schválení budete upozorněni e-mailovou notifikací a notifikací na portálu.[[Soubor:Edo_14.png|střed|bezrámu|1044x1044pixelů]] | ||
| Řádek 63: | Řádek 66: | ||
V aplikaci ISS schvalování probíhá stejně, jen se zde agregují žádosti ke schválení z více aplikací. Žádosti lze schvalovat hromadně, označíte '''všechny žádosti tlačítkem [1]''' a poté buď vyberete možnost '''schválit nebo zamítnout [2]'''. Můžete rovněž i vybrat '''jednotlivé žádosti [3]''', které chcete schvalovat. Jednotlivé žádosti můžete '''schvalovat či zamítat [4]'''. Kliknutím na '''jméno zaměstnance [5] si zobrazíte detail''' žádost. [[Soubor:Edo_16.png|střed|bezrámu|1044x1044pixelů]] | V aplikaci ISS schvalování probíhá stejně, jen se zde agregují žádosti ke schválení z více aplikací. Žádosti lze schvalovat hromadně, označíte '''všechny žádosti tlačítkem [1]''' a poté buď vyberete možnost '''schválit nebo zamítnout [2]'''. Můžete rovněž i vybrat '''jednotlivé žádosti [3]''', které chcete schvalovat. Jednotlivé žádosti můžete '''schvalovat či zamítat [4]'''. Kliknutím na '''jméno zaměstnance [5] si zobrazíte detail''' žádost. [[Soubor:Edo_16.png|střed|bezrámu|1044x1044pixelů]] | ||
== | === Nastavení zástupců schvalovatelů (vedoucí, příkazce) === | ||
Existují dvě role - jedna zástupce vedoucího pro schvalování dovolenek a cestovních příkazů a druhá role zástupce příkazce operace pro schvalování POBJ, faktur, odměn, financí spojených s pracovní cestou. Oba tyto typy zástupce si může vedoucí či příkazce aktivovat sám. | |||
==== Zástupce vedoucího ==== | |||
Personální referentka musí zástupce pro schvalování dovolenek (a docházky) a cestovních příkazů (před cestou) nastavit v organizační struktuře SAPu (HRPD), aby se vedoucímu pracovníkovi nabízel zástupce na Portále pro aktivaci. | |||
Následně si vedoucí sám svého zástupce aktivuje (a nastaví od-do) na '''Portále pod dlaždicí SAP'''. | |||
[[Soubor:Zastupy 1.png|centre|Soubor]] | |||
V této sekci vybere v části Role vedoucího (řízení zaměstnanců) možnost zastupování. | |||
[[Soubor:Zastupy 2.png|centre|Soubor]] | |||
Následně aktivuje na data od - do svého zástupce. | |||
[[Soubor:Zastupy 3.png|centre|Soubor]] | |||
Dovolenky, docházky (evidence pracovní doby) a cestovní příkazy budou chodit ke schválení '''oběma''', jak vedoucímu, tak i zástupci. | |||
==== Zástupce příkazce (nakládaní s penězi) ==== | |||
Pro nastavení zástupce příkazce musí personální referentka vytvořit dekret zástupce příkazce k NS (k SPP vytváří dekret zástupce příkazce ekonomka). Poté si příkazce si sám svého zástupce aktivuje (a nastaví od-do) na Portále k NS či SPP, v části '''Role příkazce (nakládání s penězi)'''. | |||
[[Soubor:Zastupy 4.png|centre|Soubor]] | |||
==== Zástupce správce rozpočtu ==== | |||
Ve schvalovacích procesech je role SPRÁVCE ROZPOČTU (tajemníci, kvestor), v případě odměn ještě roli AKADEMICKÝ FUNKCIONÁŘ (děkan nebo rektor). Zástupy v těchto rolích si ještě uživatelé nemůžou nastavit sami, dočasně tyto zástupy musí být nastaveny ručně na CVT (RNDr. Matochová, Mgr. Müllerová). Je potřeba dovolené tajemníka nebo děkana nahlásit na CVT v případě, že požadujete nastavení zástupu. | |||
== '''Referent docházky''' == | |||
Referentka docházky má na hlavní stránce aplikace k dispozici více možností pro práci. Může vytvářet žádosti o dovolenou a evidence pracovní doby za zaměstnance své org. jednotky pomocí '''menu [1]''', kde si vybere daného zaměstnance. Dále má k dispozici úložiště, kde se nachází všechny vytvořené žádosti o dovolenou, evidence pracovní doby. Zároveň zde probíhá evidence nepřítomností, přítomností a příplatků, která dříve probíhala v SAPu. [[Soubor:Edo_18.png|střed|bezrámu|1044x1044pixelů]] | Referentka docházky má na hlavní stránce aplikace k dispozici více možností pro práci. Může vytvářet žádosti o dovolenou a evidence pracovní doby za zaměstnance své org. jednotky pomocí '''menu [1]''', kde si vybere daného zaměstnance. Dále má k dispozici úložiště, kde se nachází všechny vytvořené žádosti o dovolenou, evidence pracovní doby. Zároveň zde probíhá evidence nepřítomností, přítomností a příplatků, která dříve probíhala v SAPu. [[Soubor:Edo_18.png|střed|bezrámu|1044x1044pixelů]] | ||
| Řádek 70: | Řádek 98: | ||
==== Žádosti o dovolenou ==== | ==== Žádosti o dovolenou ==== | ||
V sekci žádosti si vyberte '''Žádosti do dovolenou [1'''] pro zobrazení dovolenek (zde budete přepínat i na výběr evidence pracovní doby). Můžete '''přepínat mezi měsíci [2]''', primárně zobrazujeme aktuální měsíc. Žádosti si můžete '''exportovat''' hromadně ve formátu '''PDF [3]'''. Žádosti o dovolenou můžete zaměstnancům na základě jejich '''žádosti stornovat [4]'''. Žádost o storno a zdůvodnění je signalizováno '''ikonou [5]''' u jména zaměstnance, kde po ukázaní na ikonu bude zobrazen důvod žádosti o storno.[[Soubor:Edo_19.png|střed|bezrámu|1044x1044pixelů]] | V sekci žádosti si vyberte '''Žádosti do dovolenou [1'''] pro zobrazení dovolenek (zde budete přepínat i na výběr evidence pracovní doby). Můžete '''přepínat mezi měsíci [2]''', primárně zobrazujeme aktuální měsíc. Žádosti si můžete '''exportovat''' hromadně ve formátu '''PDF [3]'''. Exportované dovolenky ve stavu schváleno do PDF je potřeba uložit do složky ve vašem počítači (nazvaná např. 01.2023), 02.2023), kam uložíte i exportované PDF se schválenými evidencemi docházky a oskenované podklady k nepřítomnostem (darování krve, pohřeb apod.). Tato data by měla být vložena do spisové služby (návod distribuován zvlášť). Žádosti o dovolenou můžete zaměstnancům na základě jejich '''žádosti stornovat [4]'''. Žádost o storno a zdůvodnění je signalizováno '''ikonou [5]''' u jména zaměstnance, kde po ukázaní na ikonu bude zobrazen důvod žádosti o storno.[[Soubor:Edo_19.png|střed|bezrámu|1044x1044pixelů]] | ||
==== Evidence pracovní doby ==== | ==== Evidence pracovní doby ==== | ||
'''Evidence pracovní doby si zvolíte mezi žádostmi''', opět můžete '''přepínat mezi jednotlivými měsíci [1]'''. Máte k dispozici tlačítko '''Neodeslali [2]''', kde se nachází seznam uživatelů, kteří ještě neodevzdali elektronicky docházku. Máte zde možnost jim rovnou odeslat notifikační e-mail přímo z aplikace. Jakmile budete mít všechny evidence od všech zaměstnanců v úložišti a budete je mít zkontrolované, pak je '''hromadně odešlete ke schválení vedoucímu kliknutím na tlačítko [3]'''. Jakmile budou žádosti schváleny vedoucím, evidence si hromadně '''vyexportujete [4]''' ve formátu PDF. V případě potřeby, kdy zaměstnanec chce žádost stornovat, tak můžete učinit kliknutím na tlačítko '''storno [5]'''.[[Soubor:Edo_20.png|střed|bezrámu|1044x1044pixelů]] | '''Evidence pracovní doby si zvolíte mezi žádostmi''', opět můžete '''přepínat mezi jednotlivými měsíci [1]'''. Máte k dispozici tlačítko '''Neodeslali [2]''', kde se nachází seznam uživatelů, kteří ještě neodevzdali elektronicky docházku. Máte zde možnost jim rovnou odeslat notifikační e-mail přímo z aplikace. Jakmile budete mít všechny evidence od všech zaměstnanců v úložišti a budete je mít zkontrolované, pak je '''hromadně odešlete ke schválení vedoucímu kliknutím na tlačítko [3]'''. Jakmile budou žádosti schváleny vedoucím, evidence si hromadně '''vyexportujete [4]''' ve formátu PDF. Exportované evidence ve stavu schváleno do PDF je potřeba uložit do složky ve vašem počítači (nazvaná např. 01.2023), 02.2023), kam uložíte i exportované PDF se schválenými dovolenkami a oskenované podklady k nepřítomnostem (darování krve, pohřeb apod.). Tato data by měla být vložena do spisové služby (návod distribuován zvlášť). V případě potřeby, kdy zaměstnanec chce žádost stornovat, tak můžete učinit kliknutím na tlačítko '''storno [5]'''.[[Soubor:Edo_20.png|střed|bezrámu|1044x1044pixelů]] | ||
=== Nepřítomnosti, přítomnosti, příplatky === | === Nepřítomnosti, přítomnosti, příplatky === | ||
V sekcích '''nepřítomnosti [1]''', přítomnosti, příplatky jsou zobrazována a zadávána data, která se dříve zadávaly do SAPu. Nyní je budete vkládat v těchto sekcích. Pokud byla do SAPu vložena nějaká data o nepřítomnostech, přítomnostech nebo příplatcích personálním oddělením, využijte možnosti '''načtení dat ze SAPu [2]''', kdy se vám data do aplikace načtou. Tato data pak poznáte dle stavu Načteno ze SAPu a nejde je nijak editovat, kopírovat či mazat. Jednotlivé záznamy v těchto sekcích můžete přidávat tlačítkem Přidat [3]. Vytvořená data lze následně '''editovat [4], kopírovat [5]''' nebo '''mazat [6]'''. Veškeré změny pak přecházejí do části synchronizace, kde změny synchronizujete do SAPu, viz níže. [[Soubor:Edo_21.png|střed|bezrámu|1044x1044pixelů]] | V sekcích '''nepřítomnosti [1]''', přítomnosti, příplatky jsou zobrazována a zadávána data, která se dříve zadávaly do SAPu. Nyní je budete vkládat v těchto sekcích, sekce nepřítomnosti, přítomnosti a příplatky jsou stejné jako dříve používané SAPové transakce zhrtime (tato se již nebude používat!). Pokud byla do SAPu vložena nějaká data o nepřítomnostech, přítomnostech nebo příplatcích personálním oddělením, využijte možnosti '''načtení dat ze SAPu [2]''', kdy se vám data do aplikace načtou (např. nemocenská zadávaná personálním oddělením do SAPu). Doporučujeme načítat data před koncem měsíce. Tato data pak poznáte dle stavu Načteno ze SAPu a nejde je nijak editovat, kopírovat či mazat. Jednotlivé záznamy v těchto sekcích můžete přidávat tlačítkem Přidat [3]. Vytvořená data lze následně '''editovat [4], kopírovat [5]''' nebo '''mazat [6]'''. Veškeré změny pak přecházejí do části synchronizace, kde změny synchronizujete do SAPu, viz níže. [[Soubor:Edo_21.png|střed|bezrámu|1044x1044pixelů]] | ||
==== Přidání záznamu ==== | ==== Přidání záznamu ==== | ||
Při přidávání záznamu nejprve vyberete zaměstnance, pak nastavíte typ záznamu, nastavíte data a dáte uložit. [[Soubor:Edo_22.png|střed|bezrámu|1044x1044pixelů]] | Při přidávání záznamu nejprve vyberete zaměstnance, pak nastavíte typ záznamu, nastavíte data a dáte uložit. [[Soubor:Edo_22.png|střed|bezrámu|1044x1044pixelů]] | ||
===== Přidání záznamu - pracovní cesta ===== | |||
Pokud byl uživatel na služební cestě celý den, žádné časy nevyplňujte. Časy se vyplňují pouze v případě, že cestující dopoledne ještě normálně pracoval a vyjel na cestu až po obědě. Čas lze zadat jen do 1 denní služební cesty. | |||
=== Synchronizace dat do SAPu === | === Synchronizace dat do SAPu === | ||
Všechna data můžete kdykoliv dle potřeby hromadně za daný měsíc synchronizovat do SAPu. V tlačítku Synchronizace vždy uvidíte '''počet záznamů [1]''', které do SAPu musíte sychronizovat. Vždy se zobrazuje '''aktuální měsíc [2'''], můžete zde přepínat mezi měsíci. Kliknutím na tlačítko '''Synchronizovat [3]''' vložíte data v tabulce níže obratem do SAPu. '''Synchronizaci je možno provádět nejpozději do posledního dne v aktuálním měsíci.'''[[Soubor:Edo_23.png|střed|bezrámu|1044x1044pixelů]] | Všechna data můžete kdykoliv dle potřeby hromadně za daný měsíc synchronizovat do SAPu. V tlačítku Synchronizace vždy uvidíte '''počet záznamů [1]''', které do SAPu musíte sychronizovat. Vždy se zobrazuje '''aktuální měsíc [2'''], můžete zde přepínat mezi měsíci. Kliknutím na tlačítko '''Synchronizovat [3]''' vložíte data v tabulce níže obratem do SAPu. '''<u>Synchronizaci je možno provádět nejpozději do posledního dne v aktuálním měsíci. Na konci měsíce musí být počet dat k synchronizaci roven 0!</u>'''[[Soubor:Edo_23.png|střed|bezrámu|1044x1044pixelů]] | ||
=== '''Návod na export dokumentů z EDO do ERMS''' === | |||
{| class="wikitable" | |||
|+ | |||
|'''Důležité informace:''' | |||
- Akce Export do ERMS je aktivní od prvního dne následujícího měsíce, za něž se docházka odevzdává (např. docházky za listopad je možné exportovat nejdříve od 1. prosince). | |||
- Pozn: z důvodů možných dodatečných úprav exportujte evidence pracovní doby za daný měsíc až k 5. dni následujícího měsíce (např. docházku za měsíc leden odevzdejte 5. února). | |||
- Akce Export do ERMS založí nový spis. Do spisu jsou automaticky předány dokumenty Docházka a Dovolené. | |||
- Pro vybrané typy nepřítomností [1] se ve spisu vytvoří dokumenty s unikátními č.j. odkazující se na konkrétní fyzické doklady. Originál fyzického dokladu opatřete odpovídajícím č.j. (zjistíte v EDO nebo ERMS). Dokumenty neskenujte a fyzické doklady opatřené č.j. předejte příslušnému personálnímu oddělení, které zajistí jejich zpracování a vyřízení. | |||
- v případě potřeby se obracejte na '''[https://helpdesk.upol.cz/ helpdesk.upol.cz]''' | |||
----''[1] Jedná se o tyto typy nepřítomnosti:'' | |||
''Osobní přek. plac. průměr, Ost. přek. plac. průměrem, Pohřeb rod. příslušníka, Pracovní volno dle §203a, Překážky z obec. zájmu, Svatba vlastní/dítěte pl., Svatba vlastní/rodiče nep., Narození dítěte, Vojenské cvičení, Tvůrčí volno, Studium při zaměstnání.'' | |||
| | |||
| | |||
|} | |||
V roli referenta docházky po přihlášení do EDO otevřu záložku '''Úložiště''' a kliknu na tlačítko '''ERMS (1).''' | |||
[[Soubor:Erms-edo-05.png|střed|bezrámu|1011x1011bod]] | |||
V Úložišti se pak zobrazí '''přehled stavu evidencí'''. Zde kliknu na tlačítko '''Exportovat a předat do správy ERMS (1)''' | |||
[[Soubor:Erms-edo-06.png|střed|bezrámu|1007x1007bod]] | |||
Otevře se okno pro potvrzení exportu. Zde potvrdím kliknutím na tlačítko '''Ano (1).''' | |||
[[Soubor:Erms-edo-07.png|střed|bezrámu|840x840bod]] | |||
Začne probíhat export a na obrazovce se objeví následující upozornění. Kliknu na tlačítko '''OK (1)'''. Export může trvat několik minut v závislosti na tom kolik uživatelů přede mnou začalo exportovat soubory do ERMS. | |||
[[Soubor:Erms-edo-08.png|střed|bezrámu|721x721bod]] | |||
Jakmile je export dokončen, změní se '''stav exportu (1)''' na '''Exportováno'''. Nyní je spis vytvořen a předán do ERMS, na řádku je vidět číslo jednací i počet dokumentů ve spisu. | |||
[[Soubor:Erms-edo-09.png|střed|bezrámu|1037x1037bod]] | |||
Po dokončení exportu je možné '''zobrazit obsah spisu s dílčími č.j. jednotlivých dokumentů kliknutím na řádek s názvem spisu''' („''Evidence pracovní doby'' …“). | |||
'''Originál fyzického dokladu opatřete odpovídajícím č.j.''' (lze zjistit z EDO i na záložce nepřítomnosti, případně v detailu spisu v ERMS). Kliknutím na č.j. spisu v EDO budete přesměrování na detail spisu nebo dokumentu v ERMS. | |||
[[Soubor:Erms-edo-12.png|střed|bezrámu|1032x1032bod]] | |||
Kliknutím na '''tlačítko (2)''' si do schránky '''zkopírujete číslo jednací''', které v případě potřeby můžete stiskem CTRL+V vložit do jiného souboru, dokumentu, ERMS apod. | |||
[[Soubor:Erms-edo-10.png|střed|bezrámu|820x820bod]] | |||
Originály dokladů neskenujte a '''fyzické doklady opatřené č.j. uložte u příslušného personálního oddělení, které zajistí jejich zpracování a vyřízení.''' | |||
'''Spis Evidence pracovní doby předejte v ERMS koncovému zpracovateli/předáním přes spisový uzel''' (viz tabulka a postup níže). '''Pokud spis obsahuje fyzické doklady, předejte k evidenci tomuto zpracovateli (tedy příslušnému personálnímu oddělení) i originály těchto dokladů opatřené č.j..''' | |||
=== '''Práce se spisem v ERMS''' === | |||
Spis s docházkou, který byl předán z EDO se v ERMS nachází v záložce '''Zpracovatel – Spisy – Přehled spisů (1)'''. V okně s filtrací dle '''Stavu''', mám nastaveno zobrazení '''nevyřízené''' '''agendy (2)''' na záložce. Spis s docházkou tak vidím, jako nově příchozí, hned nahoře. | |||
'''Kliknu na něj/označím si jej (3)''', aby se mi řádek podbarvil modře, ať program ERMS ví, s čím zrovna pracuji. Následně se mi horní ikony zabarví černě/zvýrazní (a spis mohu předat). Poté zvolím '''první ikonu zprava (4)''' pro '''Předání entity'''. | |||
[[Soubor:Erms-edo-01.png|střed|bezrámu|1046x1046pixelů]] | |||
Zobrazí se tabulka, kde vyberu, že budu předávat přes '''spisový uzel (1)''' | |||
[[Soubor:Erms-edo-02.png|střed|bezrámu|1046x1046pixelů]] | |||
Následně zvolím, kterému spisovému uzlu budu předávat (dle fakulty nebo součásti na MÉ příslušné personální oddělení): | |||
{| class="wikitable" | |||
|'''Organizační jednotka/úsek''' | |||
|'''Číslo střediska/spisového uzlu v ERMS''' | |||
|'''Název personálního úseku''' | |||
|- | |||
|RUP (VUP, CVT, KUP) | |||
|9230 | |||
|Oddělení řízení lidských zdrojů | |||
|- | |||
|Catrin | |||
|A000 | |||
|Catrin technicko-správní úsek | |||
|- | |||
|SKaM | |||
|831003 | |||
|Personální a mzdové oddělení | |||
|- | |||
|Lékařská fakulta | |||
|19102 | |||
|odd. personální | |||
|- | |||
|Pedagogická fakulta | |||
|49103 | |||
|personální oddělení | |||
|- | |||
|Právnická fakulta | |||
|79102 | |||
|personalistika | |||
|- | |||
|Fakulta zdravotnických věd | |||
|44160 | |||
|referent pro oblast personalistiky | |||
|- | |||
|Cyrilometodějská teologická fakulta | |||
|690011 | |||
|Personální a mzdové oddělení | |||
|- | |||
|Fakulta tělesné kultury | |||
|59011 | |||
|personalistika | |||
|- | |||
|Filozofická fakulta | |||
|29102 | |||
|Personální a mzdové oddělení | |||
|- | |||
|Přírodovědecká fakulta | |||
|3903 | |||
|personalistika | |||
|} | |||
V řádku s názvem '''Výběr spisového uzlu (1)''' následně vepíšu, buďto číslo nebo název personálního oddělení, na mém organizačním úseku, příp. viz seznam výše, kam budu spis předávat. | |||
[[Soubor:Erms-edo-03.png|střed|bezrámu|1046x1046pixelů]] | |||
Následně jen '''uložím (1)''' a spis s docházkou je takto na straně ERMS předaný '''mému personálnímu oddělení''' '''(2)'''. Toť vše. | |||
[[Soubor:Erms-edo-04.png|střed|bezrámu|1046x1046pixelů]] | |||
Pokud budu potřebovat ve spise něco doplnit nebo změnit, je třeba kontaktovat příslušné personální odd., které mi může spis poslat zpět k úpravám. Předaný spis s docházkou jinému spisovému uzlu/oddělení, již ve svém ERMS účtu neuvidím, jelikož novým vlastníkem je příslušné personální odd. | |||
=== Nastavení zástupu referentky docházky === | |||
V případě, že referent/ka docházky chce nastavit za sebe zástup, je potřeba kontaktovat RNDr. Matochovou popř. Mgr. Müllerovou, aby zástupy nastavily ručně. | |||
Aktuální verze z 4. 12. 2023, 08:11
Manuál pro práci s aplikací EDO - Elektronická docházka. Aplikace má za cíl sjednotit a zjednodušit odevzdávání docházek a žádostí o dovolenou. Na některých org. jednotkách je v testovacím režimu spuštěn proces elektronického schvalování.
Rozcestník
Rozcestník se uživatelům zobrazuje hned po přihlášení do aplikace. Přihlašovací údaje jsou stejné jako do Portálu. V záhlaví se kromě odkazu na rozcestník a zkratky na jednotlivé žádosti nachází také tlačítko [1] pro nastavení pracovní doby, která se následně bude zobrazovat v evidenci pracovní doby. Bližší informace k nastavení jsou dostupné níže. Chcete-li si zobrazit naše předchozí žádosti [2], klikněte na vyznačené tlačítko.
Máte-li více úvazků vyberete si příslušné žádosti pro danou jednotku v menu [1]. Pro vybraný úvazek pak budete vytvářet žádosti.
Žádost o dovolenou - uživatel
Uživatelé mohou v aplikaci vytvářet žádosti o dovolenou. Využívá-li již vaše organizační jednotka elektronické schvalování žádostí, není potřeba nic tisknout ani ukládat v aplikaci. Pokud na vaší org. jednotce nebylo zatím spuštěno elektronické schvalování, pak dovolenky musíte stále tisknout a odevzdávat jako doposud. Uložené dovolenky z aplikace EDO se zobrazují rovnou v evidenčním listu docházky. V docházkovém listu se automaticky také zobrazují dovolenky, které jsou již zadány do SAPu a tím pádem jsou zobrazeny ve vašem Portálovém profilu v části Nepřítomnosti.
Pro přehled všech dříve vytvořených dovolenek klikněte na tlačítko Předchozí žádosti [1]. Po vyplnění data od a do se automaticky vypočítá počet pracovních dní [2]. Tato zadaná data jdou pak při elektronickém schvalování vašemu nadřízenému, který vaši dovolenou schvaluje. Pokud žádosti tisknete, pak vytištěné dovolenky mají předvyplněné údaje: jméno a příjmení, osobní číslo, číslo útvaru a útvar. Při zaškrtnutí možnosti šetřit lesy [3] se při vytisknutí jedné dovolenky se vytisknou i další tři prázdné dovolenky z důvodu úspory papíru. Ty si následně můžete vypsat ručně. Kliknutím na tlačítko Odeslat ke schválení [4] se otevře potvrzovací okno, kde budou zobrazeny dodatečné informace k procesu schvalování, či stornu žádosti. V případě tisku si vyplněnou žádost vytisknete [5] ve formátu PDF. Vytisknutím žádosti a odesláním ke schválení se dovolenka zároveň i uloží.
Odeslání ke schválení
Před odesláním ke schválení obdržíte informace, že k žádosti bude mít přístup váš nadřízený a referentka docházky a informace o stornování žádosti. Bližší informace ke stornu naleznete níže. V případě, že v rámci org. struktury vaší org. jednotky máte i nadřízeného, který má dovolenku schvalovat, bude vám tato položka zobrazena. Pokud máte vedoucího jako jediného schvalovatele, položka nadřízený [1] se vám zobrazovat nebude.
Detail žádosti o dovolenou - uživatel
Po odeslání žádosti o dovolenou se vám zobrazí detail dovolené. V detailu dovolené můžete stornovat [1] dovolenou. Uživatel si může zrušit dovolenou sám ve dvou případech:
· Do 8:00 dne nástupu na dovolenou (v případě dovolené na druhou část půl dne do 12:30)
· Dovolená ještě nebyla kompletně schválena
Jinak musí podat žádost o storno, které přijde referentce docházky.
Předchozí žádosti o dovolenou - uživatelé s přístupem k elektronickému schvalování
Po kliknutí na tlačítko Předchozí žádosti se přesunete na přehled již odeslaných žádostí. Zde uvidíte stav své žádosti [1]. Žádosti si může každý uživatel stornovat [2] v případech: Do 8:00 dne nástupu na dovolenou (v případě dovolené na druhou část půl dne do 12:30) a nebo když dovolená ještě nebyla kompletně schválena. V ostatních případech musí podat žádost o storno [4], které přijde referentce docházky. Informace o stornování je pak distribuována vedoucímu a referentkám notifikačním e-mailem. V případě žádosti o dovolenou na více než jeden den má uživatel k dispozici do 8:00 dne ukončení dovolené možnost zažádat o zkrácení dovolené [3]. Tato žádost pak je odeslána vedoucímu ke schválení.
Stornování dovolené
Své storno řádně odůvodněte, informace bude zaslána referentce a schvalovatelům vaší žádosti. Žádosti si může každý uživatel stornovat v případech: Do 8:00 dne nástupu na dovolenou (v případě dovolené na druhou část půl dne do 12:30) a nebo když dovolená ještě nebyla kompletně schválena.
Žádost o zkrácení dovolené
V případě žádosti o zkrácení dovolené je potřeba zvolit data, kdy dovolená bude skutečně probíhat. V případě, že by se měla dovolená prodlužovat, původní žádost o dovolenou stornujte a vytvořte novou.
Předchozí žádosti o dovolenou - uživatelé bez elektronického schvalování
Po kliknutí na tlačítko Předchozí žádosti se přesunete na přehled již uložených / vytisknutých žádostí. Jednotlivé zadané žádosti v EDO lze smazat [1]. Můžete označit více uložených žádostí [2] a ty pak můžete hromadně vytisknout [5]. V této části lze upravit žádost [3] či dovolenku vytisknout [4].
Evidence pracovní doby - uživatel
Formulář vždy obsahuje orientační data a je nutné jej před tiskem a odevzdáním zkontrolovat! Formulář Evidence pracovní doby umožňuje nastavit pracovní dobu v pravidelném i nepravidelném režimu, můžete si nastavit využití pracovní doby, která je nastavena v SAPu, všechny tyto informace můžete nastavit v uživatelském profilu [1]. Uživatelé, kteří nemají prozatím přístup k elektronickému schvalování, formulář evidence pracovní doby tisknou. Z technických důvodů aplikace nemůže předvyplnit všechny data z důvodu velkého množství různých typů úvazků a pracovních dob. V evidenci se zobrazují dovolenky, uložené v EDO a ty, které byly zadány do SAPu. V seznamu evidencí pracovní doby [2] naleznete veškeré vámi vytvořené evidence.
Jste-li akademik, aktivujte si kliknutím zobrazení formuláře určený pro akademické pracovníky [3]. Pokud jste technicko-hospodářský pracovník, pak si tuto možnost deaktivujte. Ikona [4] zobrazuje informaci o tom, že uživatel pro daný den nemá nárok na stravné. Aplikace umožňuje vykopírovávat informace z jednoho řádku do řádku ostatních, možnost kopírování [5] aktivujete kliknutím na danou ikonu. V případě nepřítomnosti, která se nepromítla do evidence pracovní doby si prosím důvod nastavte ze seznamu [6]. V případě, že máte k dispozici elektronické schvalování, nemusíte evidenci tisknout a jen ji odešlete ke schválení [7]. V ostatních případech evidenci vytiskněte [8].
Odeslání ke schválení
Před odesláním vám budou zobrazeny informace o tom, kdo má přístup k vaší docházce a kdo ji schvaluje. Odeslané docházky lze stornovat v předchozích evidencích.
Předchozí evidence pracovní doby
V této sekci si můžete zobrazit vámi vytvořenou evidenci pracovní doby [1], zažádat o její storno [2] v případě elektronického schvalování. Uživatelé, kteří elektronické schvalování nemají k dispozici mají zde kromě tlačítka Kopírovat a Tisk i tlačítko Upravit [3].
Nastavení pracovní doby
Při prvotním nastavení dat pro tisk je potřeba kliknout v části evidenčního listu na odkaz pro nastavení času své pracovní doby [1]. Pokud jste si již dříve nastavili data pro tisk, lze je měnit rovněž po kliknutí na tlačítko uživatelský profil.
Nastavení pracovní doby
V případě pravidelné pracovní doby stačí zadat zkratku pracoviště, vybrat pracovní dobu a čas obědové přestávky. Poté kliknete na tlačítko Uložit [2]. V případě nepravidelné pracovní doby zaškrtněte možnost Nastavit jednotlivé dny [1].
Nastavení jednotlivých dní
Nyní si můžete nastavit nepravidelnou pracovní dobu pro jednotlivé pracovní dny v týdnu. Navíc můžete zvolit možnost sudého a lichého týdne [1]. Po zadání časů vždy klikněte na tlačítko Přidat [2]. Zadaná data lze editovat [3] nebo mazat [4]. Veškeré změny poté uložte [5]. Pokud si nejste jisti, jak vaši pracovní dobu správně zadat (zejména v případě zkrácených úvazků), kontaktujte evidentku pracovní doby na vašem pracovišti. Další nápovědu najdete přímo v evidenci pracovní doby.
Nastavení pracovní doby dle SAPu
Pokud máte nestandardní pracovní dobu (vrátný, údržbář apod.) můžete si pracovní dobu nastavit tak, jak mi máte v SAPu [1]. Pokud začínáte a končíte později než máte nastaveno v SAPu [2], můžete si časy upravit. Časy lze upravovat jak do kladných, tak i do záporných hodnot.
Schvalovatelé žádostí o dovolenou a evidencí docházky
Schvalovatelé mají k dispozici v aplikaci EDO záložku v menu Ke schválení [1] a dlaždici Žádosti ke schválení [1], které odkazují na seznam žádostí ke schválení. V dlaždici navíc vidíte počet žádostí ke schválení [2]. Žádosti lze schvalovat v prostředí EDO, ale také v prostředí ISS (jednotného schvalovacího systému, viz níže). Na novou žádost ke schválení budete upozorněni e-mailovou notifikací a notifikací na portálu.
Žádosti ke schválení - EDO
V části ke schválení je k dispozici filtr, kde si můžete vybrat specificky typ žádosti určitého zaměstnance. Žádosti lze schvalovat hromadně, označíte všechny žádosti tlačítkem [1] a poté buď vyberete možnost schválit nebo zamítnout [2]. Můžete rovněž i vybrat jednotlivé žádosti [3], které chcete schvalovat. Kliknutím na jméno zaměstnance [4] si zobrazíte detail žádost. Jednotlivé žádosti můžete schvalovat či zamítat [5].
Žádosti ke schválení - ISS
V aplikaci ISS schvalování probíhá stejně, jen se zde agregují žádosti ke schválení z více aplikací. Žádosti lze schvalovat hromadně, označíte všechny žádosti tlačítkem [1] a poté buď vyberete možnost schválit nebo zamítnout [2]. Můžete rovněž i vybrat jednotlivé žádosti [3], které chcete schvalovat. Jednotlivé žádosti můžete schvalovat či zamítat [4]. Kliknutím na jméno zaměstnance [5] si zobrazíte detail žádost.
Nastavení zástupců schvalovatelů (vedoucí, příkazce)
Existují dvě role - jedna zástupce vedoucího pro schvalování dovolenek a cestovních příkazů a druhá role zástupce příkazce operace pro schvalování POBJ, faktur, odměn, financí spojených s pracovní cestou. Oba tyto typy zástupce si může vedoucí či příkazce aktivovat sám.
Zástupce vedoucího
Personální referentka musí zástupce pro schvalování dovolenek (a docházky) a cestovních příkazů (před cestou) nastavit v organizační struktuře SAPu (HRPD), aby se vedoucímu pracovníkovi nabízel zástupce na Portále pro aktivaci.
Následně si vedoucí sám svého zástupce aktivuje (a nastaví od-do) na Portále pod dlaždicí SAP.
V této sekci vybere v části Role vedoucího (řízení zaměstnanců) možnost zastupování.
Následně aktivuje na data od - do svého zástupce.
Dovolenky, docházky (evidence pracovní doby) a cestovní příkazy budou chodit ke schválení oběma, jak vedoucímu, tak i zástupci.
Zástupce příkazce (nakládaní s penězi)
Pro nastavení zástupce příkazce musí personální referentka vytvořit dekret zástupce příkazce k NS (k SPP vytváří dekret zástupce příkazce ekonomka). Poté si příkazce si sám svého zástupce aktivuje (a nastaví od-do) na Portále k NS či SPP, v části Role příkazce (nakládání s penězi).
Zástupce správce rozpočtu
Ve schvalovacích procesech je role SPRÁVCE ROZPOČTU (tajemníci, kvestor), v případě odměn ještě roli AKADEMICKÝ FUNKCIONÁŘ (děkan nebo rektor). Zástupy v těchto rolích si ještě uživatelé nemůžou nastavit sami, dočasně tyto zástupy musí být nastaveny ručně na CVT (RNDr. Matochová, Mgr. Müllerová). Je potřeba dovolené tajemníka nebo děkana nahlásit na CVT v případě, že požadujete nastavení zástupu.
Referent docházky
Referentka docházky má na hlavní stránce aplikace k dispozici více možností pro práci. Může vytvářet žádosti o dovolenou a evidence pracovní doby za zaměstnance své org. jednotky pomocí menu [1], kde si vybere daného zaměstnance. Dále má k dispozici úložiště, kde se nachází všechny vytvořené žádosti o dovolenou, evidence pracovní doby. Zároveň zde probíhá evidence nepřítomností, přítomností a příplatků, která dříve probíhala v SAPu.
Úložiště
V úložišti budete spravovat žádosti o dovolenou, evidence pracovní doby, nepřítomnosti, přítomnosti, přípatky a budete tato data synchronizovat do SApu, kde jste je dřvíve zpracovávali. Práce s těmito daty je identická.
Žádosti o dovolenou
V sekci žádosti si vyberte Žádosti do dovolenou [1] pro zobrazení dovolenek (zde budete přepínat i na výběr evidence pracovní doby). Můžete přepínat mezi měsíci [2], primárně zobrazujeme aktuální měsíc. Žádosti si můžete exportovat hromadně ve formátu PDF [3]. Exportované dovolenky ve stavu schváleno do PDF je potřeba uložit do složky ve vašem počítači (nazvaná např. 01.2023), 02.2023), kam uložíte i exportované PDF se schválenými evidencemi docházky a oskenované podklady k nepřítomnostem (darování krve, pohřeb apod.). Tato data by měla být vložena do spisové služby (návod distribuován zvlášť). Žádosti o dovolenou můžete zaměstnancům na základě jejich žádosti stornovat [4]. Žádost o storno a zdůvodnění je signalizováno ikonou [5] u jména zaměstnance, kde po ukázaní na ikonu bude zobrazen důvod žádosti o storno.
Evidence pracovní doby
Evidence pracovní doby si zvolíte mezi žádostmi, opět můžete přepínat mezi jednotlivými měsíci [1]. Máte k dispozici tlačítko Neodeslali [2], kde se nachází seznam uživatelů, kteří ještě neodevzdali elektronicky docházku. Máte zde možnost jim rovnou odeslat notifikační e-mail přímo z aplikace. Jakmile budete mít všechny evidence od všech zaměstnanců v úložišti a budete je mít zkontrolované, pak je hromadně odešlete ke schválení vedoucímu kliknutím na tlačítko [3]. Jakmile budou žádosti schváleny vedoucím, evidence si hromadně vyexportujete [4] ve formátu PDF. Exportované evidence ve stavu schváleno do PDF je potřeba uložit do složky ve vašem počítači (nazvaná např. 01.2023), 02.2023), kam uložíte i exportované PDF se schválenými dovolenkami a oskenované podklady k nepřítomnostem (darování krve, pohřeb apod.). Tato data by měla být vložena do spisové služby (návod distribuován zvlášť). V případě potřeby, kdy zaměstnanec chce žádost stornovat, tak můžete učinit kliknutím na tlačítko storno [5].
Nepřítomnosti, přítomnosti, příplatky
V sekcích nepřítomnosti [1], přítomnosti, příplatky jsou zobrazována a zadávána data, která se dříve zadávaly do SAPu. Nyní je budete vkládat v těchto sekcích, sekce nepřítomnosti, přítomnosti a příplatky jsou stejné jako dříve používané SAPové transakce zhrtime (tato se již nebude používat!). Pokud byla do SAPu vložena nějaká data o nepřítomnostech, přítomnostech nebo příplatcích personálním oddělením, využijte možnosti načtení dat ze SAPu [2], kdy se vám data do aplikace načtou (např. nemocenská zadávaná personálním oddělením do SAPu). Doporučujeme načítat data před koncem měsíce. Tato data pak poznáte dle stavu Načteno ze SAPu a nejde je nijak editovat, kopírovat či mazat. Jednotlivé záznamy v těchto sekcích můžete přidávat tlačítkem Přidat [3]. Vytvořená data lze následně editovat [4], kopírovat [5] nebo mazat [6]. Veškeré změny pak přecházejí do části synchronizace, kde změny synchronizujete do SAPu, viz níže.
Přidání záznamu
Při přidávání záznamu nejprve vyberete zaměstnance, pak nastavíte typ záznamu, nastavíte data a dáte uložit.
Přidání záznamu - pracovní cesta
Pokud byl uživatel na služební cestě celý den, žádné časy nevyplňujte. Časy se vyplňují pouze v případě, že cestující dopoledne ještě normálně pracoval a vyjel na cestu až po obědě. Čas lze zadat jen do 1 denní služební cesty.
Synchronizace dat do SAPu
Všechna data můžete kdykoliv dle potřeby hromadně za daný měsíc synchronizovat do SAPu. V tlačítku Synchronizace vždy uvidíte počet záznamů [1], které do SAPu musíte sychronizovat. Vždy se zobrazuje aktuální měsíc [2], můžete zde přepínat mezi měsíci. Kliknutím na tlačítko Synchronizovat [3] vložíte data v tabulce níže obratem do SAPu. Synchronizaci je možno provádět nejpozději do posledního dne v aktuálním měsíci. Na konci měsíce musí být počet dat k synchronizaci roven 0!
Návod na export dokumentů z EDO do ERMS
| Důležité informace:
- Akce Export do ERMS je aktivní od prvního dne následujícího měsíce, za něž se docházka odevzdává (např. docházky za listopad je možné exportovat nejdříve od 1. prosince). - Pozn: z důvodů možných dodatečných úprav exportujte evidence pracovní doby za daný měsíc až k 5. dni následujícího měsíce (např. docházku za měsíc leden odevzdejte 5. února). - Akce Export do ERMS založí nový spis. Do spisu jsou automaticky předány dokumenty Docházka a Dovolené. - Pro vybrané typy nepřítomností [1] se ve spisu vytvoří dokumenty s unikátními č.j. odkazující se na konkrétní fyzické doklady. Originál fyzického dokladu opatřete odpovídajícím č.j. (zjistíte v EDO nebo ERMS). Dokumenty neskenujte a fyzické doklady opatřené č.j. předejte příslušnému personálnímu oddělení, které zajistí jejich zpracování a vyřízení. - v případě potřeby se obracejte na helpdesk.upol.cz [1] Jedná se o tyto typy nepřítomnosti: Osobní přek. plac. průměr, Ost. přek. plac. průměrem, Pohřeb rod. příslušníka, Pracovní volno dle §203a, Překážky z obec. zájmu, Svatba vlastní/dítěte pl., Svatba vlastní/rodiče nep., Narození dítěte, Vojenské cvičení, Tvůrčí volno, Studium při zaměstnání. |
V roli referenta docházky po přihlášení do EDO otevřu záložku Úložiště a kliknu na tlačítko ERMS (1).
V Úložišti se pak zobrazí přehled stavu evidencí. Zde kliknu na tlačítko Exportovat a předat do správy ERMS (1)
Otevře se okno pro potvrzení exportu. Zde potvrdím kliknutím na tlačítko Ano (1).
Začne probíhat export a na obrazovce se objeví následující upozornění. Kliknu na tlačítko OK (1). Export může trvat několik minut v závislosti na tom kolik uživatelů přede mnou začalo exportovat soubory do ERMS.
Jakmile je export dokončen, změní se stav exportu (1) na Exportováno. Nyní je spis vytvořen a předán do ERMS, na řádku je vidět číslo jednací i počet dokumentů ve spisu.
Po dokončení exportu je možné zobrazit obsah spisu s dílčími č.j. jednotlivých dokumentů kliknutím na řádek s názvem spisu („Evidence pracovní doby …“).
Originál fyzického dokladu opatřete odpovídajícím č.j. (lze zjistit z EDO i na záložce nepřítomnosti, případně v detailu spisu v ERMS). Kliknutím na č.j. spisu v EDO budete přesměrování na detail spisu nebo dokumentu v ERMS.
Kliknutím na tlačítko (2) si do schránky zkopírujete číslo jednací, které v případě potřeby můžete stiskem CTRL+V vložit do jiného souboru, dokumentu, ERMS apod.
Originály dokladů neskenujte a fyzické doklady opatřené č.j. uložte u příslušného personálního oddělení, které zajistí jejich zpracování a vyřízení.
Spis Evidence pracovní doby předejte v ERMS koncovému zpracovateli/předáním přes spisový uzel (viz tabulka a postup níže). Pokud spis obsahuje fyzické doklady, předejte k evidenci tomuto zpracovateli (tedy příslušnému personálnímu oddělení) i originály těchto dokladů opatřené č.j..
Práce se spisem v ERMS
Spis s docházkou, který byl předán z EDO se v ERMS nachází v záložce Zpracovatel – Spisy – Přehled spisů (1). V okně s filtrací dle Stavu, mám nastaveno zobrazení nevyřízené agendy (2) na záložce. Spis s docházkou tak vidím, jako nově příchozí, hned nahoře.
Kliknu na něj/označím si jej (3), aby se mi řádek podbarvil modře, ať program ERMS ví, s čím zrovna pracuji. Následně se mi horní ikony zabarví černě/zvýrazní (a spis mohu předat). Poté zvolím první ikonu zprava (4) pro Předání entity.
Zobrazí se tabulka, kde vyberu, že budu předávat přes spisový uzel (1)
Následně zvolím, kterému spisovému uzlu budu předávat (dle fakulty nebo součásti na MÉ příslušné personální oddělení):
| Organizační jednotka/úsek | Číslo střediska/spisového uzlu v ERMS | Název personálního úseku |
| RUP (VUP, CVT, KUP) | 9230 | Oddělení řízení lidských zdrojů |
| Catrin | A000 | Catrin technicko-správní úsek |
| SKaM | 831003 | Personální a mzdové oddělení |
| Lékařská fakulta | 19102 | odd. personální |
| Pedagogická fakulta | 49103 | personální oddělení |
| Právnická fakulta | 79102 | personalistika |
| Fakulta zdravotnických věd | 44160 | referent pro oblast personalistiky |
| Cyrilometodějská teologická fakulta | 690011 | Personální a mzdové oddělení |
| Fakulta tělesné kultury | 59011 | personalistika |
| Filozofická fakulta | 29102 | Personální a mzdové oddělení |
| Přírodovědecká fakulta | 3903 | personalistika |
V řádku s názvem Výběr spisového uzlu (1) následně vepíšu, buďto číslo nebo název personálního oddělení, na mém organizačním úseku, příp. viz seznam výše, kam budu spis předávat.
Následně jen uložím (1) a spis s docházkou je takto na straně ERMS předaný mému personálnímu oddělení (2). Toť vše.
Pokud budu potřebovat ve spise něco doplnit nebo změnit, je třeba kontaktovat příslušné personální odd., které mi může spis poslat zpět k úpravám. Předaný spis s docházkou jinému spisovému uzlu/oddělení, již ve svém ERMS účtu neuvidím, jelikož novým vlastníkem je příslušné personální odd.
Nastavení zástupu referentky docházky
V případě, že referent/ka docházky chce nastavit za sebe zástup, je potřeba kontaktovat RNDr. Matochovou popř. Mgr. Müllerovou, aby zástupy nastavily ručně.