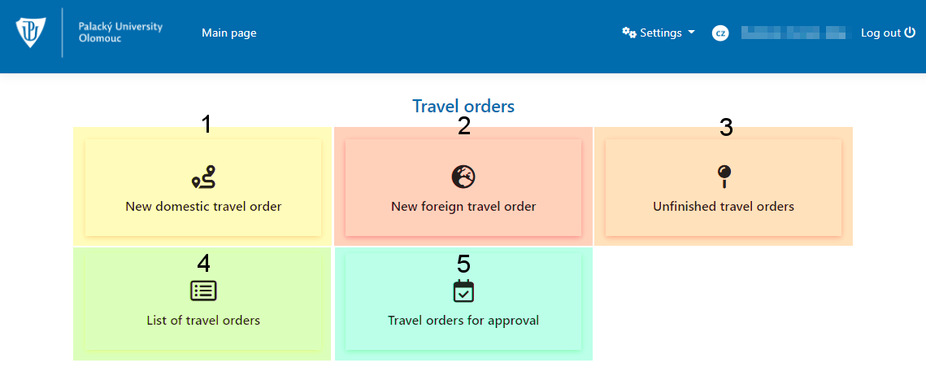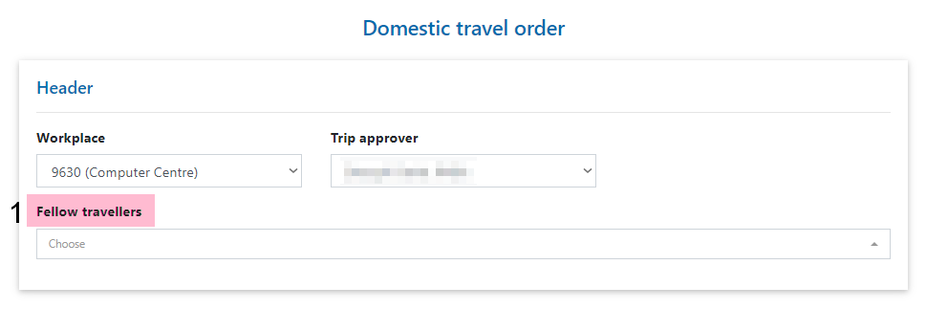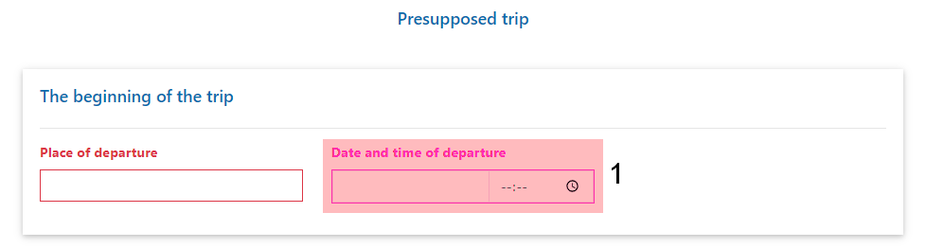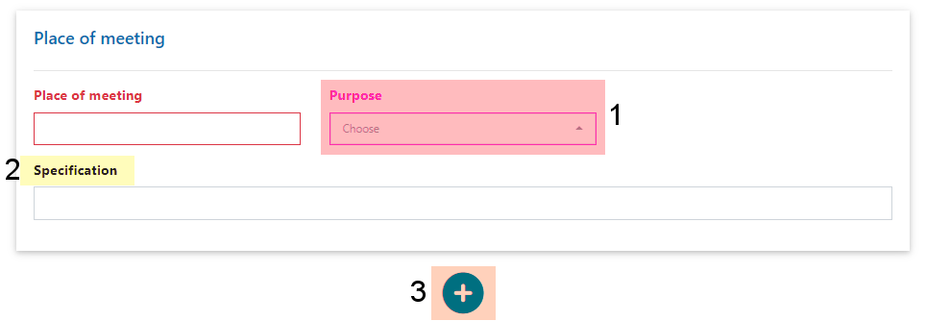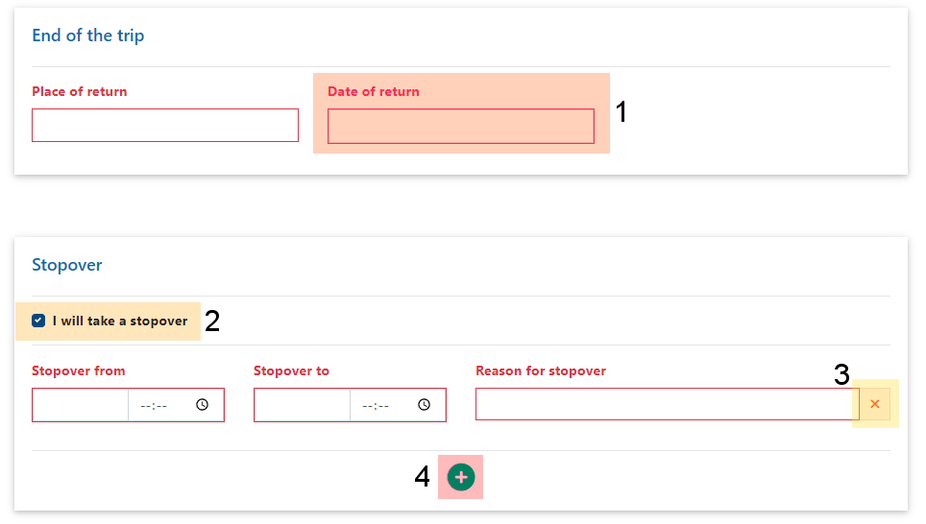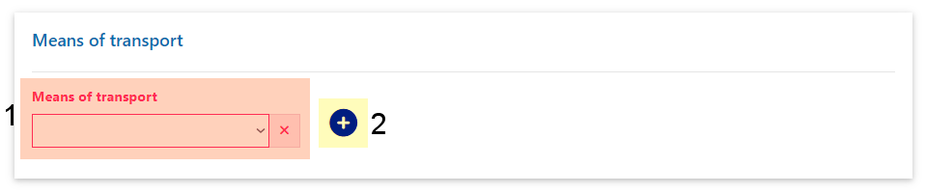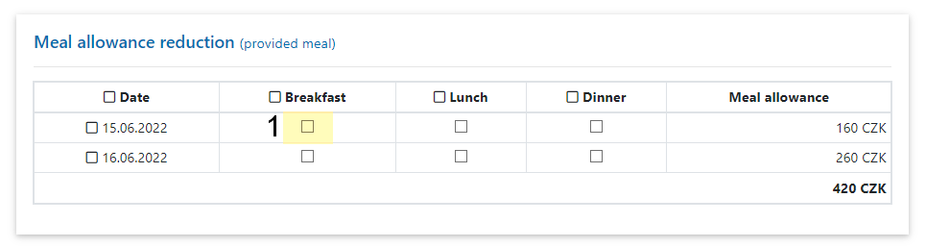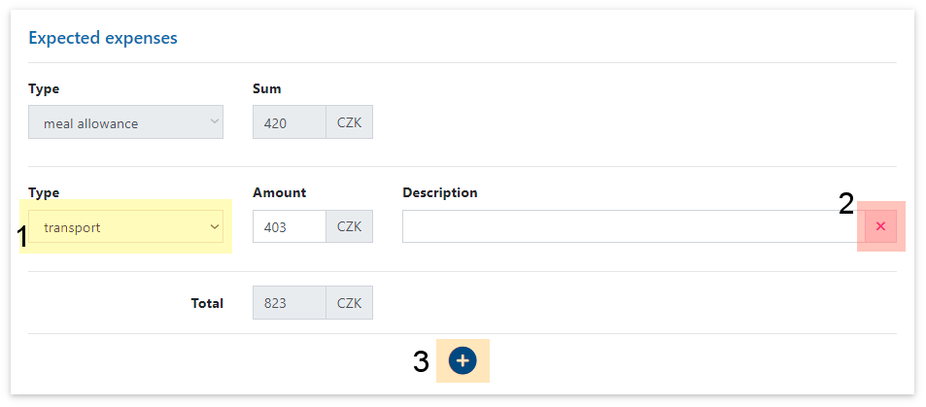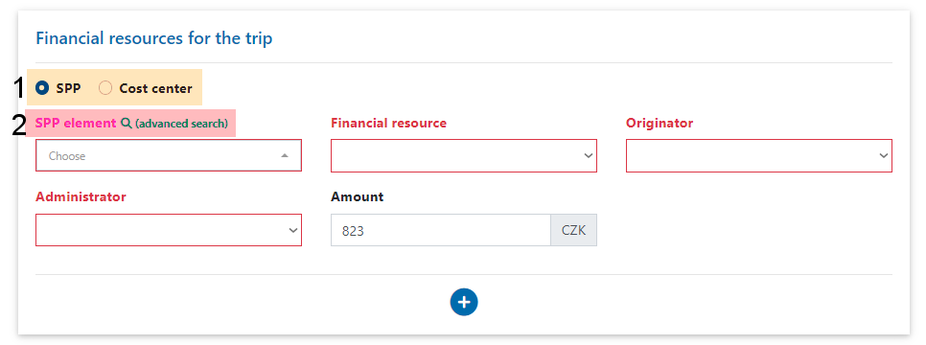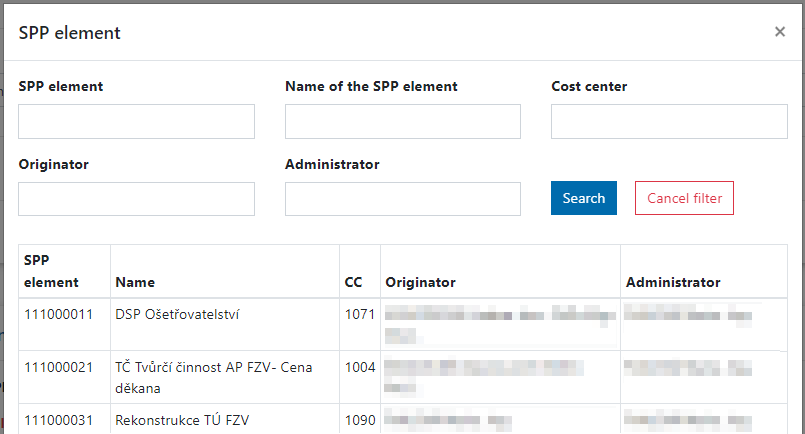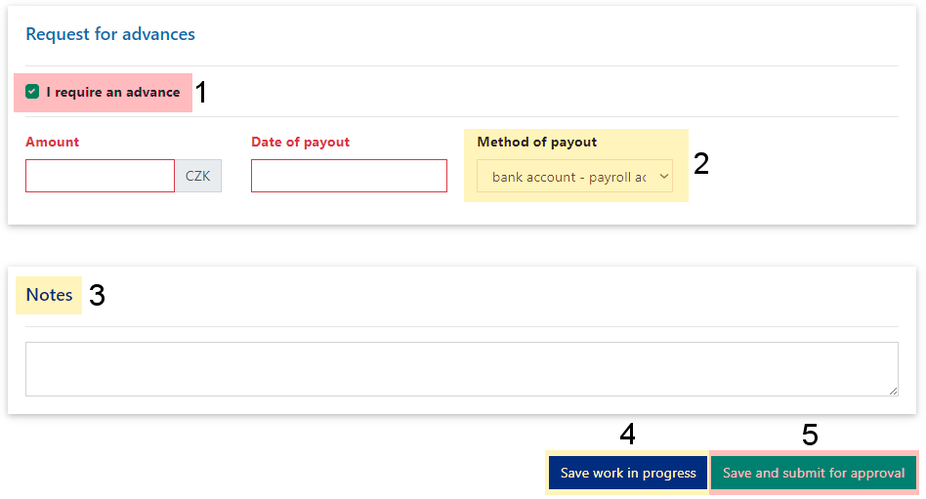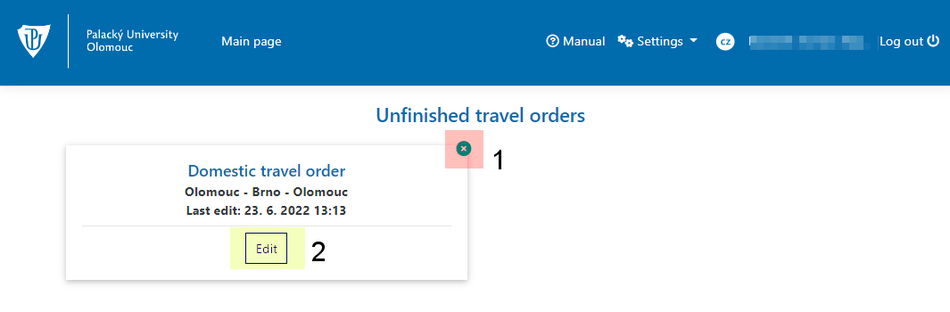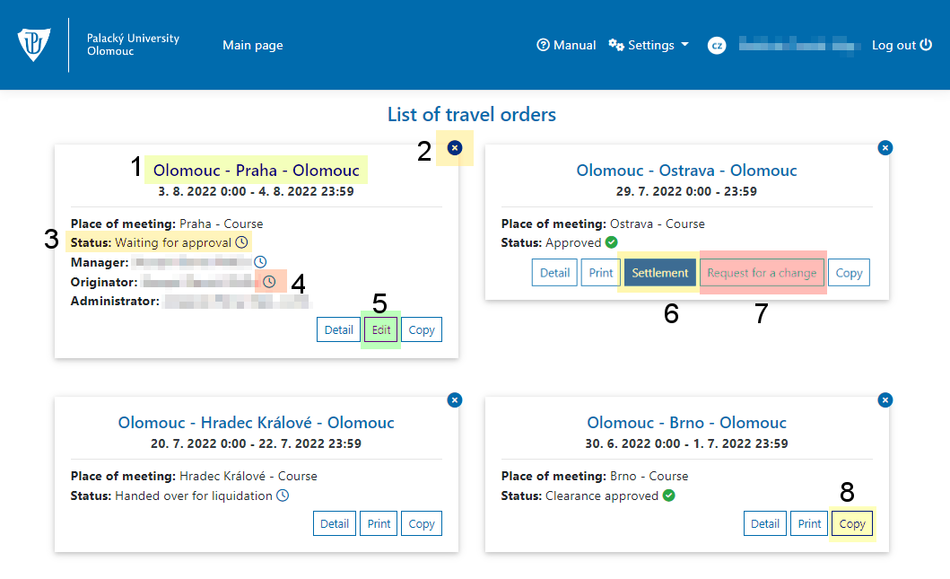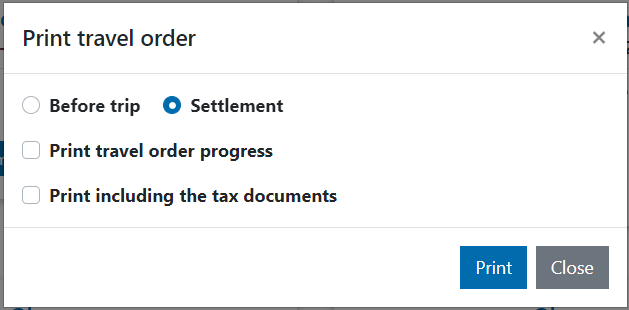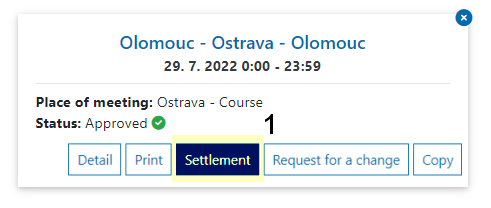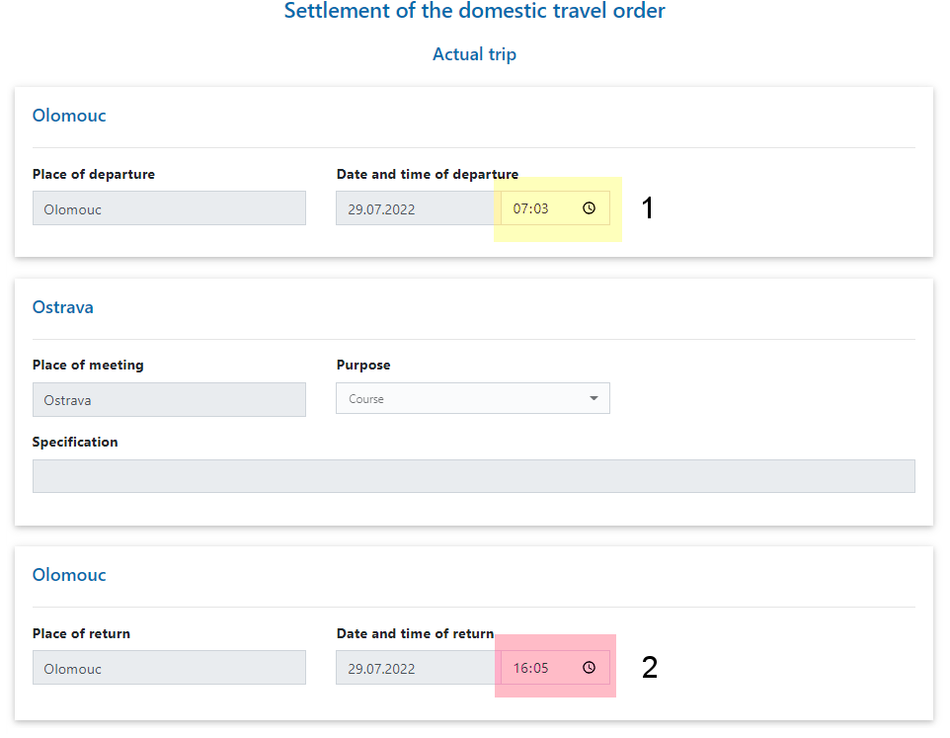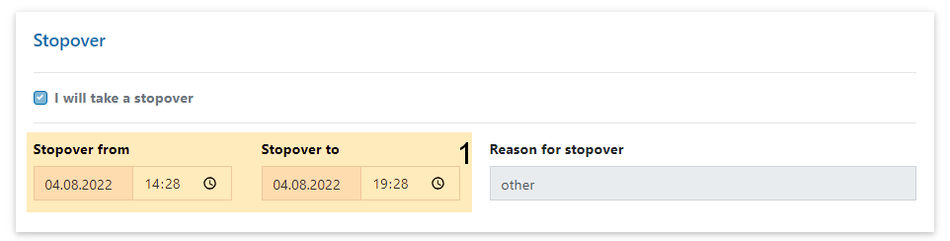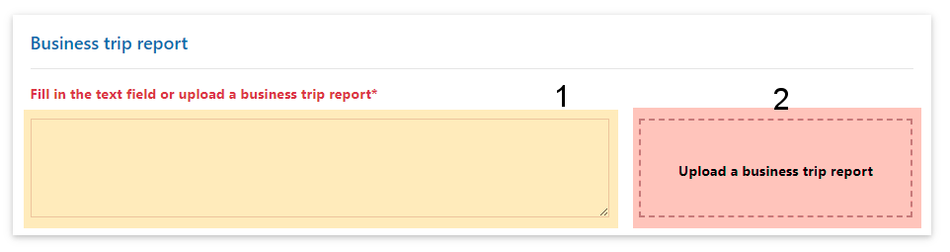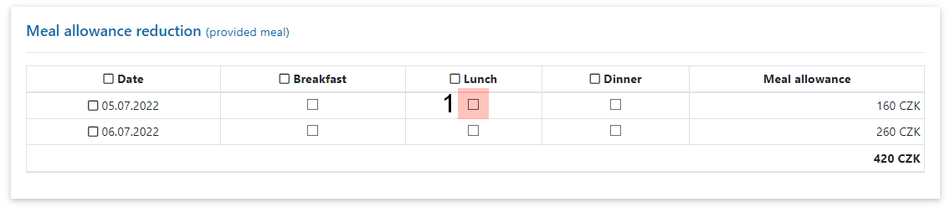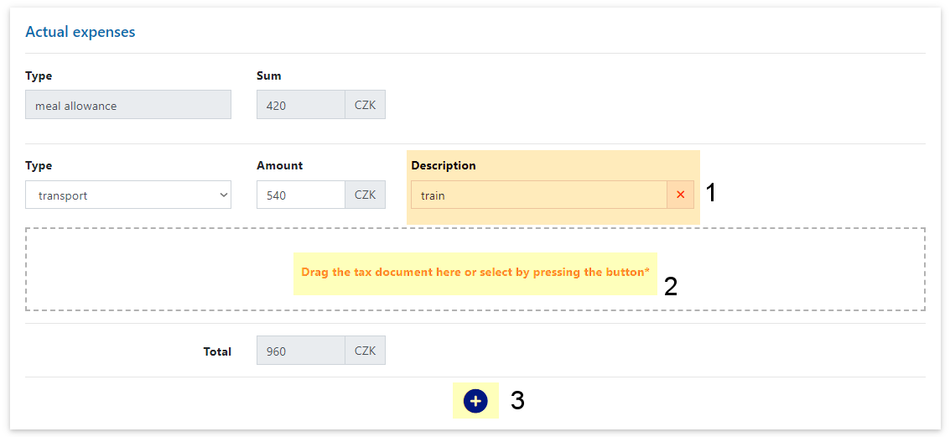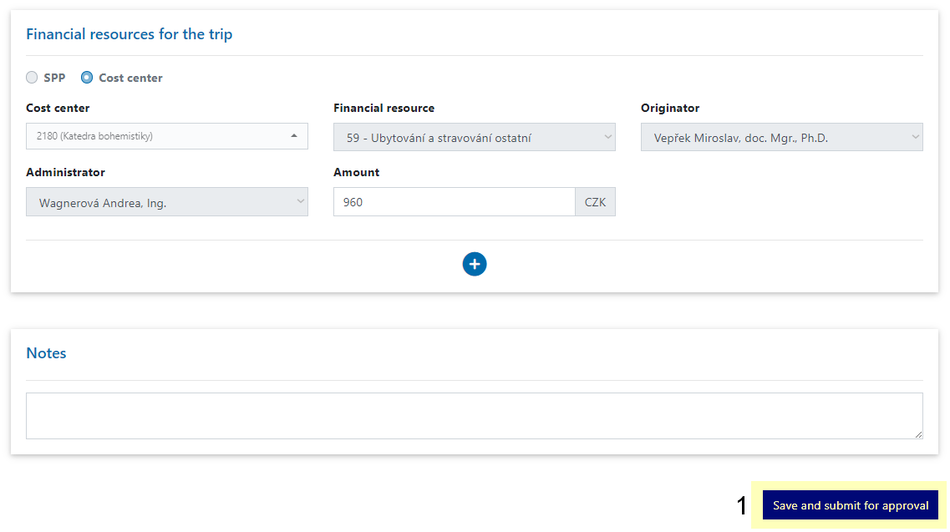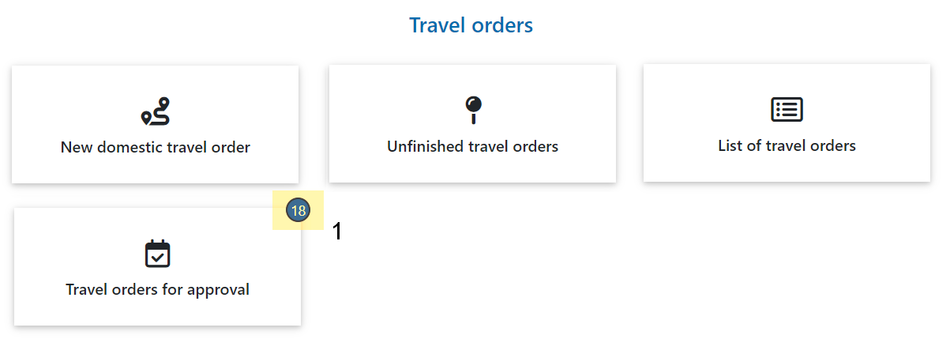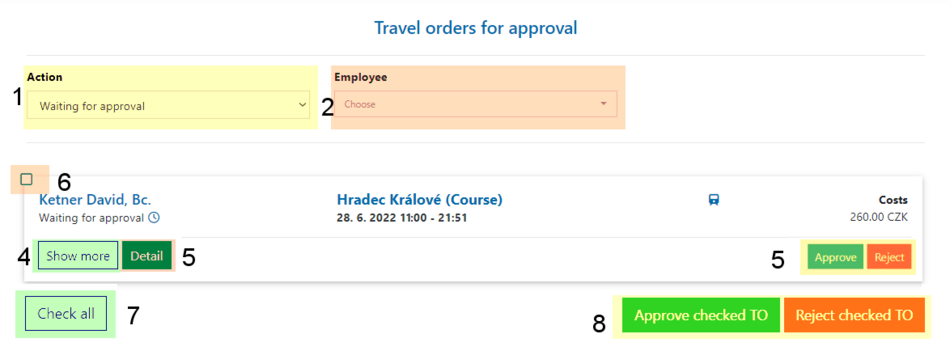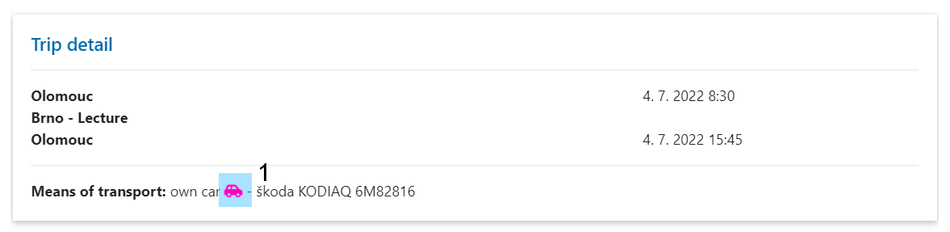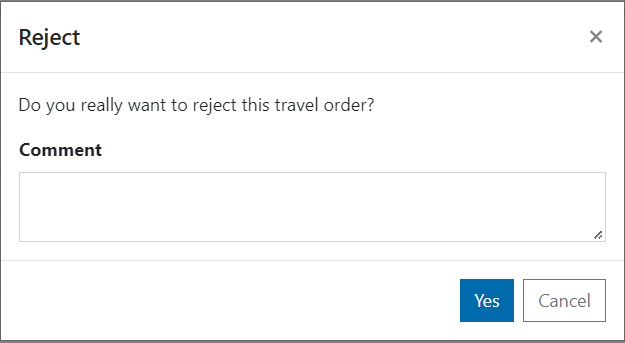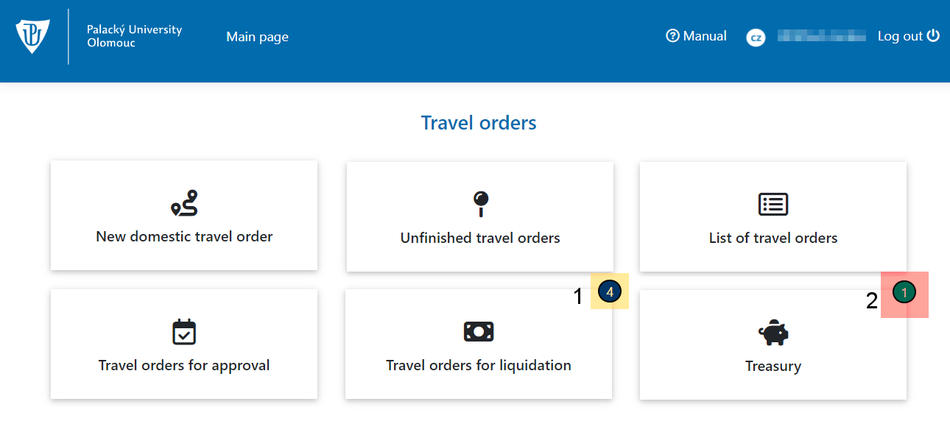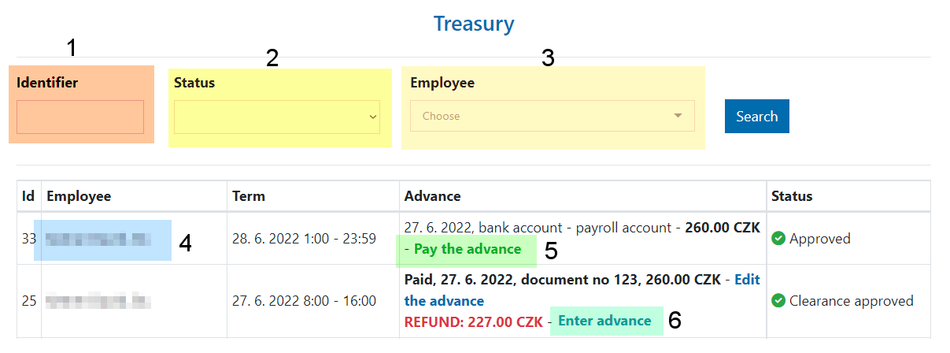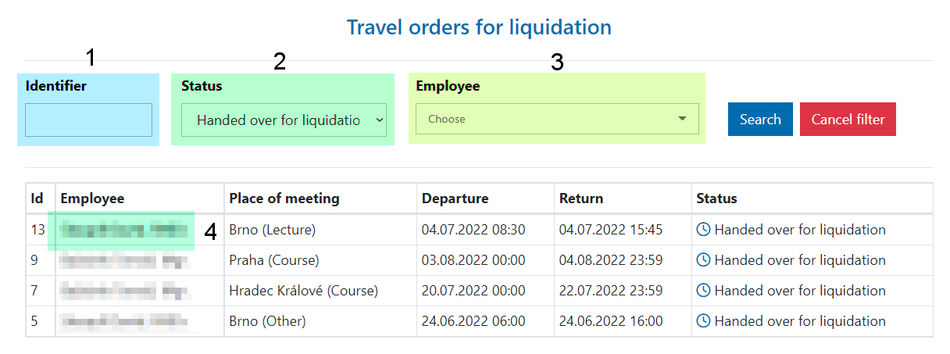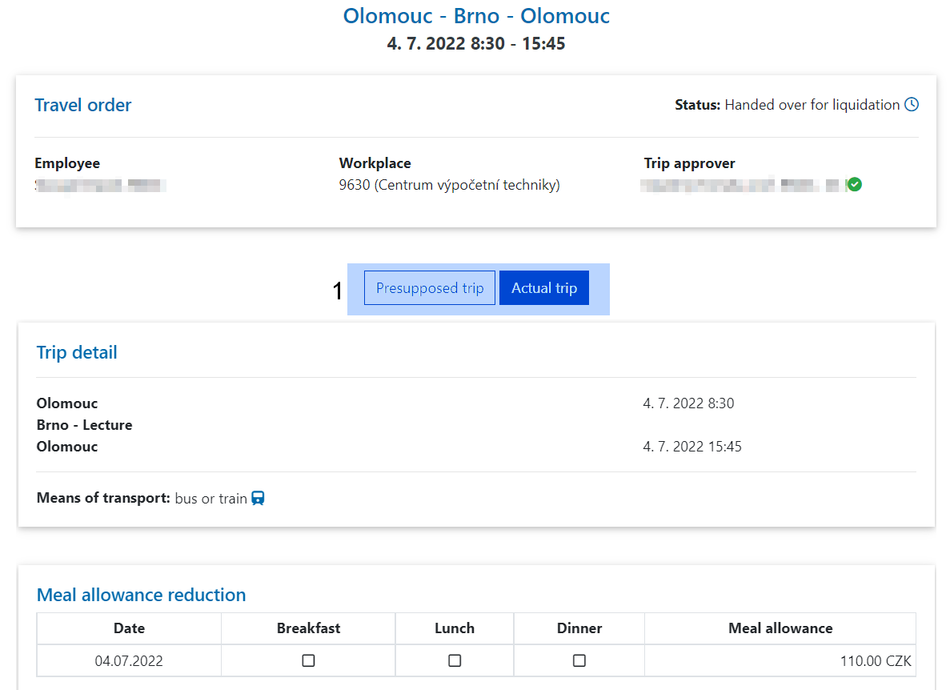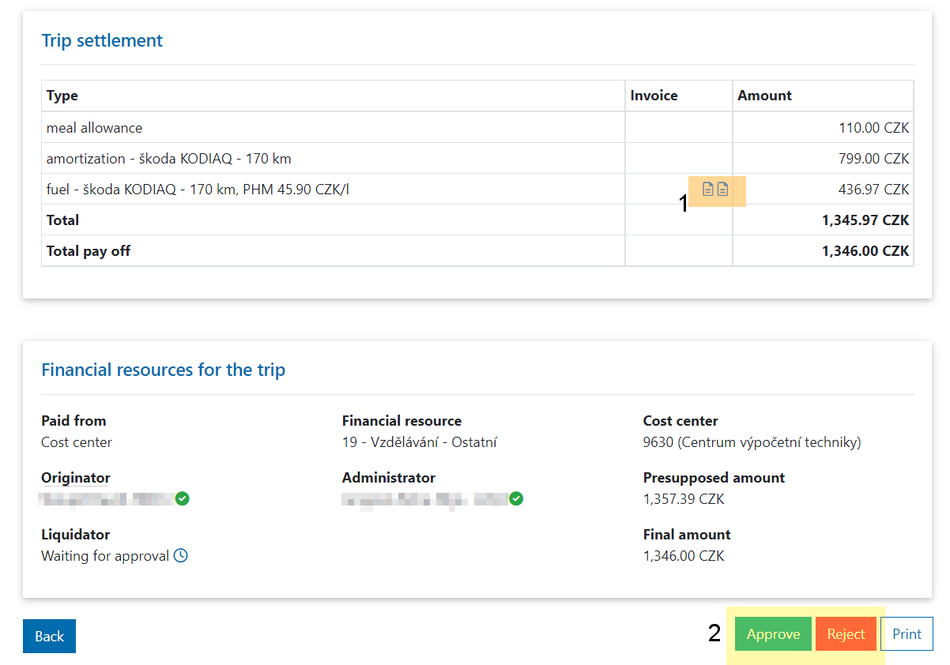TO Domestic: Porovnání verzí
Bez shrnutí editace značka: editace z Vizuálního editoru |
|||
| (Není zobrazeno 28 mezilehlých verzí od stejného uživatele.) | |||
| Řádek 1: | Řádek 1: | ||
Travel orders application is available in Portal under the Travel orders tile. Login information are the same as to Portal, i.e. [[Portal|PortalID]] and password. {{DISPLAYTITLE:Domestic Travel Orders}} | Travel orders application is available in Portal under the Travel orders tile. Login information are the same as to Portal, i.e. [[Portal|PortalID]] and password. | ||
{{DISPLAYTITLE:Domestic Travel Orders}} | |||
== Menu == | == Menu == | ||
| Řádek 20: | Řádek 22: | ||
==== End of the trip and stopover ==== | ==== End of the trip and stopover ==== | ||
Place of return will be filled in automatically from the place of departure. You can edit it if necessary. You must enter a '''date of return [1]'''. Time of return will be specified in | Place of return will be filled in automatically from the place of departure. You can edit it if necessary. You must enter a '''date of return [1]'''. Time of return will be specified in settlement of TO. If you will '''take a stopover [2]''', check the checkbox. You then must enter date and time of the stopover including a reason for stopover. '''You can change the time of the stopover in settlement, but not its date!''' You can '''delete [3]''' the stopover as well as you can '''add another stopover [4]'''. [[Soubor:Cp en 05.png|Soubor|střed|bezrámu|926x926pixelů]] | ||
==== Means of transport ==== | ==== Means of transport ==== | ||
You must enter the '''means of transport [1]''' before the trip, that you will use. If you select the option own car, the application will check whether you have a valid driver training and if the car has a valid accident insurance. You cannot change the means of transport in | You must enter the '''means of transport [1]''' before the trip, that you will use. If you select the option own car, the application will check whether you have a valid driver training and if the car has a valid accident insurance. You cannot change the means of transport in settlement! You can add another means of transport by click the '''plus button [2]'''. [[Soubor:Cp en 06.png|Soubor|střed|bezrámu|926x926pixelů]] | ||
==== Meal allowance reduction ==== | ==== Meal allowance reduction ==== | ||
| Řádek 29: | Řádek 31: | ||
==== Expected expenses ==== | ==== Expected expenses ==== | ||
Expected expenses are calculated automatically based on the lenght of the trip and on meal allowance reduction. After '''adding''' '''[3]''' another expense, you can select its '''type [1]''', amount and description. You can '''delete [2]''' added expenses if added by mistake. You will update the expenses in | Expected expenses are calculated automatically based on the lenght of the trip and on meal allowance reduction. After '''adding''' '''[3]''' another expense, you can select its '''type [1]''', amount and description. You can '''delete [2]''' added expenses if added by mistake. You will update the expenses in settlement after the trip (see below). [[Soubor:Cp en 08.png|Soubor|střed|bezrámu|926x926pixelů]] | ||
==== Financial resources for the trip ==== | ==== Financial resources for the trip ==== | ||
| Řádek 43: | Řádek 45: | ||
You can save your travel orders whenever when creating them, see above. '''Number of unfinished TO [1]''' is displayed on the main page tile. [[Soubor:Cp en 12.png|Soubor|střed|bezrámu|926x926pixelů]] | You can save your travel orders whenever when creating them, see above. '''Number of unfinished TO [1]''' is displayed on the main page tile. [[Soubor:Cp en 12.png|Soubor|střed|bezrámu|926x926pixelů]] | ||
=== | === Unfinished TO overview === | ||
You can view all your unfinished travel orders after clicking the Unfinished travel orders tile on the main page. You can either '''delete [1]''' them or you can '''edit [2]''' them. You can save the unfinished TO again as an unfinished, or you can send it for approval. [[Soubor:Cp en 13.png|Soubor|střed|bezrámu|950x950pixelů]] | |||
== | == List of travel orders == | ||
You can view all your created travel orders which you have sent for approval in the list of travel orders. You can enter the detail by clicking the detail button or by clicking the '''trip description [1]'''. You can cancel the TO by clicking the '''cancel button [2]'''. Travel orders have several '''states [3]''' which you can work with. You will see a '''status of the''' '''approval process [4]''' when the TO is in ''Waiting for approval'' status. You can '''edit [5]''' the TO as long as it is not approved by one of the approvers. Your TO is in ''Approved'' status when it is approved completely before the trip. You can fill in '''settlement [6]''' after the trip. Also, you can send '''a request for a change [7]''' until you make the settlement. Such request is then sent for approval. When you send the settlement after the trip, your TO will be handed over for liquidation. Once approved, it will be automatically send for approval to the originator and administrator. As soon as the settlement is approved, the status will be ''Settlement approved'', which is the last state of the whole process. You will receive an e-mail notification whether your TO is approved or rejected. Furthermore, you can '''copy [8]''' the existing travel order. [[Soubor:Cp en 14.png|Soubor|střed|bezrámu|950x950pixelů]]You can print travel orders from the application in PDF format. You can print after the approval of the TO before the trip, after the settlement you will see this print option as well. The print travel order progress means the printing of the time and the history of the approval process. [[Soubor:Cp en 15.png|Soubor|střed|bezrámu|950x950pixelů]] | |||
== | == Setllement == | ||
You can enter the settlement after the trip. You will find the option in the list of the travel orders. Proceed to '''Settlement [1]''' in the TO. [[Soubor:Cp en 16.png|Soubor|střed|bezrámu|950x950pixelů]] | |||
=== | === Entering correct times === | ||
You must enter the correct '''time of departure [1]''' and '''time of arrival [2]''' in the settlement. [[Soubor:Cp en 17.png|Soubor|střed|bezrámu|950x950pixelů]] | |||
==== | ==== Entering the stopover times ==== | ||
If you took a stopover on your trip, '''update the time [1]''' according to reality. [[Soubor:Cp en 18.png|Soubor|střed|bezrámu|950x950pixelů]] | |||
=== | === Business trip report === | ||
You can enter the report either into the '''text field [1]''' or you can '''upload [2]''' a text file in the app.[[Soubor:Cp en 19.png|Soubor|střed|bezrámu|950x950pixelů]] | |||
=== | === Meal allowance reduction === | ||
'''Check [1]''' meals which were provided to your for free. You can check also the whole day or category of meals. [[Soubor:Cp en 20.png|Soubor|střed|bezrámu|950x950pixelů]] | |||
=== | === Actual expenses === | ||
You can enter a type, amount and '''optional description [1]''' in each of the actual expences types entered in the application. You ''must'' '''upload a tax document [2]''' in the settlement. You can add other expences by clicking the '''+ button [3]'''.[[Soubor:Cp en 21.png|Soubor|střed|bezrámu|950x950pixelů]] | |||
=== | === Financial resources and sending settlement for approval === | ||
Check if all financial resources are valid and then '''send the settlement for approval [1]''' to the liquidator. Once approved by liquidator, the TO will be approved by originator and administrator.[[Soubor:Cp en 22.png|Soubor|střed|bezrámu|950x950pixelů]] | |||
== ''' | == '''Approver''' - travel orders for approval == | ||
Approvers have a tile Travel orders for approval at their disposal. This tile shows the '''amount of TO [1]''' waiting for approval.[[Soubor:Cp en 31.png|Soubor|střed|bezrámu|950x950pixelů]] | |||
=== | === Overview of TO for approval === | ||
You can filter the travel orders by the expected '''type of action [1]''' or by the '''name of the employee [2].''' You have the option of displaying an extended '''preview of the travel order [3],''' or you can view the '''entire TO detail [4]''' in each travel order tab. You can approve the TO in its detail as well. You can also '''approve or reject [5]''' individual travel orders separately. If you would like to approve multiple TO at once, you can '''select [6] individual orders''' or you can '''select all [7]''' of them. You can approve or reject them in bulk '''[8]''' at the bottom of the screen. [[Soubor:Cp en 23.png|Soubor|střed|bezrámu|950x950pixelů]]You will see all the data that the user has entered in the TO, including expenses for transport, food and other expenses, business travel interruptions and more in the detail of the TO. If the employee is travelling using their own car, you can view the '''detail of the vehicle [1]''' by clicking the car icon. [[Soubor:Cp en 29.png|Soubor|střed|bezrámu|950x950pixelů]] | |||
==== | ==== Adding a comment to the decision ==== | ||
If you decide to reject the travel order, you can send the reason for the rejection of the order to the applicant. You need to enter it in the comment text box.[[Soubor:Cp en 24.png|Soubor|střed|bezrámu|950x950pixelů]] | |||
== ''' | == '''Liquidator and treasurer''' == | ||
Liquidator and treasurer roles have two extra tiles at their disposal - Travel orders for liquidation, which shows '''number of TO waiting for approval [1]''', and Treasury, which also shows '''number of advances to be paid [2]'''. [[Soubor:Cp en 25.png|Soubor|střed|bezrámu|950x950pixelů]] | |||
=== | === Treasury === | ||
You can filter the travel orders by '''identifier (ID) [1]''', '''status of the TO [2]''' or by '''employee name [4].''' You can view the '''detail of the TO''' '''[4]''' by clicking the employee name. If the employee '''requests an advance''', you should '''register''' '''[5]''' it in the application after the payment. If the employee has to return part of the advance after the settlement, they will receive a notification e-mail with a QR code for easy payment by the banking application on their phone, or with details for refunding the payment. After '''receiving''' the overpayment, you '''register it in the application [6]'''.[[Soubor:Cp en 26.png|Soubor|střed|bezrámu|950x950pixelů]] | |||
=== | === Travel orders for liquidation === | ||
Treasurer can filter travel orders by '''identifier (ID) [1]''', '''status of the TO [2]''' or by '''name of the employee [3]'''. You can view the '''detail of the TO [4] by clicking the name''' of the employee, where you can approve or reject the order.[[Soubor:Cp en 27.png|Soubor|střed|bezrámu|950x950pixelů]] | |||
==== Detail | ==== Detail of a travel order ==== | ||
You can '''switch [1]''' between the data from the expected path and the actual path in the detail.[[Soubor:Cp en 28.png|Soubor|střed|bezrámu|950x950pixelů]]If the employee is travelling using their own car, you can view the '''detail of the vehicle [1]''' by clicking the car icon.[[Soubor:Cp en 29.png|Soubor|střed|bezrámu|950x950pixelů]] | |||
Tax documents are then available for download in the '''trip settlement section [1]'''. At the bottom of the screen there are buttons for '''approving or rejecting the CP [2]'''. [[Soubor:Cp en 30.png|Soubor|střed|bezrámu|950x950pixelů]] | |||
===== | ===== Adding a comment to the decision ===== | ||
If you reject the TO, the employee will receive a notification e-mail informing them that their TO has been rejected and that some adjustments need to be made. You can specify the required adjustments in the comment. [[Soubor:Cp en 24.png|Soubor|střed|bezrámu|950x950pixelů]] | |||
[[Kategorie: | [[Kategorie:Information Technology|Information Technology]][[Kategorie:Manuals|Manuals]] | ||
Aktuální verze z 12. 12. 2022, 11:27
Travel orders application is available in Portal under the Travel orders tile. Login information are the same as to Portal, i.e. PortalID and password.
Menu
There is a menu, which contains all currently available actions for the common user after logging in to the application. You can create a new domestic travel order [1], which you can then either send for approval or you can save it for later edit. You will be able to create a new foreign travel order [2] later as it is currently under development. You can edit your unfinished travel orders [3]. You will find all fully created and sent travel orders (TO) in the list of travel orders [4]. Furthermore, you will also do a clearence of the TO in this section as well as submission of a request for a change in an already approved travel order, or you can modify an already created but unapproved TO (see below). If you are an approver, you can use the Travel orders for Approval [5] section, where you will find all current TOs, as well as those already approved (see below).
New domestic travel order
You will begin the process of creating new domestic travel order by selecting it from the home page.
Header
If you have more than one employment at UP, you can select the workplace under which you will fill in the travel order. If you have only one employment, your workplace will be selected automatically. You can select a correct trip approver if necessary. You can add one or more fellow travellers [1] to the TO at once. They will receive a notification e-mail with information that they have a TO to check after you send your TO for approval. They should edit the data where necessary in their TO and send it for approval afterwards.
Presupposed trip
It is important to fill in all the required data and the optional data as accurately as possible to make the approval process of your CP as easy as possible.
The beginning of the trip
You must fill in the place of departure and the date and time of departure [1]. The time will be specified later in settlement of the TO. You will select the date and time by selection of date from calendar and time selection option..
Place of meeting
You must add a purpose [1] to the place of meeting. You can select from following options: Active conference, Course, Other, Passive conference, Internship, Lecture, Research, Teaching and Winter/Summer school. You can specify [2] the purpose in the text field below. You can add another place [3] of meeting by clicking the button.
End of the trip and stopover
Place of return will be filled in automatically from the place of departure. You can edit it if necessary. You must enter a date of return [1]. Time of return will be specified in settlement of TO. If you will take a stopover [2], check the checkbox. You then must enter date and time of the stopover including a reason for stopover. You can change the time of the stopover in settlement, but not its date! You can delete [3] the stopover as well as you can add another stopover [4].
Means of transport
You must enter the means of transport [1] before the trip, that you will use. If you select the option own car, the application will check whether you have a valid driver training and if the car has a valid accident insurance. You cannot change the means of transport in settlement! You can add another means of transport by click the plus button [2].
Meal allowance reduction
Check [1] meals you know will be provided free of charge (breakfast, lunch, dinner). You can even check the whole day or whole category of meals.
Expected expenses
Expected expenses are calculated automatically based on the lenght of the trip and on meal allowance reduction. After adding [3] another expense, you can select its type [1], amount and description. You can delete [2] added expenses if added by mistake. You will update the expenses in settlement after the trip (see below).
Financial resources for the trip
When selecting a financial resource, you can either select a SPP element or a cost center [1]. If you select a specific SPP element [2], which you can find also in advanced search, you can select a financial resource relevant for that specific SPP element. Originators and administrators are selected automatically according to the SPP or cost center.
Advanced search of a SPP element
If you select the advanced search option, a new window will open and you can seach for the SPP element by selected criteria. You will select the SPP element by clicking on it.
Request for adances, notes and saving of TO
If you want to receive an advance, then check the box [1]. Then you will see new fields for amount, date of payout and method of payout [2], which is either payroll account or other account for domestic travel orders. You can add an optional note [3] to the TO. You can either save the TO for further editation [4] or you can save and submit the TO for approval [5]. Once the TO is accepted by originator, it is automatically forwarded to the administrator. If you request an advance, responsible officer will receive a notification regarding it. If your TO is approved completely, you will receive a notification e-mail, you will receive an e-mail if your travel order is rejected as well.
Unfinished travel orders
You can save your travel orders whenever when creating them, see above. Number of unfinished TO [1] is displayed on the main page tile.
Unfinished TO overview
You can view all your unfinished travel orders after clicking the Unfinished travel orders tile on the main page. You can either delete [1] them or you can edit [2] them. You can save the unfinished TO again as an unfinished, or you can send it for approval.
List of travel orders
You can view all your created travel orders which you have sent for approval in the list of travel orders. You can enter the detail by clicking the detail button or by clicking the trip description [1]. You can cancel the TO by clicking the cancel button [2]. Travel orders have several states [3] which you can work with. You will see a status of the approval process [4] when the TO is in Waiting for approval status. You can edit [5] the TO as long as it is not approved by one of the approvers. Your TO is in Approved status when it is approved completely before the trip. You can fill in settlement [6] after the trip. Also, you can send a request for a change [7] until you make the settlement. Such request is then sent for approval. When you send the settlement after the trip, your TO will be handed over for liquidation. Once approved, it will be automatically send for approval to the originator and administrator. As soon as the settlement is approved, the status will be Settlement approved, which is the last state of the whole process. You will receive an e-mail notification whether your TO is approved or rejected. Furthermore, you can copy [8] the existing travel order.
You can print travel orders from the application in PDF format. You can print after the approval of the TO before the trip, after the settlement you will see this print option as well. The print travel order progress means the printing of the time and the history of the approval process.
Setllement
You can enter the settlement after the trip. You will find the option in the list of the travel orders. Proceed to Settlement [1] in the TO.
Entering correct times
You must enter the correct time of departure [1] and time of arrival [2] in the settlement.
Entering the stopover times
If you took a stopover on your trip, update the time [1] according to reality.
Business trip report
You can enter the report either into the text field [1] or you can upload [2] a text file in the app.
Meal allowance reduction
Check [1] meals which were provided to your for free. You can check also the whole day or category of meals.
Actual expenses
You can enter a type, amount and optional description [1] in each of the actual expences types entered in the application. You must upload a tax document [2] in the settlement. You can add other expences by clicking the + button [3].
Financial resources and sending settlement for approval
Check if all financial resources are valid and then send the settlement for approval [1] to the liquidator. Once approved by liquidator, the TO will be approved by originator and administrator.
Approver - travel orders for approval
Approvers have a tile Travel orders for approval at their disposal. This tile shows the amount of TO [1] waiting for approval.
Overview of TO for approval
You can filter the travel orders by the expected type of action [1] or by the name of the employee [2]. You have the option of displaying an extended preview of the travel order [3], or you can view the entire TO detail [4] in each travel order tab. You can approve the TO in its detail as well. You can also approve or reject [5] individual travel orders separately. If you would like to approve multiple TO at once, you can select [6] individual orders or you can select all [7] of them. You can approve or reject them in bulk [8] at the bottom of the screen.
You will see all the data that the user has entered in the TO, including expenses for transport, food and other expenses, business travel interruptions and more in the detail of the TO. If the employee is travelling using their own car, you can view the detail of the vehicle [1] by clicking the car icon.
Adding a comment to the decision
If you decide to reject the travel order, you can send the reason for the rejection of the order to the applicant. You need to enter it in the comment text box.
Liquidator and treasurer
Liquidator and treasurer roles have two extra tiles at their disposal - Travel orders for liquidation, which shows number of TO waiting for approval [1], and Treasury, which also shows number of advances to be paid [2].
Treasury
You can filter the travel orders by identifier (ID) [1], status of the TO [2] or by employee name [4]. You can view the detail of the TO [4] by clicking the employee name. If the employee requests an advance, you should register [5] it in the application after the payment. If the employee has to return part of the advance after the settlement, they will receive a notification e-mail with a QR code for easy payment by the banking application on their phone, or with details for refunding the payment. After receiving the overpayment, you register it in the application [6].
Travel orders for liquidation
Treasurer can filter travel orders by identifier (ID) [1], status of the TO [2] or by name of the employee [3]. You can view the detail of the TO [4] by clicking the name of the employee, where you can approve or reject the order.
Detail of a travel order
You can switch [1] between the data from the expected path and the actual path in the detail.
If the employee is travelling using their own car, you can view the detail of the vehicle [1] by clicking the car icon.
Tax documents are then available for download in the trip settlement section [1]. At the bottom of the screen there are buttons for approving or rejecting the CP [2].
Adding a comment to the decision
If you reject the TO, the employee will receive a notification e-mail informing them that their TO has been rejected and that some adjustments need to be made. You can specify the required adjustments in the comment.