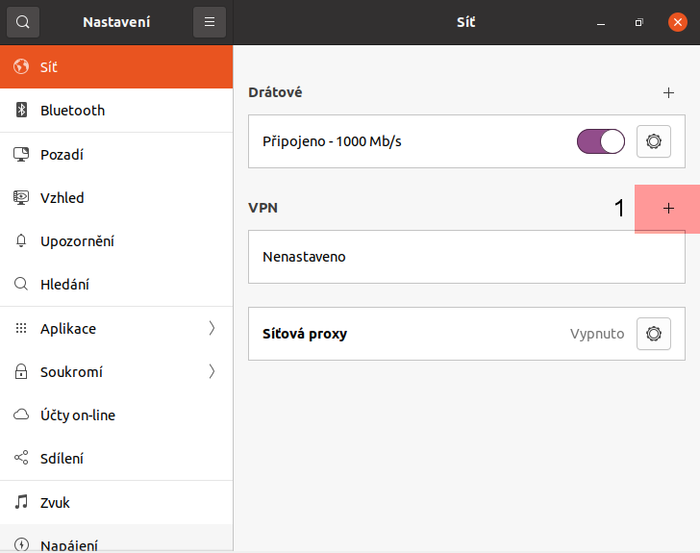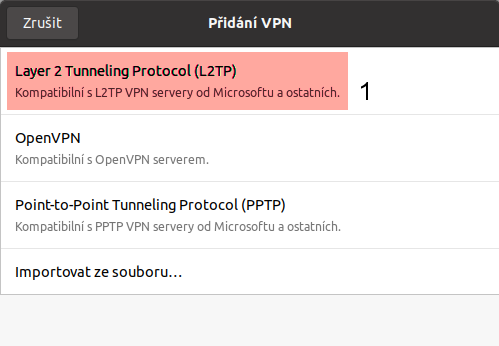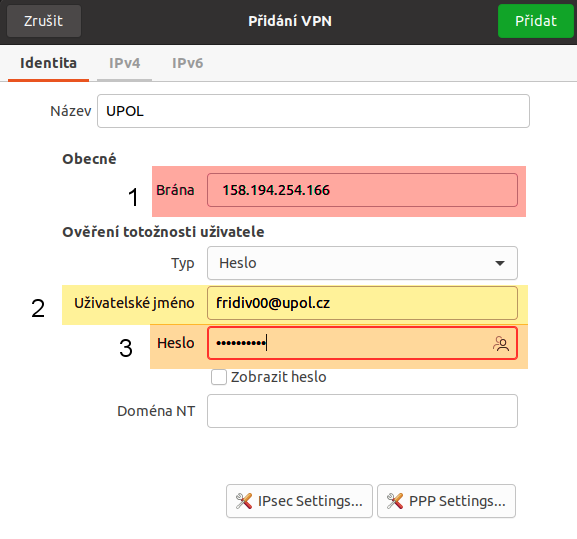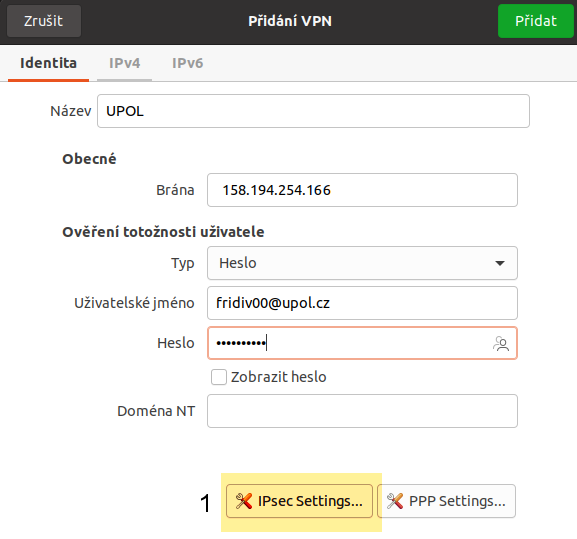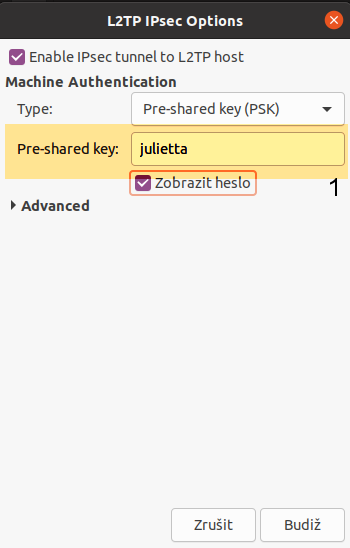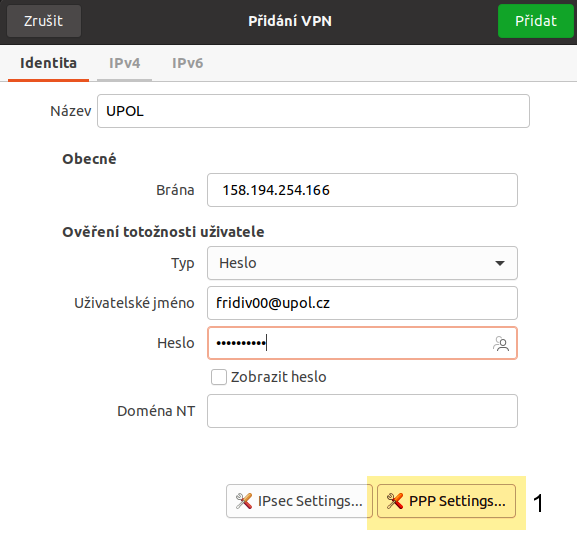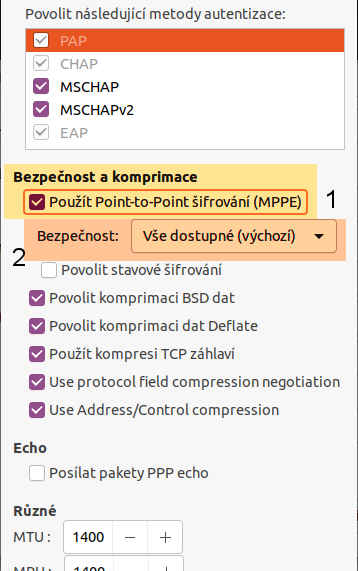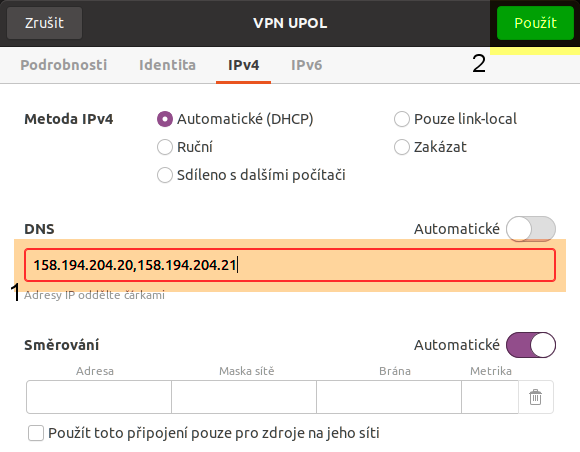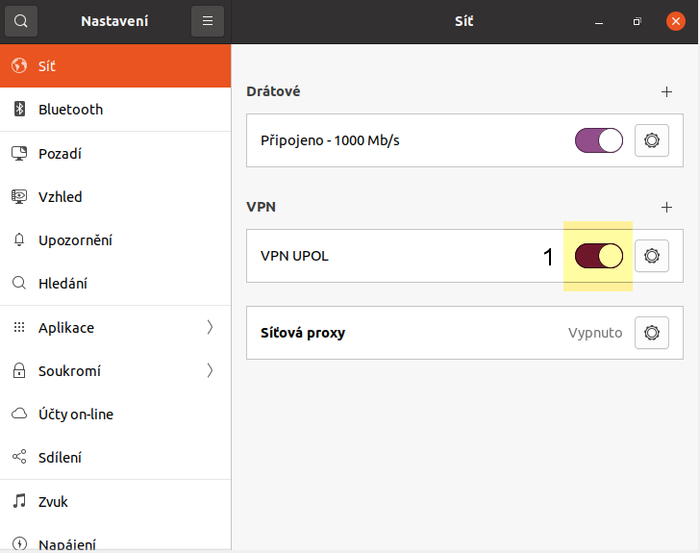VPN pro Ubuntu 20.04 LTS: Porovnání verzí
značka: editace z Vizuálního editoru |
značka: editace z Vizuálního editoru |
||
| (Není zobrazeno 9 mezilehlých verzí od stejného uživatele.) | |||
| Řádek 2: | Řádek 2: | ||
===Krok 1 - Instalace L2TP klienta - Ubuntu 20.04 LTS=== | ===Krok 1 - Instalace L2TP klienta - Ubuntu 20.04 LTS=== | ||
Oficiální repozitáře Ubuntu 20.04 obsahují balík network-manager-l2tp ve starší verzi, která nepodporuje připojení k UPOL VPN. Prosím, instalujte novější verzi balíku z PPA repozitáře nm-l2tp | |||
[[Soubor:Vpn-linux-11.png|střed|bezrámu|700x700pixelů]] | |||
===Krok 2 - síť=== | ===Krok 2 - síť=== | ||
| Řádek 15: | Řádek 12: | ||
===Krok 4 - nastavení brány a uživatelského jména=== | ===Krok 4 - nastavení brány a uživatelského jména=== | ||
'''Nastavení brány [1]''' - použijte '''158.194.254. | '''Nastavení brány [1]''' - použijte '''158.194.254.162''' (od 1.4.2025 není dočasně dostupná adresa 158.194.254.166). Jako '''uživatelské jméno [2]''' použijte své přihlašovací jméno do portálu ve tvaru PortalId@upol.cz. '''Heslo [3]''' pro VPN se liší od vašeho hesla do emailu, Stagu, Portálu atd. Nové heslo si [[Navod na zmenu hesla|nastavíte v Portálu]].[[Soubor:Vpn-linux-03.png|střed|bezrámu|700x700pixelů]] | ||
===Krok 5 - IPSec klíč=== | ===Krok 5 - IPSec klíč=== | ||
| Řádek 23: | Řádek 20: | ||
Následně klikněte na '''PPP settings [1]'''.[[Soubor:Vpn-linux-06.png|střed|bezrámu|700x700pixelů]]Vyberte '''Point-to-Point šifrování [1]''' a v části bezpečnost vyberte možnost '''vše dostupné [2].'''[[Soubor:Vpn-linux-07.png|střed|bezrámu|700x700pixelů]] | Následně klikněte na '''PPP settings [1]'''.[[Soubor:Vpn-linux-06.png|střed|bezrámu|700x700pixelů]]Vyberte '''Point-to-Point šifrování [1]''' a v části bezpečnost vyberte možnost '''vše dostupné [2].'''[[Soubor:Vpn-linux-07.png|střed|bezrámu|700x700pixelů]] | ||
=== Krok 7 - IPv4 === | ===Krok 7 - IPv4=== | ||
V části IPv4 vložte '''DNS [1]''' '''158.194.204.20,158.194.204.21.''' Následně klikněte na tlačítko '''Použít [2]'''.[[Soubor:Vpn-linux-08.png|střed|bezrámu|700x700pixelů]] | V části IPv4 vložte '''DNS [1]''' '''158.194.204.20,158.194.204.21.''' Následně klikněte na tlačítko '''Použít [2]'''.[[Soubor:Vpn-linux-08.png|střed|bezrámu|700x700pixelů]] | ||
=== Krok 8 - spuštění VPN === | ===Krok 8 - spuštění VPN=== | ||
VPN zapnete '''tlačítkem [1]'''.[[Soubor:Vpn-linux-09.png|střed|bezrámu|700x700pixelů]] | VPN zapnete '''tlačítkem [1]'''.[[Soubor:Vpn-linux-09.png|střed|bezrámu|700x700pixelů]] | ||
[[Kategorie:Informační technologie|Informační_technologie]] | |||
<br /> | |||
[[Kategorie:Počítačová síť|Počítačová_síť]] | |||
<br /> | |||
[[Category:Návody]] | |||
<br /> | |||
[[Kategorie:Návody pro připojení k VPN|Návody_pro_připojení_k_VPN]] | |||
Aktuální verze z 1. 4. 2025, 09:52
Následující text popisuje nastavení VPN pro Ubuntu 20.04 LTS s použitím klienta L2TP.
Krok 1 - Instalace L2TP klienta - Ubuntu 20.04 LTS
Oficiální repozitáře Ubuntu 20.04 obsahují balík network-manager-l2tp ve starší verzi, která nepodporuje připojení k UPOL VPN. Prosím, instalujte novější verzi balíku z PPA repozitáře nm-l2tp
Krok 2 - síť
V nastavení v části Síť klikněte na tlačítko + pro přidání [1] VPN připojení.
Krok 3 - výběr VPN
Vyberte možnost L2TP [1].
Krok 4 - nastavení brány a uživatelského jména
Nastavení brány [1] - použijte 158.194.254.162 (od 1.4.2025 není dočasně dostupná adresa 158.194.254.166). Jako uživatelské jméno [2] použijte své přihlašovací jméno do portálu ve tvaru PortalId@upol.cz. Heslo [3] pro VPN se liší od vašeho hesla do emailu, Stagu, Portálu atd. Nové heslo si nastavíte v Portálu.
Krok 5 - IPSec klíč
V okně pro přidání VPN nejprve klikněte na tlačítko IPSec settings [1].
Do pole vložte předsdílený klíč [1] julietta.
Krok 6 - nastavení PPP
Následně klikněte na PPP settings [1].
Vyberte Point-to-Point šifrování [1] a v části bezpečnost vyberte možnost vše dostupné [2].
Krok 7 - IPv4
V části IPv4 vložte DNS [1] 158.194.204.20,158.194.204.21. Následně klikněte na tlačítko Použít [2].
Krok 8 - spuštění VPN
VPN zapnete tlačítkem [1].