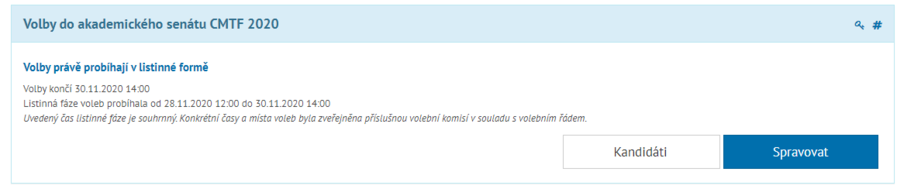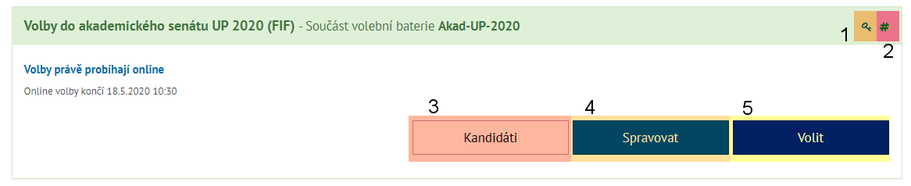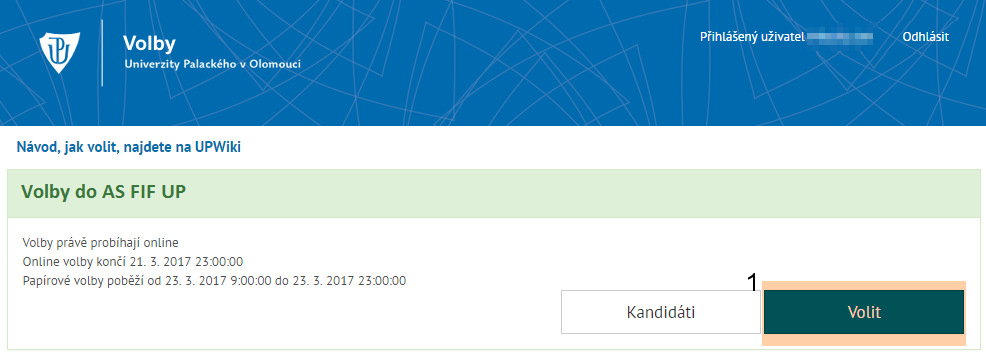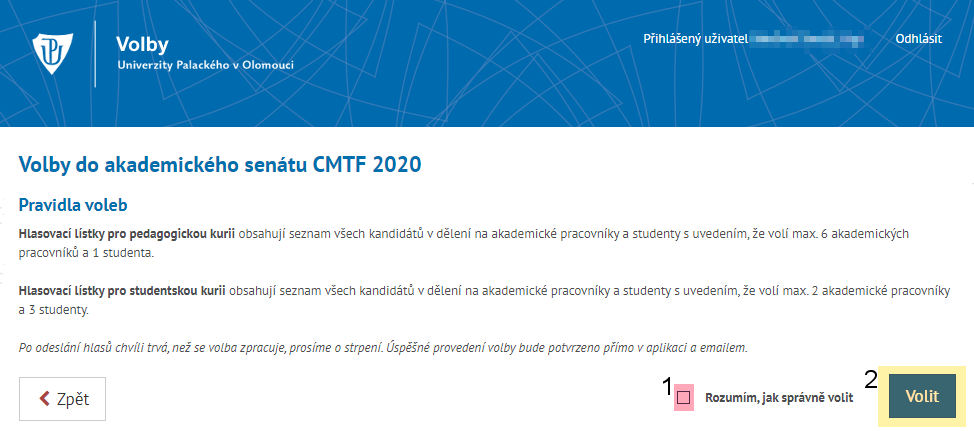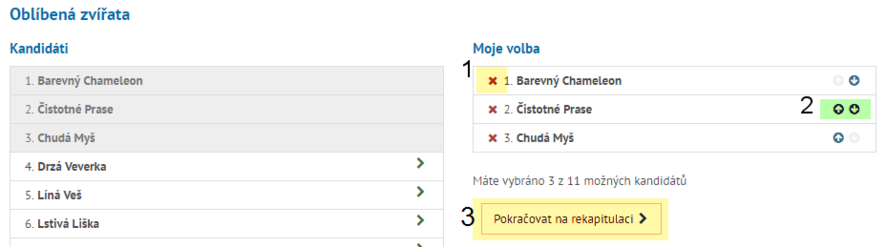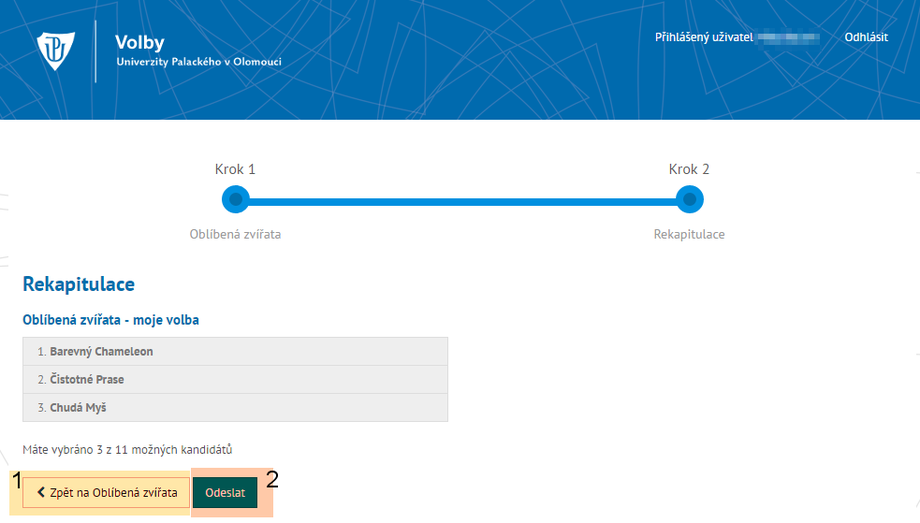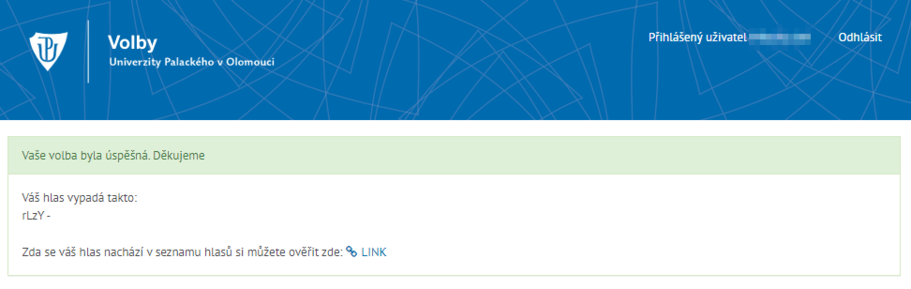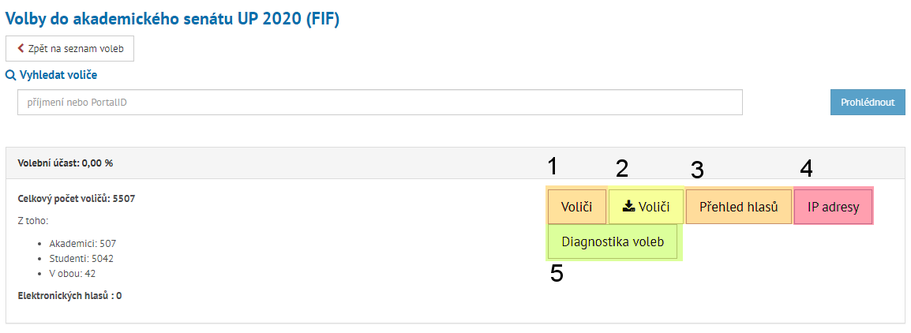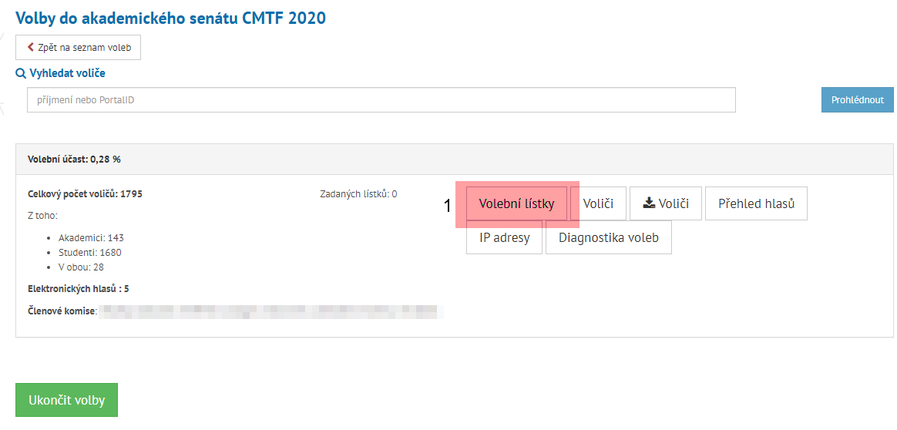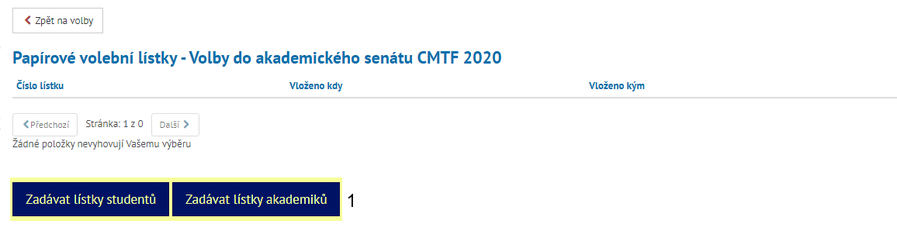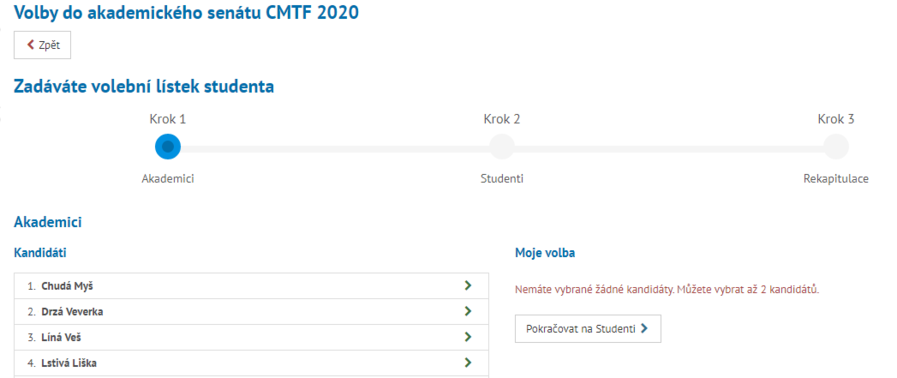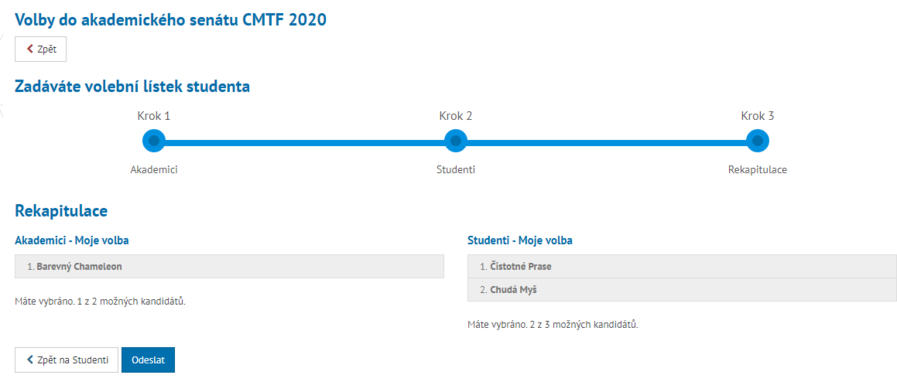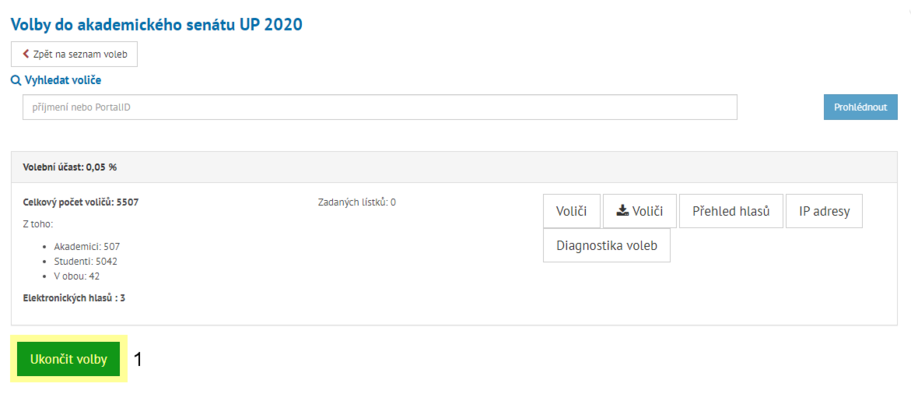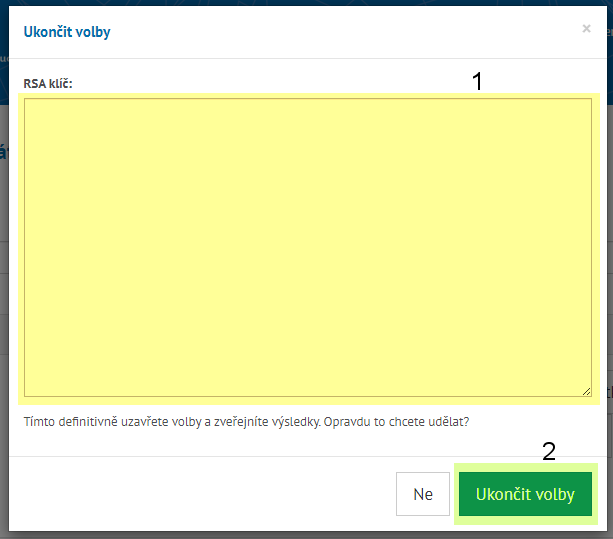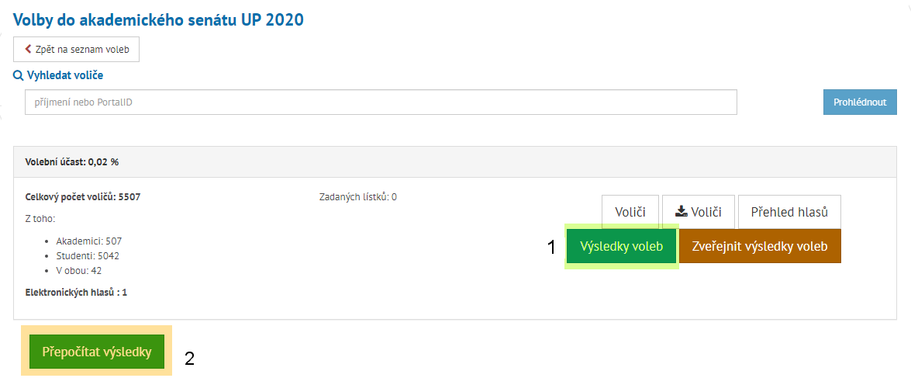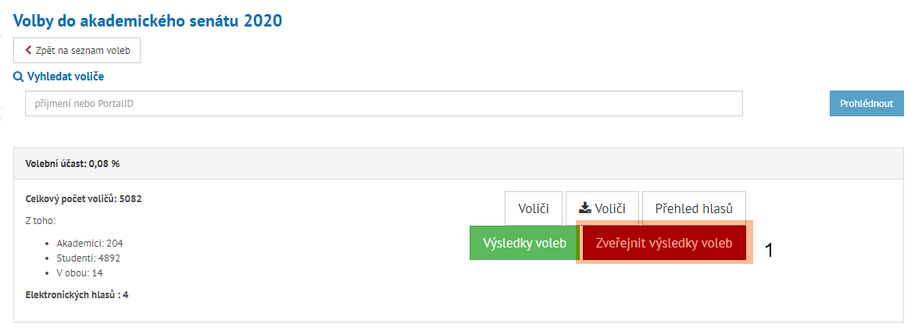Volby - komise: Porovnání verzí
Bez shrnutí editace |
značka: editace z Vizuálního editoru |
||
| (Není zobrazeno 13 mezilehlých verzí od stejného uživatele.) | |||
| Řádek 1: | Řádek 1: | ||
Doporučujeme, aby komise využívala pro práci s aplikací aktuální verze prohlížečů, ideálně Google Chrome, Mozilla Firefox. | Doporučujeme, aby komise využívala pro práci s aplikací aktuální verze prohlížečů, ideálně Google Chrome, Mozilla Firefox. Nedoporučujeme práci v Internet Exploreru. | ||
== Generování klíče == | ==Generování klíče== | ||
Chce-li komise využít asymetrické šifrování, musí zaslat CVT veřejný klíč, který je vygenerován zároveň s klíčem privátním. Kvůli délce šifrovaného hlasu vyžadujeme klíče minimální velikosti klíče 1024 bitů, není vyloučeno, že v případě použití komplikovanějších volebních pravidel budeme informovat o nutnosti zvolit klíč o větším počtu bitů. | Chce-li komise využít asymetrické šifrování, musí zaslat CVT veřejný klíč, který je vygenerován zároveň s klíčem privátním. Kvůli délce šifrovaného hlasu vyžadujeme klíče minimální velikosti klíče 1024 bitů, není vyloučeno, že v případě použití komplikovanějších volebních pravidel budeme informovat o nutnosti zvolit klíč o větším počtu bitů. | ||
Privátní klíč využije komise pro uzavření voleb. Pro úschovu privátního klíče doporučujeme využít USB disk zašifrovaný přes heslo, který si uživatel – komisař – pečlivě uschová. Heslo k USB flash disku si vytvoří komise a mělo by jej mít co nejméně lidí, ideálně jen předseda komise. Privátní klíč si dobře zálohujte, např. zaheslovaný zip/rar soubor obsahující textový dokument s privátním klíčem, zaheslovaný soubor *.docx (Soubor – Informace – Zamknout dokument – Zašifrovat pomocí hesla). | Privátní klíč využije komise pro uzavření voleb. Pro úschovu privátního klíče doporučujeme využít USB disk zašifrovaný přes heslo, který si uživatel – komisař – pečlivě uschová. Heslo k USB flash disku si vytvoří komise a mělo by jej mít co nejméně lidí, ideálně jen předseda komise. Privátní klíč si dobře zálohujte, např. zaheslovaný zip/rar soubor obsahující textový dokument s privátním klíčem '''(doporučujeme uložení do Poznámkového bloku) - formát .txt)''', zaheslovaný soubor *.docx (Soubor – Informace – Zamknout dokument – Zašifrovat pomocí hesla). | ||
'''Klíč si komise musí vytvořit sama pomocí libovolné vhodné utility dle vlastního výběru. Můžeme doporučit např.:''' | '''Klíč si komise musí vytvořit sama pomocí libovolné vhodné utility dle vlastního výběru. Můžeme doporučit např.:''' | ||
Generátor klíčů na webu, např. http://travistidwell.com/jsencrypt/demo/index.html | Generátor klíčů na webu, např. http://travistidwell.com/jsencrypt/demo/index.html | ||
Pokud se rozhodnete využít online nástroj, využívejte rovněž aktuální webové prohlížeče např. Google Chrome nebo Mozilla Firefox. | Pokud se rozhodnete využít online nástroj, využívejte rovněž aktuální webové prohlížeče např. Google Chrome nebo Mozilla Firefox. | ||
OpenSSL, např. https://rietta.com/blog/openssl-generating-rsa-key-from-command/ | OpenSSL, např. https://rietta.com/blog/openssl-generating-rsa-key-from-command/ | ||
Je však možné použít jakýkoli jiný nástroj, který vygeneruje klíče v požadovaném formátu. | Je však možné použít jakýkoli jiný nástroj, který vygeneruje klíče v požadovaném formátu. Klíče doporučujeme ukládat do Poznámkového bloku, aby bylo nedošlo ke znehodnocení hesla případnými úpravami formátování např. v MS Word. | ||
=== Formát klíče === | ===Formát klíče=== | ||
Klíče dodávejte včetně hlavičky a patičky a dodaný veřejný klíč by měl být ve formátu: | Klíče dodávejte včetně hlavičky a patičky a dodaný veřejný klíč by měl být ve formátu: | ||
| Řádek 29: | Řádek 29: | ||
-----END RSA PRIVATE KEY----- | -----END RSA PRIVATE KEY----- | ||
== Stavy voleb == | ==Stavy voleb== | ||
Volby mají několik stavů: | Volby mají několik stavů: | ||
=== Přípravná fáze === | ===Přípravná fáze=== | ||
Označeno žlutou barvou. Volby jsou připraveny, ale ještě nebyly spuštěny. | Označeno žlutou barvou. Volby jsou připraveny, ale ještě nebyly spuštěny. | ||
[[Soubor:Volbyk 08.png|centre|frameless|911px]] | [[Soubor:Volbyk 08.png|centre|frameless|911px]] | ||
=== Online fáze === | ===Online fáze=== | ||
Označeno zelenou barvou. Uživatelé mohou k aplikaci přistupovat a mohou v ní volit. Voliči se do aplikace přihlásí stejně jako do Portálu, STAGu, atd. Poté si vyhledají volby, které přísluší k jejich fakultě. V případě, že volič může volit na více fakultách, může si vybrat, za kterou fakultu bude volit. Vždy může volit pouze na jedné fakultě, aplikace ověřuje, zda přihlášený uživatel už v rámci volební baterie již volil. Aplikace na to uživatele upozorňuje. V případě, že volič je akademik i student, si uživatel může vybrat, jakým způsobem chce volit, lze volit vždy jen jedním z vybraných způsobů. Následně vybírá dle pravidel voleb své kandidáty ze seznamu kliknutím. Poté, co jsou kandidáti vybráni, svou volbu před odesláním ověří v přehledu vybraných kandidátů. Po odeslání hlasu bude odeslán voliči odeslán e-mail potvrzující jeho volbu. Komise nemusí během online fáze do aplikace přistupovat, její role přichází na řadu až po skončení hlasování. Komise má k dispozici správu voleb pod tlačítkem Spravovat. Ve správě je viditelná vždy aktuální volební účast i celkový počet hlasů. | Označeno zelenou barvou. Uživatelé mohou k aplikaci přistupovat a mohou v ní volit. Voliči se do aplikace přihlásí stejně jako do Portálu, STAGu, atd. Poté si vyhledají volby, které přísluší k jejich fakultě. V případě, že volič může volit na více fakultách, může si vybrat, za kterou fakultu bude volit. Vždy může volit pouze na jedné fakultě, aplikace ověřuje, zda přihlášený uživatel už v rámci volební baterie již volil. Aplikace na to uživatele upozorňuje. V případě, že volič je akademik i student, si uživatel může vybrat, jakým způsobem chce volit, lze volit vždy jen jedním z vybraných způsobů. Následně vybírá dle pravidel voleb své kandidáty ze seznamu kliknutím. Poté, co jsou kandidáti vybráni, svou volbu před odesláním ověří v přehledu vybraných kandidátů. Po odeslání hlasu bude odeslán voliči odeslán e-mail potvrzující jeho volbu. Komise nemusí během online fáze do aplikace přistupovat, její role přichází na řadu až po skončení hlasování. Komise má k dispozici správu voleb pod tlačítkem Spravovat. Ve správě je viditelná vždy aktuální volební účast i celkový počet hlasů. | ||
[[Soubor:Volbyk 06.png|centre|frameless|911px]] | [[Soubor:Volbyk 06.png|centre|frameless|911px]] | ||
=== Skončení hlasování, sčítání hlasů === | ===Listinná fáze=== | ||
Označeno šedou barvou. Manuální ukončení voleb, kdy komise pro ukončení voleb využije svůj vygenerovaný privátní klíč. Komise si může prohlédnout seznam uživatelů, kteří ve volbách volili. Vyhledávání voličů i export slouží primárně pro listinnou fázi, kdy si komise před otevřením volební místnosti vytiskne či stáhne excelový soubor s voliči, kde je vyznačeno, zda daný volič již odevzdal hlas či nikoliv. Pro ukončení voleb komisař klikne na příslušné tlačítko, kde vloží privátní klíč. Po úspěšném zadání klíče jsou volby ukončeny. | V listinné fázi, pokud je součástí voleb, si komise po přihlášení ve správě voleb stáhne seznam voličů ve formátu Excel, který bude využívat pro ověření toho, zda volič, který přišel volit listinně, nevolil již online. | ||
[[Soubor:Volbyk 12.png|střed|bezrámu|897px]] | |||
<br /> | |||
===Skončení hlasování, sčítání hlasů=== | |||
Označeno šedou barvou. Manuální ukončení voleb, kdy komise pro ukončení voleb využije svůj vygenerovaný privátní klíč. Je-li součástí voleb listinná fáze, pak komise v této části zadává listinné hlasy do aplikace, viz níže.Komise si může prohlédnout seznam uživatelů, kteří ve volbách volili. Vyhledávání voličů i export slouží primárně pro listinnou fázi, kdy si komise před otevřením volební místnosti vytiskne či stáhne excelový soubor s voliči, kde je vyznačeno, zda daný volič již odevzdal hlas či nikoliv. Pro ukončení voleb komisař klikne na příslušné tlačítko, kde vloží privátní klíč. Po úspěšném zadání klíče jsou volby ukončeny. | |||
[[Soubor:Volbyk 07.png|centre|frameless|911px]] | [[Soubor:Volbyk 07.png|centre|frameless|911px]] | ||
=== Ukončená fáze === | ===Ukončená fáze=== | ||
Označeno červenou barvou. Po ukončení voleb je ve správě voleb nové tlačítko Výsledky voleb, kde má komise k dispozici výsledky, tyto výsledky nejsou zatím veřejné, výsledky lze uveřejnit kliknutím na příslušné tlačítko na hlavní stránce aplikace. Publikování výsledků voleb bude sloužit pro volby do fakultních akademických senátů. | Označeno červenou barvou. Po ukončení voleb je ve správě voleb nové tlačítko Výsledky voleb, kde má komise k dispozici výsledky, tyto výsledky nejsou zatím veřejné, výsledky lze uveřejnit kliknutím na příslušné tlačítko na hlavní stránce aplikace. Publikování výsledků voleb bude sloužit pro volby do fakultních akademických senátů. | ||
[[Soubor:Volbyk 05.png|centre|frameless|911px]] | [[Soubor:Volbyk 05.png|centre|frameless|911px]] | ||
== Hlavní strana aplikace == | ==Hlavní strana aplikace== | ||
Na hlavní stránce se nachází Přehled vytvořených voleb. Komisí zaslaný '''Veřejný klíč''' je '''součástí [1]''' hlavní stránky, slouží pro kontrolu, že volby byly vygenerovány se správným klíčem. Každé vytvořené volby obsahují '''Kontrolní hash [2]''', který slouží k ověření, že se s vygenerovanými volbami nemanipulovalo. Na hlavní straně se zároveň nachází '''Seznam kandidátů [4]'''. Pod tlačítkem '''Spravovat [4]''' se nachází Správa voleb pro komisi, zde se nacházejí informace o celkovém počtu voličů, celkovém počtu zadaných hlasů, zároveň se zde budou uzavírat volby a bude zde po uzavření vidět výsledky. Komise nikdy nevidí průběžné výsledky, ty nejsou v aplikaci nikdy viditelné! Dále je zde tlačítko '''Volit [5]''', které slouží k přechodu do části zadávání hlasů. | Na hlavní stránce se nachází Přehled vytvořených voleb. Komisí zaslaný '''Veřejný klíč''' je '''součástí [1]''' hlavní stránky, slouží pro kontrolu, že volby byly vygenerovány se správným klíčem. Každé vytvořené volby obsahují '''Kontrolní hash [2]''', který slouží k ověření, že se s vygenerovanými volbami nemanipulovalo. Na hlavní straně se zároveň nachází '''Seznam kandidátů [4]'''. Pod tlačítkem '''Spravovat [4]''' se nachází Správa voleb pro komisi, zde se nacházejí informace o celkovém počtu voličů, celkovém počtu zadaných hlasů, zároveň se zde budou uzavírat volby a bude zde po uzavření vidět výsledky. Komise nikdy nevidí průběžné výsledky, ty nejsou v aplikaci nikdy viditelné! Dále je zde tlačítko '''Volit [5]''', které slouží k přechodu do části zadávání hlasů. | ||
| Řádek 54: | Řádek 59: | ||
[[Soubor:Volbyk 01.png|centre|frameless|911px]] | [[Soubor:Volbyk 01.png|centre|frameless|911px]] | ||
== Zadání hlasů == | ==Zadání hlasů v roli voliče== | ||
V online fázi mohou uživatelé hlasovat ve volbách. Po přihlášení kliknou na tlačítko '''Volit [1]''' na hlavní stránce. | V online fázi mohou uživatelé hlasovat ve volbách. Po přihlášení kliknou na tlačítko '''Volit [1]''' na hlavní stránce. | ||
[[Soubor:Volby 08.png|centre|frameless|986x986px]] | [[Soubor:Volby 08.png|centre|frameless|986x986px]] | ||
Poté je potřeba si přečíst pravidla voleb a následně je odsouhlasit. | Poté je potřeba si přečíst pravidla voleb a následně je '''odsouhlasit [1]'''. Poté volič klikne na tlačítko '''volit [2].''' | ||
[[Soubor:Volby 09.png|centre|frameless|974x974px]] | [[Soubor:Volby 09.png|centre|frameless|974x974px]] | ||
Následně kliknutím vyberou kandidáty v první kurii, otevřou další kurii a následně přejdou na rekapitulaci. | Následně kliknutím vyberou kandidáty v první kurii, otevřou další kurii a následně přejdou na rekapitulaci. Kandidáty lze z výběru '''odstranit [1]''', v případě, že ve vašich volbách hraje pořadí roli, '''lze měnit pořadí [2''']. Následně pokračují do '''další kurie''', popř. do '''rekapitulace [3]''' dle typu voleb. | ||
[[Soubor:Volby 04.png|centre|frameless|887x887px]] | [[Soubor:Volby 04.png|centre|frameless|887x887px]] | ||
V rekapitulaci zkontrolují správnost svého výběru | V rekapitulaci zkontrolují správnost svého výběru, mohou provést '''opravy [1]''' nebo již volbu '''potvrdí [2]'''. | ||
[[Soubor:Volby 05.png|centre|frameless|920x920px]] | [[Soubor:Volby 05.png|centre|frameless|920x920px]] | ||
| Řádek 70: | Řádek 75: | ||
[[Soubor:Volby 11.png|centre|frameless|911x911px]] | [[Soubor:Volby 11.png|centre|frameless|911x911px]] | ||
== Správa voleb == | ==Správa voleb== | ||
Komisaři se po kliknutí na tlačítko Spravovat na hlavní stránce zobrazí správa voleb, kde je přehled o aktuální volební účasti, možnost stáhnout seznam voličů | Komisaři se po kliknutí na tlačítko Spravovat na hlavní stránce zobrazí správa voleb, kde je přehled o aktuální volební účasti, možnost '''zobrazit [1]''' nebo '''stáhnout [2]''' '''seznam voličů'''. Dále má komise k dispozici '''přehled zašifrovaných hlasů [3]''', ke kterému má přístup pouze jednou za 18 hodin. Pokud si komisař přehled zobrazí, přijde ostatním komisařům notifikační email. Přehled hlasů je samozřejmě zašifrovaný a nejde z něj jednoduše zjistit, kdo a jak hlasoval. Rovněž je k nahlédnutí i '''seznam''' '''IP adres [4]''', ze kterých bylo odeslán víc než jeden hlas. '''Diagnostikou voleb [5]''' je myšlen náhled na počet odevzdaných hlasů, zda volby probíhají správně. Zde se lze podívat po zadání privátního klíče. Ve správě voleb se po ukončení hlasování zobrazí tlačítko Ukončit volby. Dále ve správě voleb po jejich uzavření bude k dispozici přehled výsledků a možnost jejich publikování. | ||
[[Soubor:Volbyk 10.png|centre|frameless|911px]] | [[Soubor:Volbyk 10.png|centre|frameless|911px]] | ||
== Uzavření voleb == | ==Zadávání listinných hlasů== | ||
Po skončení listinné fáze aplikace automaticky přejde do fáze ukončení voleb a sčítání hlasů. V tomto stavu komise do aplikace zadává listinné hlasy. Ve správě voleb komise bude mít tlačítko '''Volební lístky [1]'''. | |||
'''Doporučujeme, aby do aplikace zadával hlasy pouze jeden člen komise za přítomnosti ostatních komisařů, kteří budou kontrolovat a ověřovat správnost zadaných lístků. V případě, že by lístky zadávalo více komisařů zároveň mohlo by dojít k nesprávnému vložení hlasu.''' | |||
[[Soubor:Volbyk 13.png|střed|bezrámu|897x897pixelů|odkaz=Special:FilePath/Volbyk_13.png]] | |||
Po kliknutí na tlačítko se otevře stránka s přehledem vložených hlasovacích lístků, zároveň zde je tlačítko pro vybrání '''typu [1]''' zadávaného hlasovacího lístku. Počty kandidátů, které je možné vybrat pak budou odpovídat pravidlům voleb. | |||
[[Soubor:Volbyk 14.png|střed|bezrámu|897x897pixelů]] | |||
Následné zadávání hlasů probíhá jednoduše, z listinného hlasovacího lístku zadáte vybrané kandidáty do aplikace. Každý zadaný lístek bude očíslován v aplikaci od čísla 1. | |||
[[Soubor:Volbyk 15.png|střed|bezrámu|897x897pixelů]] | |||
<br />Po vybrání kandidátů je k dispozici rekapitulace pro zkontrolování toho, zda byli vybráni správní kandidáti. | |||
[[Soubor:Volbyk 16.png|střed|bezrámu|897x897pixelů]] | |||
Po odeslání tohoto lístku do aplikace jej uvidíte v přehledu. Následně můžete zadávat stejným způsobem ostatní hlasovací lístky. | |||
[[Soubor:Volbyk 17.png|střed|bezrámu|897x897pixelů]] | |||
<br /> | |||
==Uzavření voleb== | |||
Po skončení hlasování komise uzavře volby. Na hlavní stránce u příslušných voleb klikne na tlačítko Spravovat | Po skončení hlasování komise uzavře volby. Na hlavní stránce u příslušných voleb klikne na tlačítko Spravovat | ||
| Řádek 80: | Řádek 99: | ||
[[Soubor:Volbyk 02.png|centre|frameless|911px]] | [[Soubor:Volbyk 02.png|centre|frameless|911px]] | ||
Otevře se dialogové okno s '''textovým polem [1]''', do kterého komisař vloží privátní klíč. Následně uzavře volby kliknutím na příslušné '''tlačítko [2]'''. | Otevře se dialogové okno s '''textovým polem [1]''', do kterého komisař vloží privátní klíč. Při vložení klíče se ujistěte, že na konci nebo začátku klíče nejsou prázdné mezery nebo řádky. Následně uzavře volby kliknutím na příslušné '''tlačítko [2]'''. | ||
[[Soubor:Volbyk 03.png|centre|frameless|911px]] | [[Soubor:Volbyk 03.png|centre|frameless|911px]] | ||
Po uzavření voleb bude přesměrován na hlavní stránku, kde následně při zadání správného klíče, uvidí své volby jako uzavřené. | Po uzavření voleb bude přesměrován na hlavní stránku, kde následně při zadání správného klíče, uvidí své volby jako uzavřené. | ||
== Zobrazení výsledků == | ==Zobrazení výsledků== | ||
Po uzavření voleb v části ''Spravovat'' se nacházejí '''výsledky voleb [1]''', které si jednotlivé komise musí zpracovat. Tyto výsledky nejsou veřejné a vidí je pouze komise. | Po uzavření voleb v části ''Spravovat'' se nacházejí '''výsledky voleb [1]''', které si jednotlivé komise musí zpracovat. Tyto výsledky nejsou veřejné a vidí je pouze komise. Komise má k dispozici i možnost '''přepočtu hlasů [2]''', kde se výsledky přepočítají po zadání privátního klíče. Přepočítané výsledky jsou k dispozici pouze v této části aplikace po zadání klíče. | ||
[[Soubor:Volbyk 04.png|centre|frameless|911px]] | [[Soubor:Volbyk 04.png|centre|frameless|911px]] | ||
== Publikace výsledků (volby do akademického senátu fakult) == | ==Publikace výsledků (volby do akademického senátu fakult)== | ||
V části spravovat se rovněž nachází tlačítko pro '''Zveřejnění výsledků [1]''', které použijí komise pro volby do fakultních akademických senátů po zpracování výsledků. | V části spravovat se rovněž nachází tlačítko pro '''Zveřejnění výsledků [1]''', které použijí komise pro volby do fakultních akademických senátů po zpracování výsledků. | ||
[[Soubor:Volbyk 09.png|centre|frameless|911px]] | [[Soubor:Volbyk 09.png|centre|frameless|911px]] | ||
Aktuální verze z 9. 3. 2021, 09:43
Doporučujeme, aby komise využívala pro práci s aplikací aktuální verze prohlížečů, ideálně Google Chrome, Mozilla Firefox. Nedoporučujeme práci v Internet Exploreru.
Generování klíče
Chce-li komise využít asymetrické šifrování, musí zaslat CVT veřejný klíč, který je vygenerován zároveň s klíčem privátním. Kvůli délce šifrovaného hlasu vyžadujeme klíče minimální velikosti klíče 1024 bitů, není vyloučeno, že v případě použití komplikovanějších volebních pravidel budeme informovat o nutnosti zvolit klíč o větším počtu bitů. Privátní klíč využije komise pro uzavření voleb. Pro úschovu privátního klíče doporučujeme využít USB disk zašifrovaný přes heslo, který si uživatel – komisař – pečlivě uschová. Heslo k USB flash disku si vytvoří komise a mělo by jej mít co nejméně lidí, ideálně jen předseda komise. Privátní klíč si dobře zálohujte, např. zaheslovaný zip/rar soubor obsahující textový dokument s privátním klíčem (doporučujeme uložení do Poznámkového bloku) - formát .txt), zaheslovaný soubor *.docx (Soubor – Informace – Zamknout dokument – Zašifrovat pomocí hesla).
Klíč si komise musí vytvořit sama pomocí libovolné vhodné utility dle vlastního výběru. Můžeme doporučit např.:
Generátor klíčů na webu, např. http://travistidwell.com/jsencrypt/demo/index.html Pokud se rozhodnete využít online nástroj, využívejte rovněž aktuální webové prohlížeče např. Google Chrome nebo Mozilla Firefox.
OpenSSL, např. https://rietta.com/blog/openssl-generating-rsa-key-from-command/
Je však možné použít jakýkoli jiný nástroj, který vygeneruje klíče v požadovaném formátu. Klíče doporučujeme ukládat do Poznámkového bloku, aby bylo nedošlo ke znehodnocení hesla případnými úpravami formátování např. v MS Word.
Formát klíče
Klíče dodávejte včetně hlavičky a patičky a dodaný veřejný klíč by měl být ve formátu:
Veřejný klíč (kde XXXX jsou zakódovaná data klíče):
-----BEGIN PUBLIC KEY----- XXXX -----END PUBLIC KEY-----
Privátní klíč pro vyhodnocení pak ve formátu (kde XXXX jsou zakódovaná data klíče):
-----BEGIN RSA PRIVATE KEY----- XXXX -----END RSA PRIVATE KEY-----
Stavy voleb
Volby mají několik stavů:
Přípravná fáze
Označeno žlutou barvou. Volby jsou připraveny, ale ještě nebyly spuštěny.
Online fáze
Označeno zelenou barvou. Uživatelé mohou k aplikaci přistupovat a mohou v ní volit. Voliči se do aplikace přihlásí stejně jako do Portálu, STAGu, atd. Poté si vyhledají volby, které přísluší k jejich fakultě. V případě, že volič může volit na více fakultách, může si vybrat, za kterou fakultu bude volit. Vždy může volit pouze na jedné fakultě, aplikace ověřuje, zda přihlášený uživatel už v rámci volební baterie již volil. Aplikace na to uživatele upozorňuje. V případě, že volič je akademik i student, si uživatel může vybrat, jakým způsobem chce volit, lze volit vždy jen jedním z vybraných způsobů. Následně vybírá dle pravidel voleb své kandidáty ze seznamu kliknutím. Poté, co jsou kandidáti vybráni, svou volbu před odesláním ověří v přehledu vybraných kandidátů. Po odeslání hlasu bude odeslán voliči odeslán e-mail potvrzující jeho volbu. Komise nemusí během online fáze do aplikace přistupovat, její role přichází na řadu až po skončení hlasování. Komise má k dispozici správu voleb pod tlačítkem Spravovat. Ve správě je viditelná vždy aktuální volební účast i celkový počet hlasů.
Listinná fáze
V listinné fázi, pokud je součástí voleb, si komise po přihlášení ve správě voleb stáhne seznam voličů ve formátu Excel, který bude využívat pro ověření toho, zda volič, který přišel volit listinně, nevolil již online.
Skončení hlasování, sčítání hlasů
Označeno šedou barvou. Manuální ukončení voleb, kdy komise pro ukončení voleb využije svůj vygenerovaný privátní klíč. Je-li součástí voleb listinná fáze, pak komise v této části zadává listinné hlasy do aplikace, viz níže.Komise si může prohlédnout seznam uživatelů, kteří ve volbách volili. Vyhledávání voličů i export slouží primárně pro listinnou fázi, kdy si komise před otevřením volební místnosti vytiskne či stáhne excelový soubor s voliči, kde je vyznačeno, zda daný volič již odevzdal hlas či nikoliv. Pro ukončení voleb komisař klikne na příslušné tlačítko, kde vloží privátní klíč. Po úspěšném zadání klíče jsou volby ukončeny.
Ukončená fáze
Označeno červenou barvou. Po ukončení voleb je ve správě voleb nové tlačítko Výsledky voleb, kde má komise k dispozici výsledky, tyto výsledky nejsou zatím veřejné, výsledky lze uveřejnit kliknutím na příslušné tlačítko na hlavní stránce aplikace. Publikování výsledků voleb bude sloužit pro volby do fakultních akademických senátů.
Hlavní strana aplikace
Na hlavní stránce se nachází Přehled vytvořených voleb. Komisí zaslaný Veřejný klíč je součástí [1] hlavní stránky, slouží pro kontrolu, že volby byly vygenerovány se správným klíčem. Každé vytvořené volby obsahují Kontrolní hash [2], který slouží k ověření, že se s vygenerovanými volbami nemanipulovalo. Na hlavní straně se zároveň nachází Seznam kandidátů [4]. Pod tlačítkem Spravovat [4] se nachází Správa voleb pro komisi, zde se nacházejí informace o celkovém počtu voličů, celkovém počtu zadaných hlasů, zároveň se zde budou uzavírat volby a bude zde po uzavření vidět výsledky. Komise nikdy nevidí průběžné výsledky, ty nejsou v aplikaci nikdy viditelné! Dále je zde tlačítko Volit [5], které slouží k přechodu do části zadávání hlasů.
Zadání hlasů v roli voliče
V online fázi mohou uživatelé hlasovat ve volbách. Po přihlášení kliknou na tlačítko Volit [1] na hlavní stránce.
Poté je potřeba si přečíst pravidla voleb a následně je odsouhlasit [1]. Poté volič klikne na tlačítko volit [2].
Následně kliknutím vyberou kandidáty v první kurii, otevřou další kurii a následně přejdou na rekapitulaci. Kandidáty lze z výběru odstranit [1], v případě, že ve vašich volbách hraje pořadí roli, lze měnit pořadí [2]. Následně pokračují do další kurie, popř. do rekapitulace [3] dle typu voleb.
V rekapitulaci zkontrolují správnost svého výběru, mohou provést opravy [1] nebo již volbu potvrdí [2].
Po odeslání hlasu se uživateli zobrazí potvrzení, že jeho hlas byl úspěšně odeslán, uživatel může přejít na náhled v zašifrovaném přehledu hlasu, aby si ověřil, že je jeho hlas ve virtuální volební urně s ostatními zašifrovanými hlasy. Dále by uživatel měl obdržet potvrzovací email o odvolení.
Správa voleb
Komisaři se po kliknutí na tlačítko Spravovat na hlavní stránce zobrazí správa voleb, kde je přehled o aktuální volební účasti, možnost zobrazit [1] nebo stáhnout [2] seznam voličů. Dále má komise k dispozici přehled zašifrovaných hlasů [3], ke kterému má přístup pouze jednou za 18 hodin. Pokud si komisař přehled zobrazí, přijde ostatním komisařům notifikační email. Přehled hlasů je samozřejmě zašifrovaný a nejde z něj jednoduše zjistit, kdo a jak hlasoval. Rovněž je k nahlédnutí i seznam IP adres [4], ze kterých bylo odeslán víc než jeden hlas. Diagnostikou voleb [5] je myšlen náhled na počet odevzdaných hlasů, zda volby probíhají správně. Zde se lze podívat po zadání privátního klíče. Ve správě voleb se po ukončení hlasování zobrazí tlačítko Ukončit volby. Dále ve správě voleb po jejich uzavření bude k dispozici přehled výsledků a možnost jejich publikování.
Zadávání listinných hlasů
Po skončení listinné fáze aplikace automaticky přejde do fáze ukončení voleb a sčítání hlasů. V tomto stavu komise do aplikace zadává listinné hlasy. Ve správě voleb komise bude mít tlačítko Volební lístky [1].
Doporučujeme, aby do aplikace zadával hlasy pouze jeden člen komise za přítomnosti ostatních komisařů, kteří budou kontrolovat a ověřovat správnost zadaných lístků. V případě, že by lístky zadávalo více komisařů zároveň mohlo by dojít k nesprávnému vložení hlasu.
Po kliknutí na tlačítko se otevře stránka s přehledem vložených hlasovacích lístků, zároveň zde je tlačítko pro vybrání typu [1] zadávaného hlasovacího lístku. Počty kandidátů, které je možné vybrat pak budou odpovídat pravidlům voleb.
Následné zadávání hlasů probíhá jednoduše, z listinného hlasovacího lístku zadáte vybrané kandidáty do aplikace. Každý zadaný lístek bude očíslován v aplikaci od čísla 1.
Po vybrání kandidátů je k dispozici rekapitulace pro zkontrolování toho, zda byli vybráni správní kandidáti.
Po odeslání tohoto lístku do aplikace jej uvidíte v přehledu. Následně můžete zadávat stejným způsobem ostatní hlasovací lístky.
Uzavření voleb
Po skončení hlasování komise uzavře volby. Na hlavní stránce u příslušných voleb klikne na tlačítko Spravovat
Ve správě voleb komisař klikne na tlačítko Ukončit volby [1].
Otevře se dialogové okno s textovým polem [1], do kterého komisař vloží privátní klíč. Při vložení klíče se ujistěte, že na konci nebo začátku klíče nejsou prázdné mezery nebo řádky. Následně uzavře volby kliknutím na příslušné tlačítko [2].
Po uzavření voleb bude přesměrován na hlavní stránku, kde následně při zadání správného klíče, uvidí své volby jako uzavřené.
Zobrazení výsledků
Po uzavření voleb v části Spravovat se nacházejí výsledky voleb [1], které si jednotlivé komise musí zpracovat. Tyto výsledky nejsou veřejné a vidí je pouze komise. Komise má k dispozici i možnost přepočtu hlasů [2], kde se výsledky přepočítají po zadání privátního klíče. Přepočítané výsledky jsou k dispozici pouze v této části aplikace po zadání klíče.
Publikace výsledků (volby do akademického senátu fakult)
V části spravovat se rovněž nachází tlačítko pro Zveřejnění výsledků [1], které použijí komise pro volby do fakultních akademických senátů po zpracování výsledků.