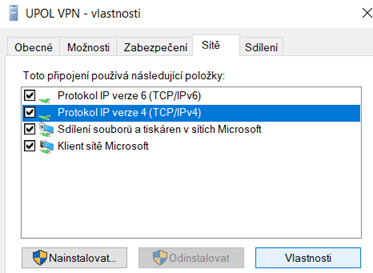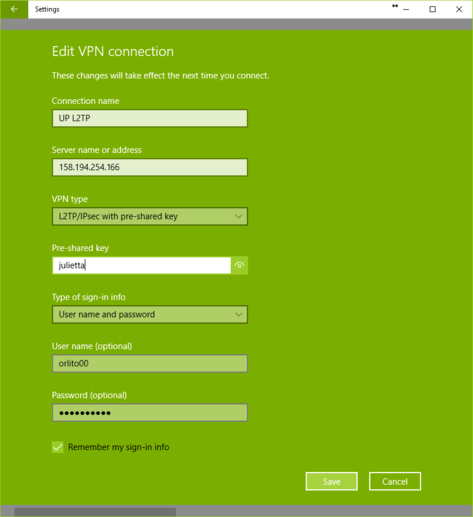Pripojeni VPN pro Windows 10: Porovnání verzí
značka: editace z Vizuálního editoru |
|||
| (Není zobrazeno 10 mezilehlých verzí od stejného uživatele.) | |||
| Řádek 1: | Řádek 1: | ||
<languages></languages> {{DISPLAYTITLE:Připojení VPN pro Windows 10}} Základní a nezbytné kroky, které musíte učinit, než se připojíte k VPN síti Univerzity Palackého, nalezete mezi [[Speciální:MyLanguage/Pristup k pocitacove siti|'''obecnými informacemi o počítačových sítích UP''']]. Jakmile splníte všechny potřebné základní kroky, můžete se přesunout dále. | <languages></languages> {{DISPLAYTITLE:Připojení VPN pro Windows 10}} | ||
Základní a nezbytné kroky, které musíte učinit, než se připojíte k VPN síti Univerzity Palackého, nalezete mezi [[Speciální:MyLanguage/Pristup k pocitacove siti|'''obecnými informacemi o počítačových sítích UP''']]. Jakmile splníte všechny potřebné základní kroky, můžete se přesunout dále. | |||
'''Než začnete s nastavováním VPN, ujistěte se, že máte nastaveno heslo pro VPN - heslo pro VPN či Eduroam je jiné než heslo do Portálu - jak nastavit heslo naleznete zde ''[[Navod na zmenu hesla|Návod na změnu hesla]]'''''. | '''Než začnete s nastavováním VPN, ujistěte se, že máte nastaveno heslo pro VPN - heslo pro VPN či Eduroam je jiné než heslo do Portálu - jak nastavit heslo naleznete zde ''[[Navod na zmenu hesla|Návod na změnu hesla]]'''''. | ||
=== Krok 1 - Centrum síťových připojení a sdílení === | ===Krok 1 - Centrum síťových připojení a sdílení=== | ||
V menu start si otevřete/vyhledejte Ovládací panely, a vyberte možnost Centrum síťových připojení a sdílení. Poté klikněte na '''Nastavit nové připojení nebo síť.''' | V menu start si otevřete/vyhledejte Ovládací panely, a vyberte možnost Centrum síťových připojení a sdílení. Poté klikněte na '''Nastavit nové připojení nebo síť.''' | ||
| Řádek 9: | Řádek 11: | ||
[[File:Vpn win10 01.png|center|700x475px|Vpn win10 01.png]] | [[File:Vpn win10 01.png|center|700x475px|Vpn win10 01.png]] | ||
=== Krok 2 - Připojit k firemní síti === | ===Krok 2 - Připojit k firemní síti=== | ||
Otevře se okno ''Nastavit připojení nebo síť''. V něm si zvolte možnost '''Připojit k firemní síti''' a poté zmáčkněte tlačítko ''Další.'' | Otevře se okno ''Nastavit připojení nebo síť''. V něm si zvolte možnost '''Připojit k firemní síti''' a poté zmáčkněte tlačítko ''Další.'' | ||
| Řádek 15: | Řádek 17: | ||
[[File:Vpn win10 02.png|center|Vpn win10 02.png]] | [[File:Vpn win10 02.png|center|Vpn win10 02.png]] | ||
=== Krok 3 - VPN === | ===Krok 3 - VPN=== | ||
V dalším okně vyberte možnost '''Použít moje připojení k Internetu (VPN)'''. | V dalším okně vyberte možnost '''Použít moje připojení k Internetu (VPN)'''. | ||
| Řádek 21: | Řádek 23: | ||
[[File:Vpn win10 03.png|center|Vpn win10 03.png]] | [[File:Vpn win10 03.png|center|Vpn win10 03.png]] | ||
=== Krok 4 - Vyplnění informací === | ===Krok 4 - Vyplnění informací=== | ||
Nyní je nutno vložit do kolonky ''Internetová adresa ''IP | Nyní je nutno vložit do kolonky ''Internetová adresa ''IP adresu <u style="line-height: 20.8px;">'''158.194.254.162'''</u> (od 1.4.2025 je adresa 158.194.254.166 dočasně nedostupná) a jako název cíle napište cokoliv, pod čím si zapamatujete, že se jedná o VPN síť UP, např. ''UPOL'' nebo ''UPOL VPN''. Klikněte tedy na tlačítko ''Další''. | ||
[[File:Vpn win10 04.png|center|Vpn win10 04.png]] | [[File:Vpn win10 04.png|center|Vpn win10 04.png]] | ||
=== Krok 5 - Vlastnosti === | ===Krok 5 - Vlastnosti=== | ||
Protože je třeba udělat drobné změny v nastavení, je nutné klikli pravým tlačítkem na ''ikonku bezdrátových připojení'' vedle hodin na hlavním panelu, zvolte možnost Otevřít Centrum síťových připojení, v nich klikněte na ''Změnit nastavení adaptéru''. Tam najdete svou nově vytvořenou VPN síť. Klikněte na ni pravým tlačítkem myši na zvolte možnost ''Vlastnosti''. | Protože je třeba udělat drobné změny v nastavení, je nutné klikli pravým tlačítkem na ''ikonku bezdrátových připojení'' vedle hodin na hlavním panelu, zvolte možnost Otevřít Centrum síťových připojení, v nich klikněte na ''Změnit nastavení adaptéru''. Tam najdete svou nově vytvořenou VPN síť. Klikněte na ni pravým tlačítkem myši na zvolte možnost ''Vlastnosti''. | ||
| Řádek 33: | Řádek 35: | ||
[[File:Vpn win10 05.png|center|Vpn win10 05.png]] | [[File:Vpn win10 05.png|center|Vpn win10 05.png]] | ||
=== Krok 6 - Záložka "Zabezpečení" | ===Krok 6 - Záložka "Zabezpečení"=== | ||
Otevře se vám ono s vlastnostmi vaší ''VPN ''sítě. V záložce ''Obecné ''zkontrolujte zadanou ''IP adresu'' ''' | Otevře se vám ono s vlastnostmi vaší ''VPN ''sítě. V záložce ''Obecné ''zkontrolujte zadanou ''IP adresu'' '''158.194.254.162''' a poté přejděte do záložky ''Zabezpečení'', kde nastavte v řádku pro ''Šifrování dat možnost'' '''Vyžadovat šifrování''' a v řádku pro ''Ověřování ''vyberete možnost '''Povolit tyto protokoly''', kde zaškrtnete protokol '''MS-CHAP v2'''. Jakmile je záložka zabezpečení nastavená, přejděte do záložky ''Sítě''. | ||
=== Krok 7 - Záložka "Sítě" === | [[File:Vpn win10 06.png|center|Vpn win10 06.png]] | ||
===Krok 7 - Záložka "Sítě"=== | |||
[[File:Vpn win10 11.png|center|Vpn win10 11.png]] | [[File:Vpn win10 11.png|center|Vpn win10 11.png]] | ||
V záložce ''Sítě'' vyberte '''Protokol IP verze 4 (TCP/IPv4)''' a klikněte na ''Vlastnosti''. V nastavení vlastností ''Protokolu IP verze 4 (TCP/IPv4)'' vyberte možnost '''Získat IP adresu ze serveru DHCP automaticky''' a poté vyberte možnost '''Použít následující adresy serveru DNS''', dále vyplníte ''upřednostňovaný server DNS'' <u>'''158.194. | V záložce ''Sítě'' vyberte '''Protokol IP verze 4 (TCP/IPv4)''' a klikněte na ''Vlastnosti''. V nastavení vlastností ''Protokolu IP verze 4 (TCP/IPv4)'' vyberte možnost '''Získat IP adresu ze serveru DHCP automaticky''' a poté vyberte možnost '''Použít následující adresy serveru DNS''', dále vyplníte ''upřednostňovaný server DNS'' <u>'''158.194.204.20'''</u>, ''Alternativní server DNS'' <u>'''158.194.204.21'''</u>. | ||
===Krok 8 - Nastavení předsdíleného klíče=== | |||
Poté na panelu '''Start''' klikněte na ikonu bezdrátových sítí a vyberte možnost '''Nastavení sítě a internetu''' -> V novém okně, které se vám otevře, vyberte možnost VPN, klikněte na VPN UPOL a zvolte možnost ''Upravit''. | |||
Přesunete se do nastavení - je nutno vybrat Typ VPN L2TP/IPsec s předsdíleným klíčem - předsdílný klíč je julietta. Dále doporučujeme zadat vaše přihlašovací jméno a heslo. Ujistěte se, že máte nastaveno heslo pro VPN - jak nastavit heslo naleznete zde '''[[Navod na zmenu hesla|Návod na změnu hesla]]'''. Poté jen stačí kliknout na tlačítko Uložit. | Přesunete se do nastavení - je nutno vybrat Typ VPN L2TP/IPsec s předsdíleným klíčem - předsdílný klíč je julietta. Dále doporučujeme zadat vaše přihlašovací jméno a heslo. Ujistěte se, že máte nastaveno heslo pro VPN - jak nastavit heslo naleznete zde '''[[Navod na zmenu hesla|Návod na změnu hesla]]'''. Poté jen stačí kliknout na tlačítko Uložit. | ||
[[Soubor:Vpn win 10.png|centre|frameless|517x517px]] | [[Soubor:Vpn win 10.png|centre|frameless|517x517px]] | ||
=== Krok 7 - Připojení === | ===Krok 7 - Připojení=== | ||
Nyní se již můžete připojit. Síť VPN aktivujeme jednoduše. Kliknete na ''ikonku bezdrátových připojení'' vedle hodin na hlavním panelu a vyberete ''VPN síť UPOL'' a vyberte možnost ''Připojit''. | Nyní se již můžete připojit. Síť VPN aktivujeme jednoduše. Kliknete na ''ikonku bezdrátových připojení'' vedle hodin na hlavním panelu a vyberete ''VPN síť UPOL'' a vyberte možnost ''Připojit''. | ||
| Řádek 54: | Řádek 56: | ||
[[File:Vpn win10 07.png|center|300x500px|Vpn win10 07.png]] | [[File:Vpn win10 07.png|center|300x500px|Vpn win10 07.png]] | ||
=== Krok 8 - Síťová připojení === | ===Krok 8 - Síťová připojení=== | ||
Otevře se okno síťových připojení, kde vyberete UPOL a kliknete na ''Připojit''. | Otevře se okno síťových připojení, kde vyberete UPOL a kliknete na ''Připojit''. | ||
| Řádek 60: | Řádek 62: | ||
[[File:Vpn win10 08.png|center|640x505px|Vpn win10 08.png]] | [[File:Vpn win10 08.png|center|640x505px|Vpn win10 08.png]] | ||
=== Krok 9 - Přihlášení do sítě === | ===Krok 9 - Přihlášení do sítě=== | ||
Objeví se přihlašovací okno, do kterého vyplníte své přihlašovací údaje ve formátu '''[[Speciální:MyLanguage/Portal UP|Portal ID]]''' (např. dvorak04) a heslo, které si nastavíte na Portálu UP. <span style="line-height: 20.8px;"> POZOR: heslo pro VPN a Eduroam může být jiné než heslo, pod kterým se hlásíte do portálu. </span> <span style="line-height: 20.8px;">(</span>'''[[Navod na zmenu hesla|Klikněte zde pro návod na změnu hesla]]'''<span style="line-height: 20.8px;">)</span> | Objeví se přihlašovací okno, do kterého vyplníte své přihlašovací údaje ve formátu '''[[Speciální:MyLanguage/Portal UP|Portal ID]]''' (např. dvorak04) a heslo, které si nastavíte na Portálu UP. <span style="line-height: 20.8px;"> POZOR: heslo pro VPN a Eduroam může být jiné než heslo, pod kterým se hlásíte do portálu. </span> <span style="line-height: 20.8px;">(</span>'''[[Navod na zmenu hesla|Klikněte zde pro návod na změnu hesla]]'''<span style="line-height: 20.8px;">)</span> | ||
| Řádek 66: | Řádek 68: | ||
[[File:Vpn win10 09.png|center|Vpn win10 09.png]] | [[File:Vpn win10 09.png|center|Vpn win10 09.png]] | ||
Budete-li se chtít po dokončení práce odhlásit, klikněte opět na ikonku bezdrátového připojení na hlavním panelu a vyberte možnost ''Odpojit''. | Budete-li se chtít po dokončení práce odhlásit, klikněte opět na ikonku bezdrátového připojení na hlavním panelu a vyberte možnost ''Odpojit''. | ||
[[ | |||
==Co dělat v případě setrvávajících problému s připojením== | |||
Kontaktujte v případě dalších potíží svého '''[[Spravci pocitacove site|správce fakultní sítě]].''' | |||
[[Kategorie:Informační technologie|Informační_technologie]] | |||
<br /> | |||
[[Kategorie:Počítačová síť|Počítačová_síť]] | |||
<br /> | |||
[[Category:Návody]] | |||
<br /> | |||
[[Kategorie:Návody pro připojení k VPN|Návody_pro_připojení_k_VPN]] | |||
Aktuální verze z 1. 4. 2025, 10:03
Základní a nezbytné kroky, které musíte učinit, než se připojíte k VPN síti Univerzity Palackého, nalezete mezi obecnými informacemi o počítačových sítích UP. Jakmile splníte všechny potřebné základní kroky, můžete se přesunout dále.
Než začnete s nastavováním VPN, ujistěte se, že máte nastaveno heslo pro VPN - heslo pro VPN či Eduroam je jiné než heslo do Portálu - jak nastavit heslo naleznete zde Návod na změnu hesla.
Krok 1 - Centrum síťových připojení a sdílení
V menu start si otevřete/vyhledejte Ovládací panely, a vyberte možnost Centrum síťových připojení a sdílení. Poté klikněte na Nastavit nové připojení nebo síť.
Krok 2 - Připojit k firemní síti
Otevře se okno Nastavit připojení nebo síť. V něm si zvolte možnost Připojit k firemní síti a poté zmáčkněte tlačítko Další.
Krok 3 - VPN
V dalším okně vyberte možnost Použít moje připojení k Internetu (VPN).
Krok 4 - Vyplnění informací
Nyní je nutno vložit do kolonky Internetová adresa IP adresu 158.194.254.162 (od 1.4.2025 je adresa 158.194.254.166 dočasně nedostupná) a jako název cíle napište cokoliv, pod čím si zapamatujete, že se jedná o VPN síť UP, např. UPOL nebo UPOL VPN. Klikněte tedy na tlačítko Další.
Krok 5 - Vlastnosti
Protože je třeba udělat drobné změny v nastavení, je nutné klikli pravým tlačítkem na ikonku bezdrátových připojení vedle hodin na hlavním panelu, zvolte možnost Otevřít Centrum síťových připojení, v nich klikněte na Změnit nastavení adaptéru. Tam najdete svou nově vytvořenou VPN síť. Klikněte na ni pravým tlačítkem myši na zvolte možnost Vlastnosti.
Krok 6 - Záložka "Zabezpečení"
Otevře se vám ono s vlastnostmi vaší VPN sítě. V záložce Obecné zkontrolujte zadanou IP adresu 158.194.254.162 a poté přejděte do záložky Zabezpečení, kde nastavte v řádku pro Šifrování dat možnost Vyžadovat šifrování a v řádku pro Ověřování vyberete možnost Povolit tyto protokoly, kde zaškrtnete protokol MS-CHAP v2. Jakmile je záložka zabezpečení nastavená, přejděte do záložky Sítě.
Krok 7 - Záložka "Sítě"
V záložce Sítě vyberte Protokol IP verze 4 (TCP/IPv4) a klikněte na Vlastnosti. V nastavení vlastností Protokolu IP verze 4 (TCP/IPv4) vyberte možnost Získat IP adresu ze serveru DHCP automaticky a poté vyberte možnost Použít následující adresy serveru DNS, dále vyplníte upřednostňovaný server DNS 158.194.204.20, Alternativní server DNS 158.194.204.21.
Krok 8 - Nastavení předsdíleného klíče
Poté na panelu Start klikněte na ikonu bezdrátových sítí a vyberte možnost Nastavení sítě a internetu -> V novém okně, které se vám otevře, vyberte možnost VPN, klikněte na VPN UPOL a zvolte možnost Upravit.
Přesunete se do nastavení - je nutno vybrat Typ VPN L2TP/IPsec s předsdíleným klíčem - předsdílný klíč je julietta. Dále doporučujeme zadat vaše přihlašovací jméno a heslo. Ujistěte se, že máte nastaveno heslo pro VPN - jak nastavit heslo naleznete zde Návod na změnu hesla. Poté jen stačí kliknout na tlačítko Uložit.
Krok 7 - Připojení
Nyní se již můžete připojit. Síť VPN aktivujeme jednoduše. Kliknete na ikonku bezdrátových připojení vedle hodin na hlavním panelu a vyberete VPN síť UPOL a vyberte možnost Připojit.
Krok 8 - Síťová připojení
Otevře se okno síťových připojení, kde vyberete UPOL a kliknete na Připojit.
Krok 9 - Přihlášení do sítě
Objeví se přihlašovací okno, do kterého vyplníte své přihlašovací údaje ve formátu Portal ID (např. dvorak04) a heslo, které si nastavíte na Portálu UP. POZOR: heslo pro VPN a Eduroam může být jiné než heslo, pod kterým se hlásíte do portálu. (Klikněte zde pro návod na změnu hesla)
Budete-li se chtít po dokončení práce odhlásit, klikněte opět na ikonku bezdrátového připojení na hlavním panelu a vyberte možnost Odpojit.
Co dělat v případě setrvávajících problému s připojením
Kontaktujte v případě dalších potíží svého správce fakultní sítě.